-
![]() Windows向けデータ復旧
Windows向けデータ復旧
- Data Recovery Wizard Free購入ダウンロード
- Data Recovery Wizard Pro 購入ダウンロード
- Data Recovery Wizard WinPE購入ダウンロード
- Partition Recovery購入ダウンロード
- Email Recovery Wizard購入ダウンロード
- おまかせデータ復旧サービス
主な内容:
![]() 受賞とレビュー
受賞とレビュー
概要:
HDDのファイルシステムがRAWになり、使用できなくなった場合、フォーマットせずにRAW状態のハードドライブをNTFSに戻す方法はありますか?この記事では、RAWのハードドライブをフォーマットせずにNTFSに変換する手順について詳しく説明します。また、そのハードドライブから重要なデータを取り出す方法も紹介します。
RAWという単語を日本語に訳すと、「未加工」を意味します。つまり、ハードディスクがRAW状態になるとは、具体的にはハードディスクのファイルシステムがRAWになってしまい、中のデータにアクセスできなくなる状態を指します。ハードドライブのファイルシステムがRAWになると、コンピューターから認識されなくなり、保存されているデータを読み出すことができなくなります。その結果、ハードディスクへの読み書き操作ができず、利用できなくなります。
ハードディスクのファイルシステムがRAWになる原因はいくつか考えられますが、主な原因は以下の通りです。
上記のように、何らかの原因によって、お使いのhddがRAWになったら、hddは使えなくなります。このような場合、RAW状態のhddを修復するには、そのhddのファイルシステムをRAWからntfsに変換する必要があります。
RAWドライブの復元操作を始める前に、データ紛失を避けるため、ドライブからデータを抽出することが重要です。
ここで、RAWドライブに対応するデータ復元ソフト ― EaseUS Data Recovery Wizard を皆さんにお薦めします。RAWドライブでの読み書き不可のデータを抽出することが可能です。
ステップ1.場所の選択
ソフトを実行してください。最初画面で復元したいHDD/SSDドライブ(例えE:)を選択して「紛失データの検索」をクリックしてください。そうすると選んだディスクのスキャンを始めます。

ステップ2.スキャンとファイルの選択
スキャンが終わったら、画面の上部メニューで「フォルダ」あるいは「種類」をクリックしてください。そして、展開されたリストでファイルのフォルダまたは種類を選択してください。(復元したいファイルを素早く指定し、プレビューすることができます。)

ステップ3.復旧場所を選んでリカバリー
復元したいファイルを選択してから「復元」をクリックしてください。選択されたファイルの保存場所を指定して復元を終わえます。(ファイルの上書きを避けるため、復元されたファイルを元場所と異なるディスクで保存しなければなりませんので注意してください。)

ここでは、RAWになったHDDの修復方法を紹介します。通常、HDDのファイルシステムがRAWになると、異常な状態になり利用できなくなります。RAW状態のHDDを修復するためには、ファイルシステムをRAWからNTFSに変更する必要があります。しかし、ファイルシステムを変更するためには、通常フォーマットが必要となります。一度HDDをフォーマットすると、HDDに保存されているデータは全て消去されます。そのため、データを失わない対処法が必要となります。ここではその方法を紹介します。
次は、コマンドプロンプトでRAWになったハードディスクのファイルシステムをNTFSに戻す方法を紹介します。下記のステップに従って操作しましょう。
それで、フォーマットせずにRAW化ハードドライブをNTFSに戻すことが実現されます。
一番先に紹介した対処法でRAW化ハードドライブからデータを復元した後、このハードドライブをフォーマットしても大丈夫になると思います。だから、ここでWindowsに内蔵のディスクの管理ツールで、ハードドライブのファイルシステムをRAWからNTFSにフォーマットする方法を皆さんに紹介します。
ステップ1.パソコンで「ディスクの管理」を開き、RAWになったハードドライブを右クリックして「フォーマット」を選択します。
ステップ2.ボリュームのラベルを設定して、ファイルシステムを「NTFS」に指定して、フォーマットを行います。
ステップ3.ここでハードドライブにアクセスすることができるようになりました。
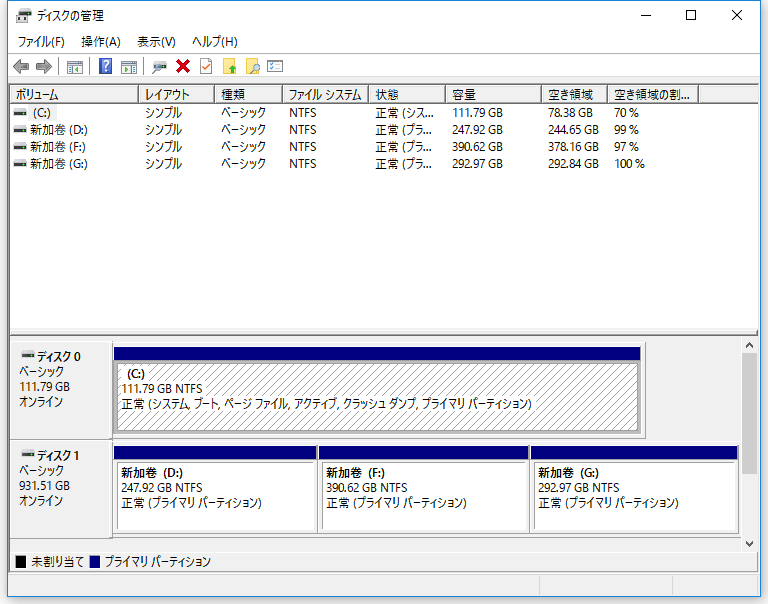
実際には、よくハードドライブを取り扱っているユーザーにとって、パーティション管理ツールは非常に不可欠なものだと思われています。ハードドライブの容量拡張、ハードドライブの分割と結合、またはハードドライブのクローンなどの操作を実行したい場合は、パーティション管理ソフトは完全に効果を発揮できます。ここでEaseUS Partition Masterを皆さんに紹介します。この多機能が備えているパーティション管理ソフトを使うことで、ハードドライブのファイルシステムをRAWからNTFSに簡単に変更できます。
ステップ1.ソフトを起動して、初期化したいSSD/HDDを右クリックして、「フォーマット」を選択します。

ステップ2.ここでフォーマットの詳細をチェックしてから、「OK」をクリックします。

ステップ3.「対象のパーティション上のデータは消去されます。」という提示メッセージが表示されます。フォーマットプロセスを進むには「はい」をクリックします。

ステップ4.最後に、画面右下のタスクキューにあるタスクをクリックして、保留中の操作を確認します。保留中の操作が間違っていない場合は、「適用」をクリックして、フォーマットプロセスを開始します。

上述のステップで手軽にSSDやHDDをフォーマットすることができます。フォーマット後に外付けハードドライブのパーティションを分割したり、パーティションのサイズを変更したりする場合にも、このソフトウェアは非常に役立ちます。実際、それこそがEaseUS Partition Masterの主な機能です。
ハードドライブのファイルシステムがRAWになった場合、ハードドライブが異常な状態になり、使えなくなります。このような場青、ハードドライブを正常な状態に戻すためには、ファイルシステムをコマンドプロンプトでNTFSに変換することが必要です。しかし、ファイルシステムの変更はデータを消去することもよくあるので、重要なデータがあれば、事前に本文で消化するデータ復元ソフトでデータを抽出することがおススメです。
誤って消去してしまったファイルをはじめ、様々な問題や状況でもデータを簡単に復元することができます。強力な復元エンジンで高い復元率を実現、他のソフトでは復元できないファイルも復元可能です。
もっと見るEaseus Data Recovery Wizard Freeの機能は強い。無料版が2GBの復元容量制限があるが、ほとんどのユーザーはほんの一部特定なデータ(間違って削除したフォルダとか)のみを復元したいので十分!
もっと見る...このように、フリーソフトながら、高機能かつ確実なファイル・フォルダ復活ツールとして、EASEUS Data Recovery Wizardの利用価値が高い。
もっと見る