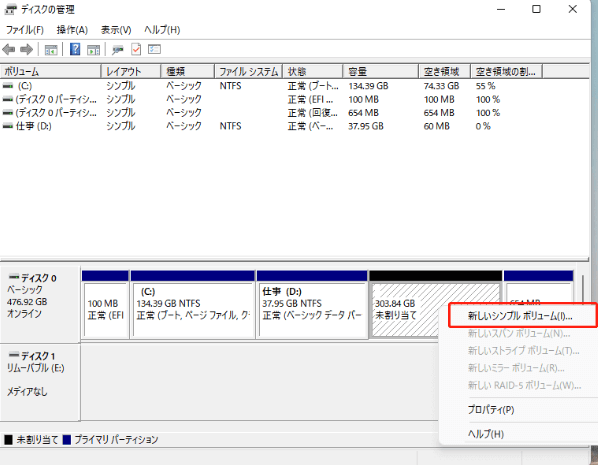-
![]() Windows向けデータ復旧
Windows向けデータ復旧
- Data Recovery Wizard Free購入ダウンロード
- Data Recovery Wizard Pro 購入ダウンロード
- Data Recovery Wizard WinPE購入ダウンロード
- Partition Recovery購入ダウンロード
- Email Recovery Wizard購入ダウンロード
- おまかせデータ復旧サービス
概要:
新しいコンピュータを購入した場合、どうすればよいですか?Cドライブをパーティションに分割することで、システムのパフォーマンスを向上させることは可能でしょうか?この記事では、Windows OSでCドライブを分割する方法をご紹介します。
WindowsのシステムドライブであるCドライブには、パフォーマンスと安定性に影響を与える重要なオペレーティングシステムのファイルがすべて含まれています。しかし、新しいコンピュータを手に入れたとき、Cドライブはしばしばほぼ全てのハードディスクスペースを占め、ストレージが乱雑になり効率が低下します。そのため、Cドライブをパーティションに分割してシステムを最適化し、ディスク使用率を改善することが重要です。

EaseUSのこの記事では、Windows 11/10/8/7でCドライブを分割する2つの簡単な方法を紹介ます。
Windowsオペレーティングシステムには組み込みのディスク管理ツールがあることをすでにご存知かもしれません。しかし、これは初心者にとって少し複雑で、データ損失を引き起こす可能性があります。もっと簡単に行うためには、サードパーティ製のパーティションソフトウェアが必要です。
EaseUS Partition Masterの助けを借りれば、Cドライブを簡単に分割することができます。これは、Cドライブの使用されていない空き領域を自動的に二つに分割します。ディスクをフォーマットする必要がないため、データ損失を経験したり、システムを再インストールしたりディスクスペースの再割り当てしたりする必要がありません。また、パーティションの空き容量を手動で調整したり、ドライブ文字やパーティションタイプの変更、クラスターサイズの設定、フォーマットせずにWindows 7でCドライブをパーティション分割するなどの他の機能を利用することも可能です。
ソフトウェアをダウンロードした後、詳細な手順に従って問題を解決してください。
ステップ1. EaseUS Partition Masterを起動し、ターゲットドライブを右クリックし、「分割」を選択します。
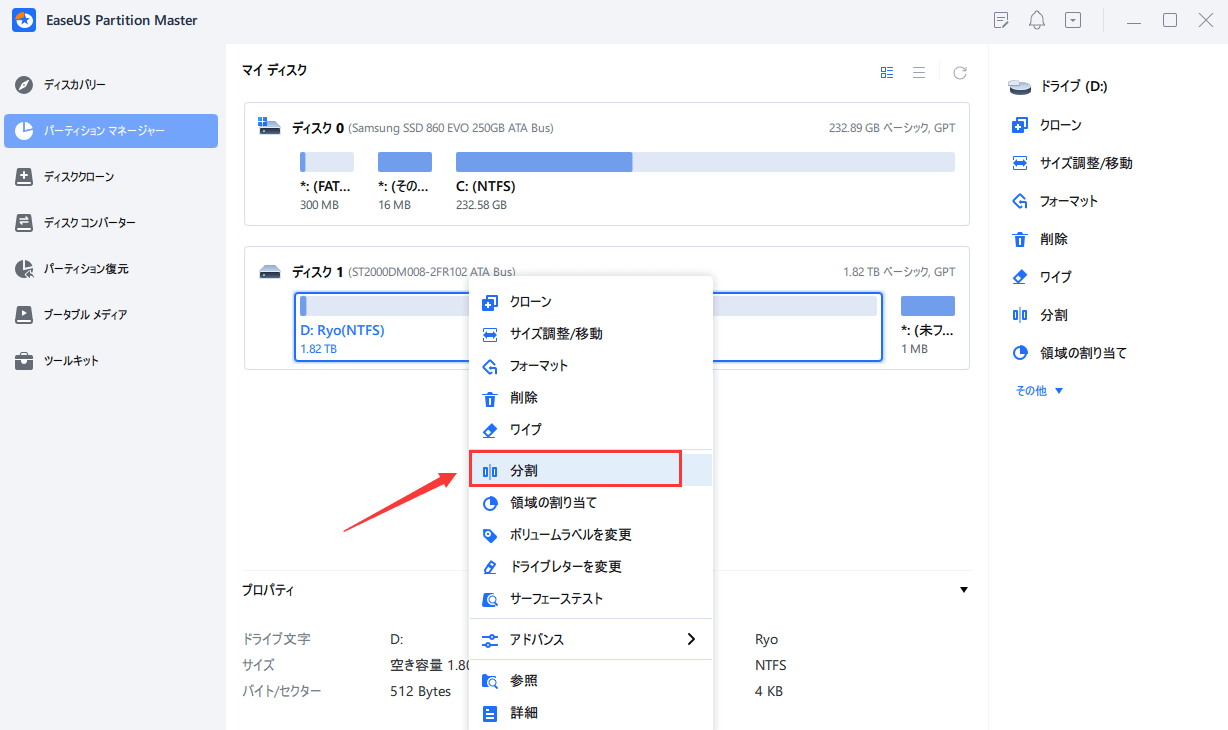
ステップ2. パーティションのサイズ、ドライブレター、ファイルシステムなどを指定して、「OK」ボタンをクリックします。
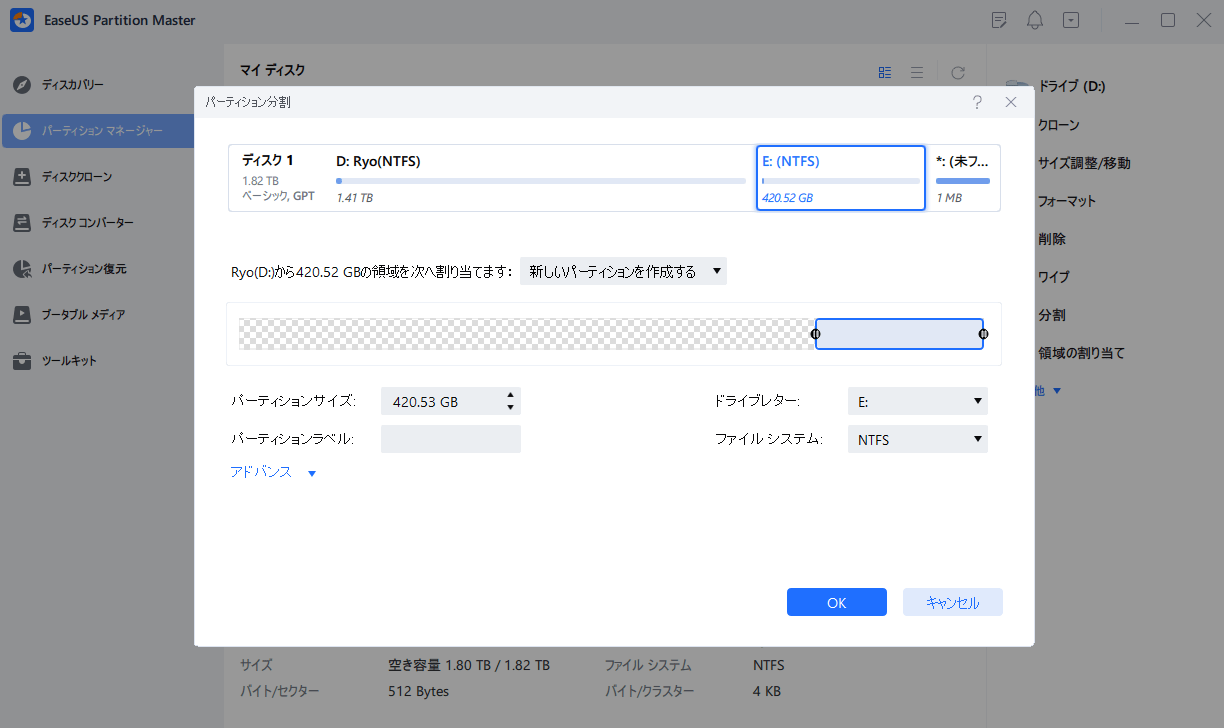
ステップ3. メイン画面の右下にあるタスクキューで「1個のタスクを実行」をクリックします。「適用」をクリックすると、分割が開始します。
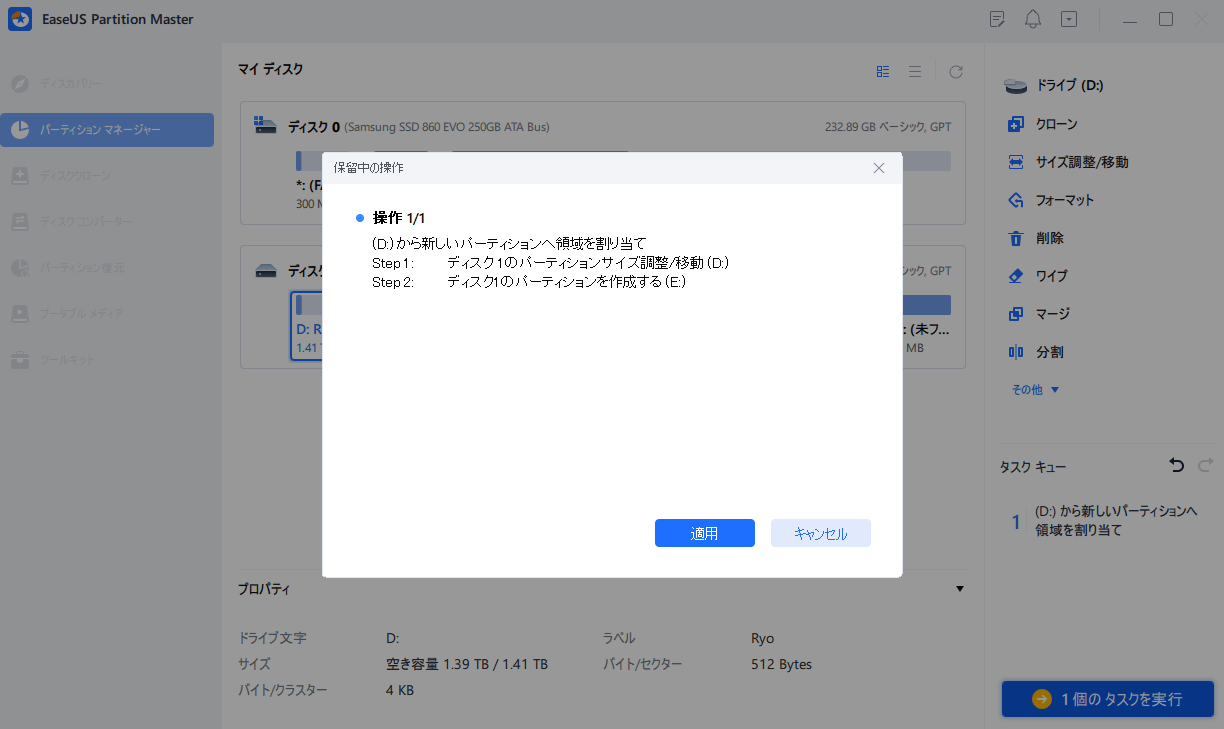
パーティションの分割以外にも、EaseUS Partition Masterには以下のようなディスクスペースを変更・最適化するためのいくつかの機能があります:
パーティションの作成/削除:異なる種類のデータやファイルを保存するための新しいパーティションを作成します。不要なパーティションを削除して、他のパーティションのためにより多くのスペースを確保します。
パーティションの統合:2つのパーティションを統合して、一つの大きなパーティションとしてそのストレージ容量を組み合わせます。
パーティションのフォーマット/消去:パーティションをフォーマットまたは消去することで、その中のすべてのデータを消去し、プライバシーを保護します。
MBRからGPTへの変換:パーティションスタイルをMBRからGPTに変換することで、2TBを超えるパーティション容量を使用できるようになります。
パーティションのサイズ変更/移動:パーティションのサイズを変更したり、移動したりすることで、そのストレージ容量や位置をデータを失うことなく変更します。
ドライブを分割する方法を学んだ今、未割り当てスペースから新しいパーティションを作成する方法を見てみましょう。こちらは学ぶのに役立つ記事です。
未割り当て領域でパーティションを作成する方法
この記事では、Windows 10で未割り当て領域を使ってパーティションを作成する方法を3つ紹介します。続きを読む>>
Windows OSには、Cドライブをいくつかのパーティションに分割するのに役立つ「ディスクの管理」というツールが内蔵されています。このツールを使えば、特定の方法でディスクを管理できる。しかし、ディスクの管理でローカルディスクを分割するには、まずCドライブを縮小することしかできません。その後、未割り当ての領域から新しいパーティションを作成し、ハードドライブ上にパーティションを増やします。
以下のガイドの手順に従ってください:
ステップ1. 「スタート」アイコンを右クリックし、「ディスクの管理」を選択して「ディスクの管理」を開きます。
ステップ2. Cドライブを右クリックし、「ボリュームの縮小」を選択します。

ステップ3.Cドライブから縮小する容量を入力し、「縮小」をクリックして未割り当て領域を取得します。
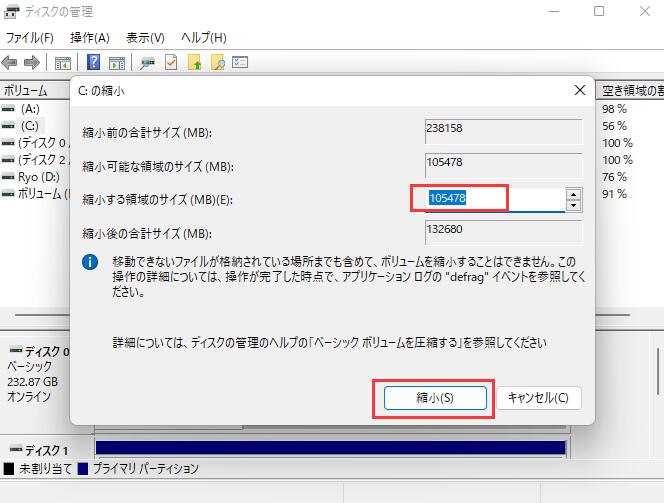
ステップ4.未割り当てボリュームを右クリックし、新規シンプルボリュームをクリックします。
ステップ5.新しいボリュームに割り当てたい容量を入力し、フォーマットして新しいパーティションを作ります。
初心者の中には、Cドライブを分割する理由や方法が少し混乱するかもしれません。パーティションの分割とは、ハードディスクやSSD上の一つの大きなパーティションをいくつかの小さなパーティションに分けることを指します。これには、大きなパーティションを望ましい小さなサイズにリサイズする作業が含まれます。
残りのスペースは未割り当てとなり、新しいパーティションを作成するために使用できます。一部のユーザーは、Cドライブを唯一のドライブとして使用することで、多くのパーティションの問題を避けられると考えるかもしれません。しかし、それは正しい方法ではありません。
新しいPCを購入する際に、なぜ最初にCドライブを分割すべきか知りたい場合は、以下の理由を確認してください。
新しいコンピュータを手に入れたときにCドライブを分割することは非常に重要です。パーティションの基本とCドライブを複数のパーティションに分けることの利点を学ぶことで、その重要性が理解できます。これを行わないと、コンピュータはすぐにデータの混乱やオペレーティングシステムの重大な損傷を経験するでしょう。
EaseUS Partition Masterを使用してCドライブを分割することで、データを失うことなくコンピュータの潜在能力を最大限に引き出すことができます。多くのトラブルを避けるために、今すぐパーティションソフトウェアをダウンロードしてください。
1. Cドライブには最低どれくらいのGBを残すべきですか?
Cドライブには最低20GBの空き容量を確保してください。これにより、オペレーティングシステム、重要なデータ、およびインストールされている可能性のあるその他のプログラムに十分なスペースが確保されます。
2.Windows 11でCドライブをDとEに分割する方法は?
以下のガイドをご覧ください:
3. Cドライブを分割できますか?
Cドライブを再パーティションするには、まずフォーマットする必要があります。しかし、Windowsオペレーティングシステムには、通常のディスクパーティショニングツールでCドライブをフォーマットまたは削除することを防ぐ保護機能があります。Windowsシステムでパーティションを拡大または縮小したい場合にのみ、Cドライブのサイズを調整することができます。
4.SSDのCドライブをどのように分割しますか?
高機能なディスク管理

Partition Master Professional
一番使いやすいディスク管理ソフトで、素人でもディスク/ パーティションを自由に変更できます!