-
![]() Windows向けデータ復旧
Windows向けデータ復旧
- Data Recovery Wizard Free購入ダウンロード
- Data Recovery Wizard Pro 購入ダウンロード
- Data Recovery Wizard WinPE購入ダウンロード
- Partition Recovery購入ダウンロード
- Email Recovery Wizard購入ダウンロード
- おまかせデータ復旧サービス
概要:
SSDが壊れて、PCで動作しなくなったりしていませんか?SSDに保存したデータにアクセスできない?ご安心ください。この記事では、データを失うことなくSSDを修復するための専門的なソリューションが利用可能です。
SSDやHDDドライブが故障してデータを失ったことはありますか?ディスクがRAW状態になったり、故障したSSD/HDDからコンピュータが起動できなくなったりしましたか?故障したSSD/HDDを修復し、失われたデータを復元する方法をお探しですか?
心配しないでください。ここでは、データを失うことなく故障したSSDやHDDを修復する効果的な方法を見つけることができます。それでは、故障したSSDやハードディスクドライブを修復する方法を見ていきましょう。
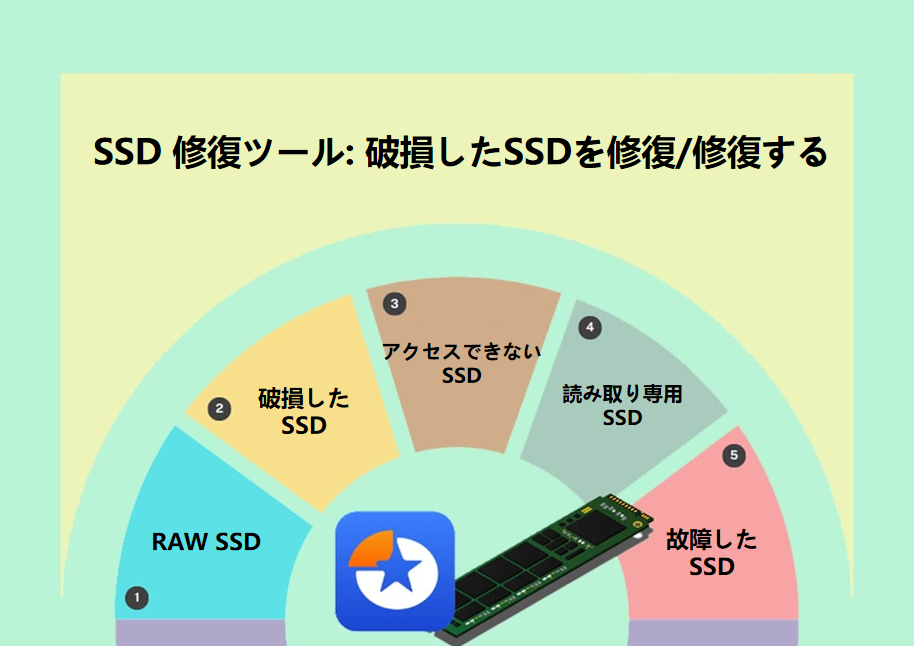
EaseUS Partition Master は、ファイルシステムのチェック、SSD上のMBRの再構築、フォーマット、SSDの消去など、破損または損傷したSSDを修復するための包括的かつ効果的なソリューションを提供する一流のディスクおよびドライブ管理ツールです。
ステップ1. EaseUS Partition Masterを起動し、パーティションを右クリックし、「チェック」>「ファイルシステムをチェック」を選択します。

ステップ2. 確認画面が表示され、「エラーが見つかったら修正する」にチェックを入れて「開始」します。

ステップ3. サーフェステストが正常に完了するまでお待ちください。

SSDのマスターブートレコードが破損している場合、SSDの起動に失敗することがあります。起動後、「Disk boot failure, Insert system disk and press enter」と表示され、ブートパーティションのハードディスクが見つからない、またはハードディスクにブートファイルが存在しないことが伝えられます。起動ディスクを挿入し、Enterキーを押してください。この場合、直接EaseUS Partition Masterをインストールし、その「MBRの再構築」機能を使って、問題を解決することができます。
SSDがシステムディスクで、MBRが損傷している場合、パソコンが正常に起動しないことがあります。このとき、EaseUS Partition Master WinPE起動ディスクを作成すれば、MBRを再構築することができます。
注意:MBRの再構築は、MBRディスクに対してのみ有効です。SSDがGPTディスクの場合、この方法は使えません。
ステップ1.EaseUS Partition Masterを運行して、初期画面の上の「4Kアライメント」をクリックします。
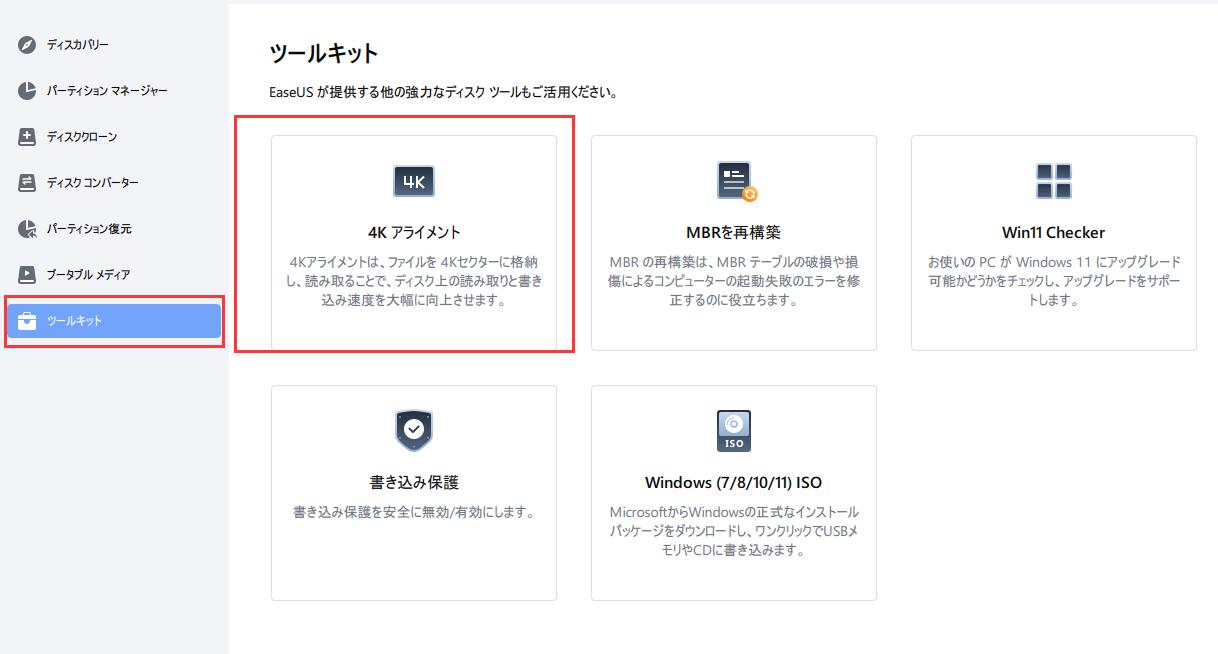
ステップ2.4Kアライメントを行うディスクを指定してから、上部のメニューで実行待ちの操作をチェックします。
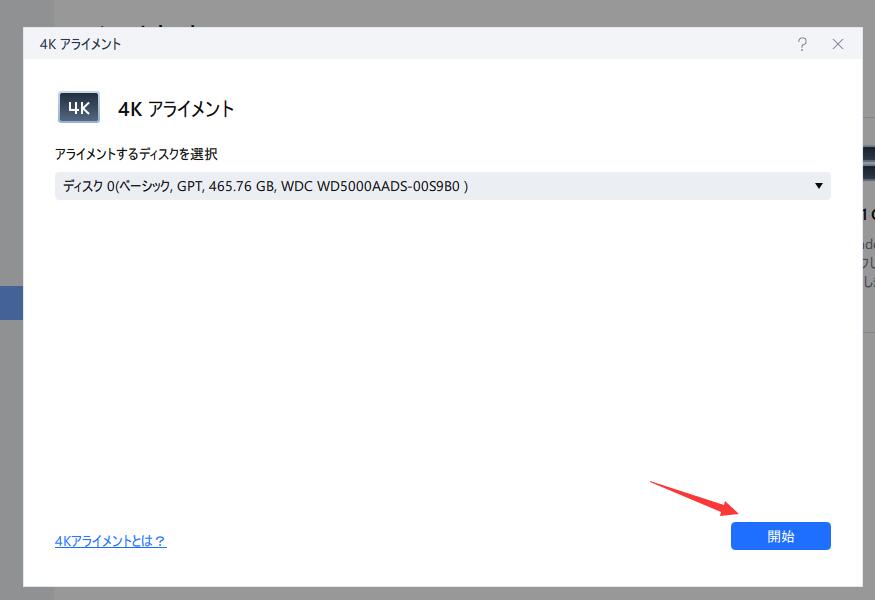
ステップ3.最後に、操作を実行するには、「適用」をクリックします。
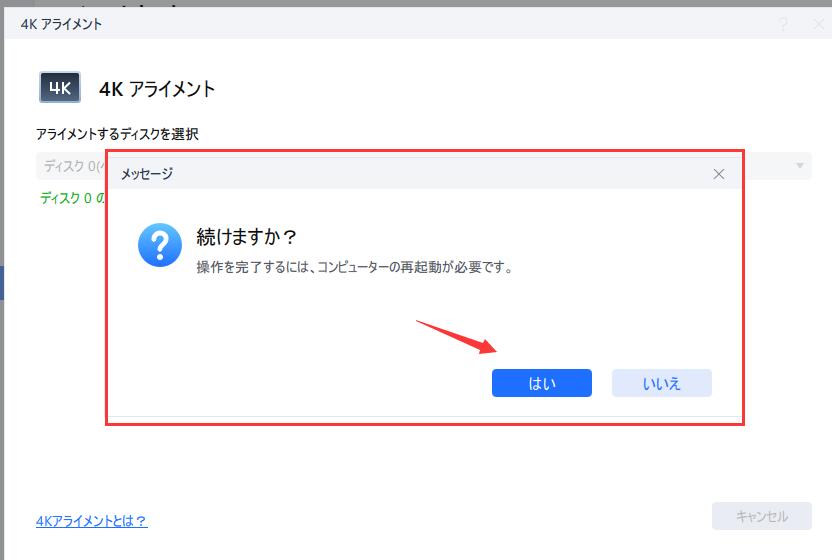
上記の方法がうまくいかず、とにかくSSDを修復することができない場合、またはファイルシステムの破損によりSSDが書き込み禁止になっている場合、フォーマットと安全な消去により破損したSSDドライブを修正することができます。SSDがデータディスクの場合、フォーマットとワイプの後、直接再利用することができます。SSDがシステムディスクの場合、システムを再インストールすることができます。
EaseUS Partition Masterを起動し、SSDディスクまたはドライブを右クリックし、「データの消去」または「フォーマット」を選択し、プロセスが完了するのを待ちます。
要約 : EaseUS Partition Masterの4つのオプションを使用すると、Windows 10/8/7で破損したSSDを修復できます。 優れたSSD修復機能のほか、この強力なパーティション管理ソフトウェアでは、パーティションのリサイズ/移動、パーティションの結合/作成/フォーマット/削除、SSD 4Kアライメント、SSDへのOS移行などを行うことができます。
SSD を修復するには、簡単な方法と複雑な方法を含む多くの方法を試すことができます。このパートでは、ファームウェア、ドライバの更新、またはコマンドプロンプトを使用して、破損したSSD/HHDを修復するための手動手段をカバーしています。
ステップ1.Win+Xキーを押し、「デバイスマネージャー」を選択します。
ステップ2.ディスクドライブでSSDを右クリック して 「プロパティ」を選択します。「詳細」タブを選択 > 「プロパティ」で「ハードウェアID」を選択 > 「OK」をクリックして設定を保存します。
ステップ3. SSDファームウェアアップデートツールを実行し、画面の指示に従って作業を完了します。
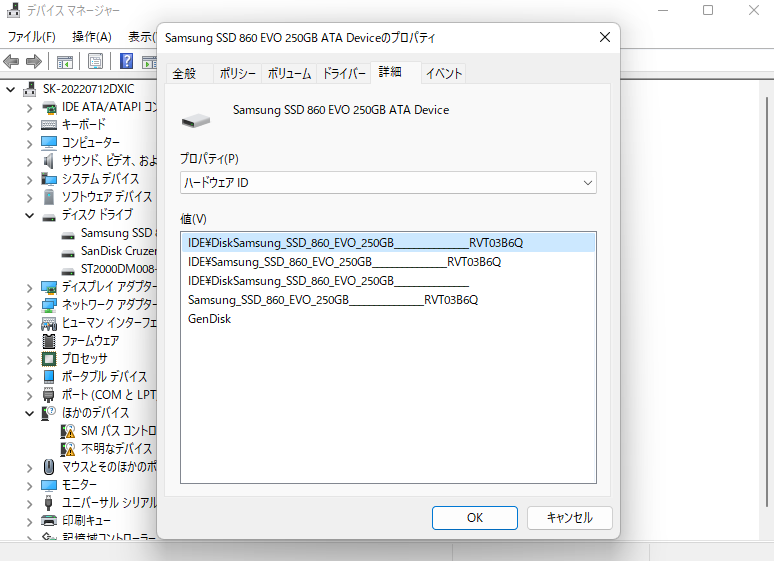
ステップ1. Win+Xキーを押す > 「デバイスマネージャー」を選択します。
ステップ2. 「ディスクドライブ」 > SSDを右クリック > 「ドライバの更新」を選択します。その後、画面の指示に従ってSSDのドライバを更新してください。プロセスが終了したら、PCを再起動します。
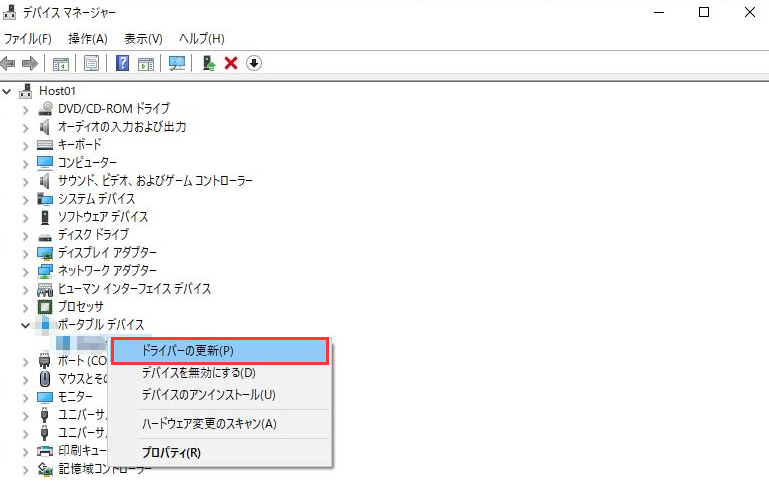
または、トラブルシューティングのために、ドライバをアンインストールして再インストールする方法もあります。
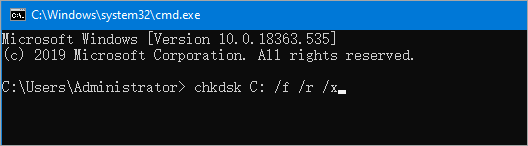
注意:C: ドライブは破損した SSD または HDD のドライブ文字とし、C: を正しい文字に置き換えることを忘れないでください。プロセスが完了するのを待ってから、「exit」と入力してEnterキーを押して、コマンドプロンプトを閉じます。
我々は、これらの3つの基本的な方法は、破損したSSDまたはHHDを修復するのに役立つことを願っています。しかし、これらの方法のどれも破損したSSDを修正することができない場合、あなたはまだ支援のための専門的なSSD修復ツールを使用することができますので、ご安心ください。
SSDはHDDよりも優れている点もありますが、その上での欠点は決して少なくありません。SSDに次のような5つの症状がある場合、破損または損傷している可能性があります。それら、SSDを修理する必要があるかもしれません。では、SSDが破損しているかどうかを知るにはどうすればいいのでしょうか?
1.SSD上のファイルが読めない
SSD上の一部のファイルが読めない場合、そのデータは不良セクタにあります。そして、そのファイルをコピーすることはできません。
2.アクセスできない、SSDドライブの動作が遅い
読み書きの速度が遅いSSDを使用している場合や、システムが頻繁にクラッシュする場合は、いくつかのツールを使用してSSDの損傷をチェックし、重要なデータの損失を防ぐために時間内にハードディスクを交換できるように準備する必要があります。
3.ファイルシステムのチェック
ファイルシステムを修正する必要があるというエラーが頻繁に表示される場合、ハードディスクが損傷している可能性があります。
4.ブルースクリーンが何度も発生する
ハードディスクの損傷もコンピューターのブルースクリーンの原因になります。コンピュータの起動中にブルースクリーンの問題が発生した場合、システムの問題とディスクの問題と考えることができます。ブルースクリーンに遭遇し、システムに入ることができない場合、システムを再インストールすることによって解決できます。システムの再インストールで問題が解決されない場合、ハードディスクが破損していると考えられます。
5.書き込みができなくなり、SSDが読み取り専用になる
SSDにファイルを入れると、書き込みができない、ライトプロテクト、書き込み拒否などを直接促される場合は、故障していると考えて間違いないでしょう。
1.SSDドライブは復旧できますか?
SSD TRIMと呼ばれる技術により、ファイルやフォルダが削除された場合、データ復旧ソフトはSSDドライブからデータを復元することができません。しかし、TRIMが無効になっている場合、EaseUSデータ復元ツールを使用してSSD上の失われたデータを復元することができます。
2.SSDが故障しているかどうかは、どうすれば分かりますか?
以下のような問題が発生した場合、SSDが故障している可能性があります。
3.SSDは故障するのか?
SSDは従来のHDDに比べて高速で安定性が高く、消費電力も少ないのですが、書き込みサイクルに制限があるため、期待寿命の5~7年前に故障する可能性があります。
4.故障したSSDからデータを復旧することはできますか?
はい、EaseUSのデータ復元プログラムを使用すれば、コンピュータが検出できる故障したSSDからデータを復元することができます。このアプリケーションは、数回のクリックでクラッシュや故障したSSDドライブからすべてのデータを復元することができます。
5.破損したSSDを修復するにはどうしたらよいですか?
全体として、破損した SSD を修復するための 6 つのソリューションがあります。例えば、SSDのファームウェアとドライバの更新、ファイルシステムのチェックと修正、MBRの再構築、フォーマット、問題のあるSSDの消去などです。
6.SSDが表示されないときはどうすればいいですか?
まず、ドライブレターの変更、SSDの初期化、SSD'Dドライバの再インストールなどを介して、SSDが表示されない問題を修正する必要があります。SSDが表示されたら、このチュートリアルで提供される方法を使用して、破損したSSDを修復することができます。
高機能なディスク管理

Partition Master Professional
一番使いやすいディスク管理ソフトで、素人でもディスク/ パーティションを自由に変更できます!