-
![]() Windows向けデータ復旧
Windows向けデータ復旧
- Data Recovery Wizard Free購入ダウンロード
- Data Recovery Wizard Pro 購入ダウンロード
- Data Recovery Wizard WinPE購入ダウンロード
- Partition Recovery購入ダウンロード
- Email Recovery Wizard購入ダウンロード
- おまかせデータ復旧サービス
概要:
Windows10を使用している場合、ハードディスク(HDD)やソリッドステートドライブ(SSD)が正常に動作しているかを確認することが重要です。そのためには、定期的に「SMARTステータス」をチェック する必要があります。
この記事では、Windows10のSMART ステータスをすばやく簡単にチェックして、ハードドライブがまだ信頼できる状態か、ハードウェア障害の危機に瀕しているかを確認する方法を説明します。
SMARTステータスとは何でしょうか?SMART(Self-Monitoring, Analysis, and Reporting Technology)は、ハードディスクやSSDの故障を自動検出する技術 です。このシステムは、ドライブに問題が発生した際に警告を発する ように設計されています。
SMARTステータスを定期的にチェックすることで、以下のようなメリットがあります。
そのため、SMARTステータスを定期的にチェックすることは非常に重要です。では、どのようにしてSMARTステータスを確認するのでしょうか?次のセクションで詳しく解説します。
Windows 10でSMARTステータスを確認する方法は、以下の2つの方法があります。
特に、CHKDSKコマンドと比較すると、「EaseUS Partition Master」はより信頼できる代替ツールとしておすすめ です。それでは、それぞれの方法について詳しく見ていきましょう。
EaseUS Partition Master を使用すると、ディスクに関するさまざまな情報 を簡単に確認できます。例えば、以下のようなデータを表示できます。
このソフトは Windows 10 / 8.1 / 8 / 7 / XP / Vista などのさまざまなバージョンに対応しており、たった2回のクリックでSSDやハードディスクの状態を簡単にチェック できます。まずは、「EaseUS Partition Master」をダウンロードして、あなたのSSD / HDDの健康状態を確認してみましょう。
ステップ1.EaseUS Partition Masterを起動し、青い矢印をクリックして「検出」セクションの「ディスクの健全性」機能を有効にします。
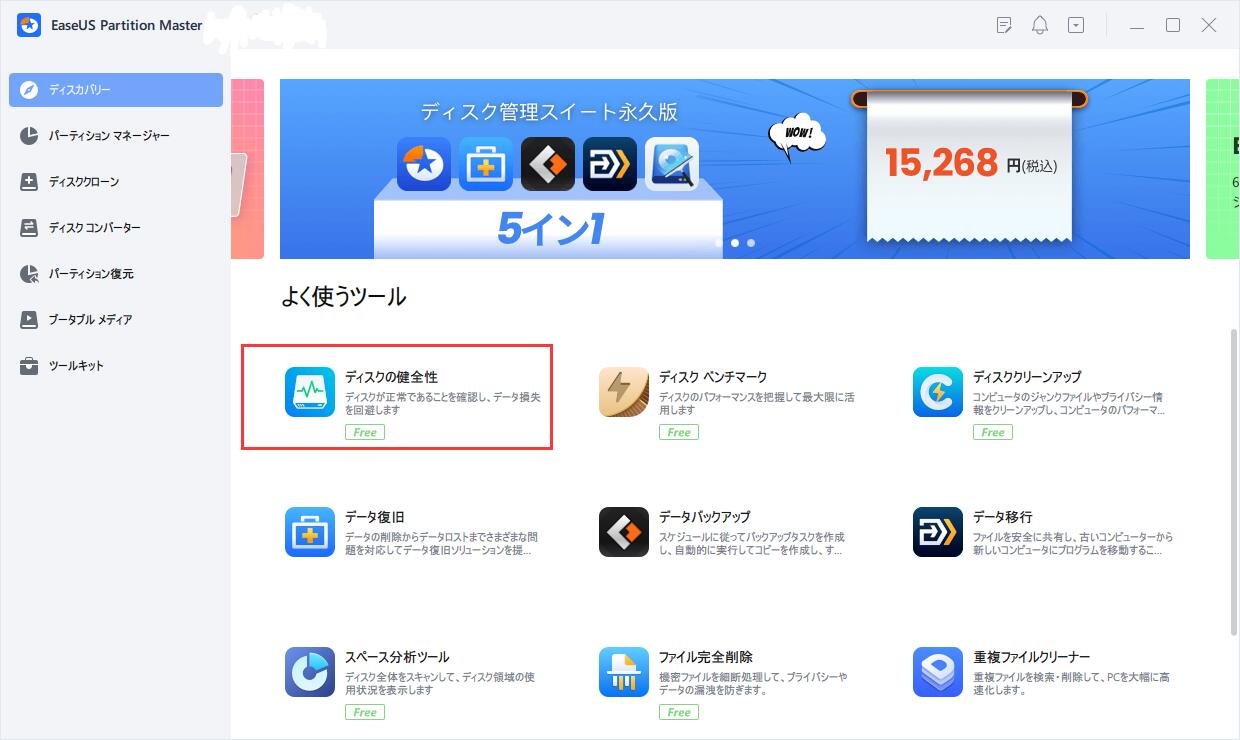
ステップ2.対象ディスクを選択し、「更新」ボタンをクリックします。すると、ディスクの健康状態を確認することができます。
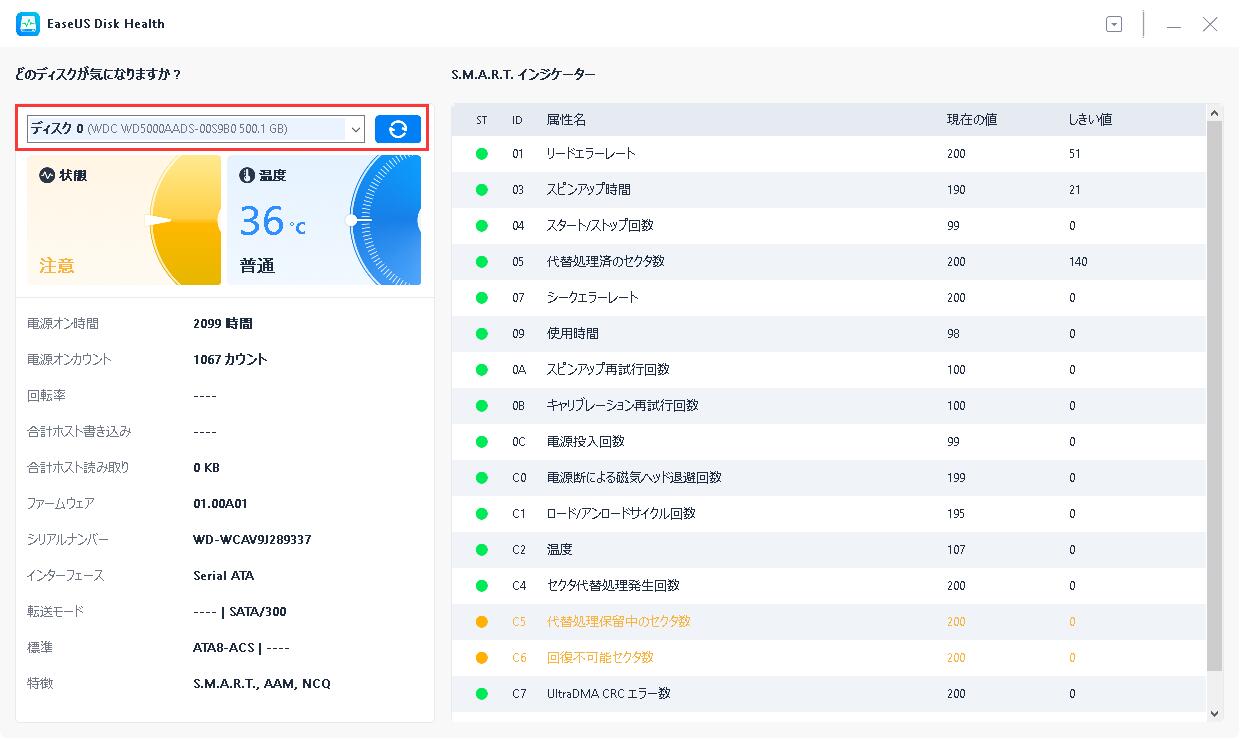
EaseUS Partition Master には、SSDやHDDを管理するための多彩な機能が搭載されています。
EaseUS Partition Master の主な機能
EaseUS Partition MasterはSSD管理のための多くの貴重な機能を持っています。ダウンロードして試してみてください。
Windowsのコマンドプロンプトを使用して、SMARTステータスを簡単に確認できます。以下の手順に従って実行してください。
手順1.Windowsの検索ボックスに「cmd」と入力し、「コマンドプロンプト」を右クリックして「管理者として実行」を選択します。
手順2.以下のコマンドを順番に入力し、Enterキーを押します。
wmic
diskdrive get status
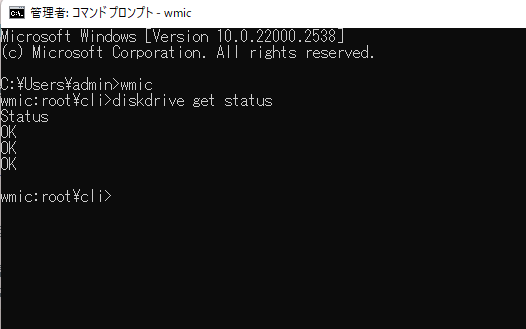
手順2.「Status(ステータス)」欄に 「OK」 と表示されていることを確認します。
💡もし結果が 「OK」 と表示された場合、SSD/HDDは正常な状態 なので安心して使用できます。しかし、「bad(異常)」、「unknown(不明)」、「caution(警告)」 と表示された場合は、以下の可能性があります。
このような場合は、すぐにデータのバックアップを取り、必要に応じてディスクの交換を検討することをおすすめします。
📝関連記事:解決済み:Windowsでハードディスクが非常に遅くなる
この記事では、Windows 10でSMARTステータスを簡単に確認する2つの方法 について解説しました。Windows 10では、データの安全性やプライバシーを守り、ゲームやファイルの正常な動作を維持するために、定期的にSMARTステータスをチェックすることが重要 です。コマンドプロンプト(CMD)を使えば簡単な健康診断はできますが、EaseUS Partition Master は 直感的なUI(ユーザーインターフェース)と多彩な追加機能を備えているため、より優れた選択肢と言えます。
1. Windows 10でSMARTステータスを確認する方法は?
ステップ1.「スタートメニュー」 を開く。
ステップ2.検索バーに 「Command Prompt(コマンドプロンプト)」 と入力し、最初に表示された結果を右クリック → 「管理者として実行」 を選択する。
ステップ3.以下のコマンドを入力し、Enterキーを押す。
wmic
diskdrive get status
ステップ4.これにより、ハードディスクの正常性を確認できる。
2. SMARTステータスチェックとは?
SMART(Self-Monitoring, Analysis, and Reporting Technology) とは、ハードディスクやSSDの異常を自動的に監視・検出する技術です。
この機能により、ドライブの故障の兆候を把握し、事前に対処することができます。
3. BIOSのSMARTステータスとは?
SMARTプロトコル は、BIOSとハードディスクの間の橋渡しをする機能です。
BIOSでSMART機能が 有効(デフォルト設定) になっている場合、ストレージデバイスから送られるデータを分析し、故障の兆候がある場合に警告を出す ことができます。
高機能なディスク管理

Partition Master Professional
一番使いやすいディスク管理ソフトで、素人でもディスク/ パーティションを自由に変更できます!