-
![]() Windows向けデータ復旧
Windows向けデータ復旧
- Data Recovery Wizard Free購入ダウンロード
- Data Recovery Wizard Pro 購入ダウンロード
- Data Recovery Wizard WinPE購入ダウンロード
- Partition Recovery購入ダウンロード
- Email Recovery Wizard購入ダウンロード
- おまかせデータ復旧サービス
概要:
RAID 0とRAID 1はどう違いますか。RAID 0とRAID 1のどちらが優れていて、どのような場合に使用しますか。この記事では、RAID 0とRAIDについて知っておくべきことをすべて説明します。RAID 0とRAID 1の比較と、今すぐサーバ用コンピュータでRAIDを構成して管理する方法を学びましょう。
ここでは、ソフトウェアとハードウェア、2つの方式でRAID 0またはRAID 1を構成するための完全ガイドを提供します。では、複数台のディスクでRAID 0またはRAID 1を構築するにはどうすればよいでしょうか。一緒に見てみましょう。

ディスク全体にRAID 0またはRAID 1を構成するには、ハードウェアとソフトウェア、この2つの方式があります。
ほとんどのサーバ コンピュータはRAID環境を構築するためのRAIDコントローラ カードを提供するため、ハードウェアRAIDのほうがよく使われています。それでは、以下の詳細な手順に従って、RAID 0/RAID 1を構成する方法を見てみましょう。
ハードウェアRAID 0/RAID 1を作成する:
ステップ1.サーバ コンピュータをシャットダウンし、コンピュータのケースを開き、マザーボードを取り出し、RAIDコントローラを見つけます。
ステップ2.SATAケーブルを準備します。
ステップ3.RAIDコントローラにハード ドライブを挿入します。

ステップ4.コンピュータのケースを元に戻し、サーバ コンピュータを再起動します。「F2」キーを押してBIOS設定画面に入ります。
ステップ5.マザーボード モデルに基づいてBIOSでRAIDを有効にします。
必要に応じて、RAID 0またはRAID 1をRAIDレベルとして選択することもできます。
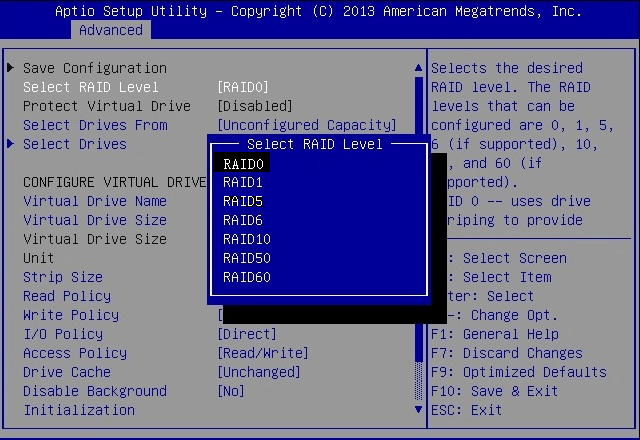
ステップ6.「F10」キーを押して変更を保存し、BIOS設定を終了します。
プロセスが完了するまで待ちます。その後、コンピュータにRAID 0またはRAID 1が正常に作成されます。
ソフトウェアRAID 0/RAID 1を作成する:
中小企業ユーザーにとって、ソフトウェアを使用してRAID 0またはRAID 1を作成するほうが効率的で費用対効果が高いため、ソフトウェアRAIDがより好まれているかもしれません。その場合、信頼できるディスク管理ソフトに助けを求める必要があります。EaseUS Partition Master(/partition-manager-software/enterprise.html)はこちらのお勧めです。
この信頼性の高いソフトウェアを利用すると、ストライプ ボリュームのRAID 0でも、ミラー ボリュームのRAID 1でも、効率的に構成することができます。
EaseUS Partition Master企業向け‐信頼できるWindows Serverディスク マネージャー
1.ディスクをインストールする
すべてのディスクをSATAケーブル経由でサーバ コンピュータに接続またはインストールします。
2.すべてのディスクをダイナミック ディスクに変換する
EaseUS Partition Masterを使って、すべてのディスクをベーシックからダイナミックに変換して、すべてのディスク領域を結合します。これがEaseUS Partition Masterを使用する最大のメリットです。
ステップ1. EaseUS Partition Masterを起動し、サイドメニュー「ディスクコンバーター」から「ベーシック=>ダイナミック」を選択します。
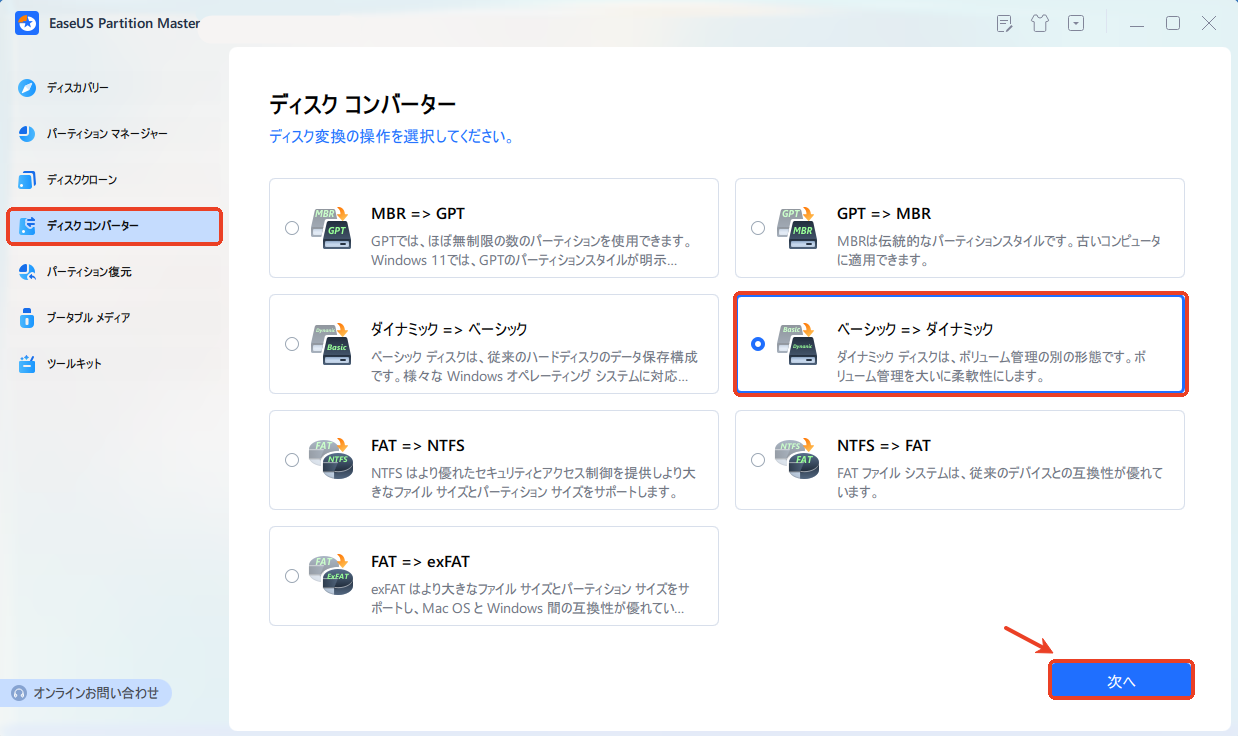
ステップ2. ダイナミックに変換したいディスクを選択し、「変換」ボタンをクリックします。確認画面が表示される場合は内容を確認し、変換を開始します。
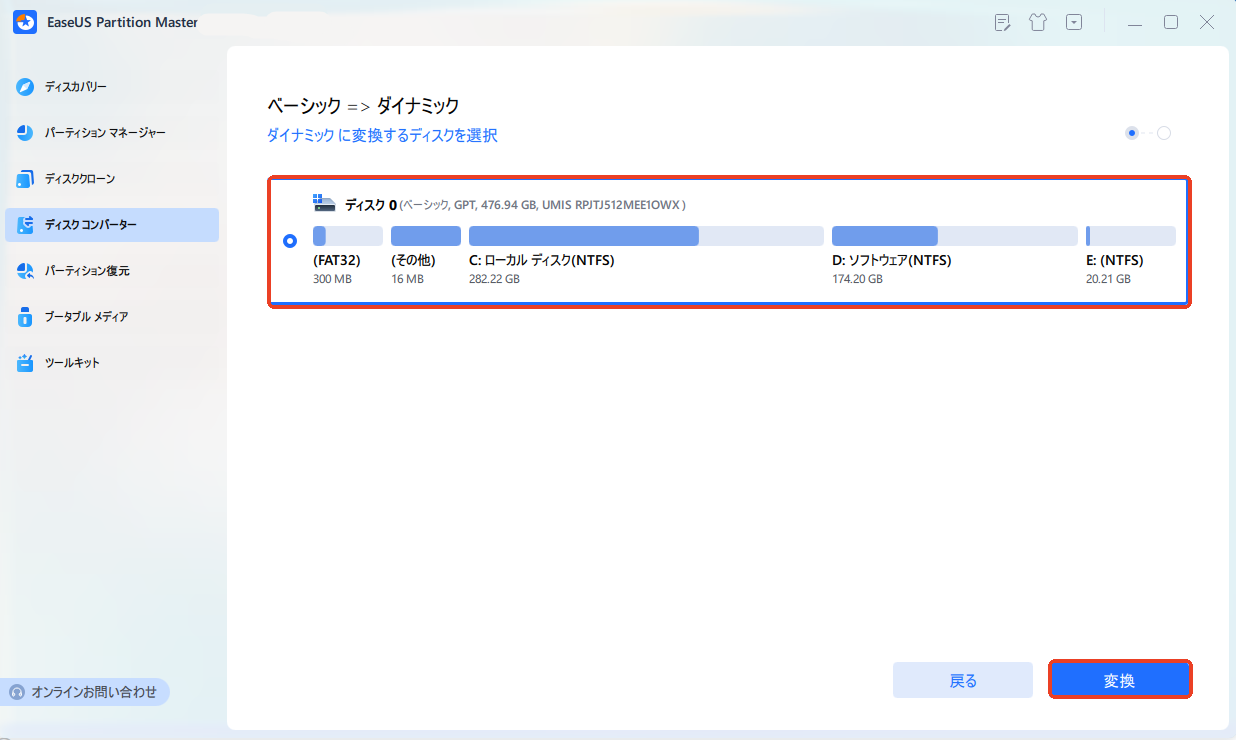
ステップ3. ベーシックディスクからダイナミックへの変換が始まります。変換が正常に完了すると、「変換に成功しました」と表示されます。
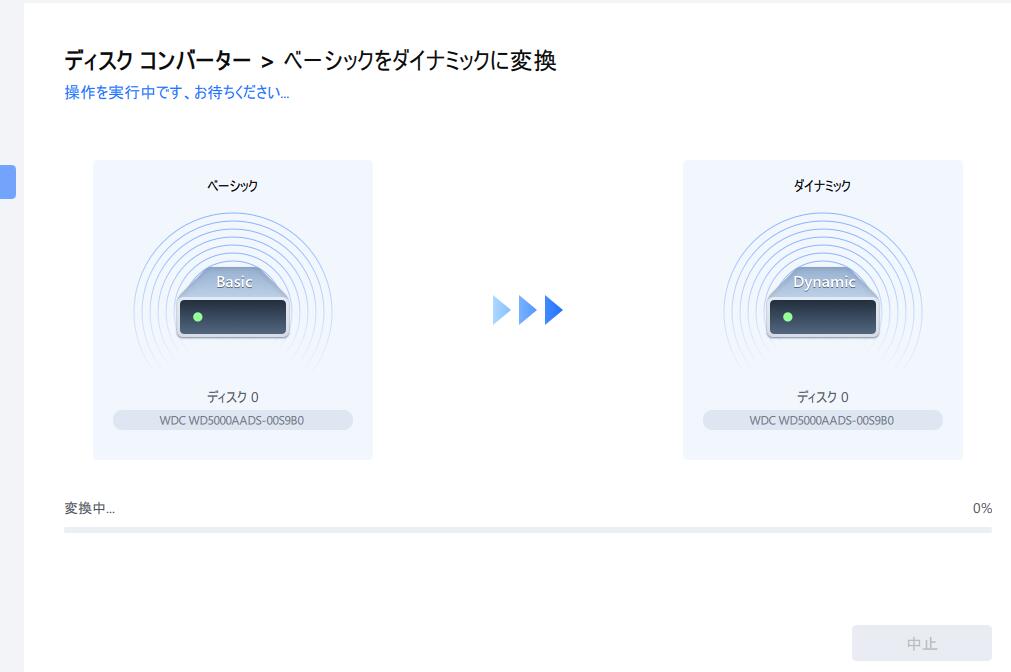
0:00-0:18はベーシック ディスクをダイナミック ディスクに変換します。0:19-0:36はダイナミック ディスクをベーシック ディスクに変換します。
3.RAID 0/RAID 1を作成する
次に、EaseUS Partition Masterを使って、RAID 0のストライプ ボリューム、またはRAID 1のミラー ボリュームを作成するための操作手順を見てみましょう。
ステップ1. EaseUS Partition Master起動し、空き容量が十分にあるパーティションを右クリックし、「領域の割り当て」を選択します。

ステップ2.「ボリュームから〇〇の領域を次へ割り当てます」のドラッグダウンリストから「新しいパーティションを作成する」を選択します。パーティションのサイズやドライブレター、ファイルシステムなどを指定して「OK」をクリックします。

ステップ3. メイン画面の右下にあるタスクキューで「1個のタスクを実行」をクリックして、新しいパーティションの作成が開始します。

NTFS、FAT、またはEXTファイル システムのパーティションを作成する方法にご興味のある方は、次のビデオ チュートリアルをご覧ください。
上記の完全ガイドに従うと、コンピュータでRAID 0またはRAID 1を使用できるはずです。
RAID(Redundant Array of Inexpensive Disks、リダンダント アレイ オブ インエクスペンシブ ディスクズ)は、ストレージ技術によって組み合わせたディスクのグループです。これらのディスクは、Windows Serverのストレージ容量を拡張するためにコンピュータで1つのドライブとして動作します。
RAID 0は、ストライプ ボリュームとも呼ばれ、複数台のディスクを構成して組み合わせ、PCがディスク間でデータを同時に高速で読み書きできるようにします。ストライプ化とは、接続されたディスクにデータをストライプ単位に分割して保存するストレージ技術です。
RAID 1(ミラーリング)は、2台以上のディスクをコピーとしてミラー化する技術です。RAID 1を使用すると、コンピュータは両方のミラーリングされたディスクの内容を同時に読み書きできます。また、両方のディスクからデータをできる限り高速に読み取れるように、より優れたデータ冗長性も提供します。ただし、2台のディスクにデータを書き込む必要があるため、書き込み操作は読み取りよりも遅くなることにご注意ください。
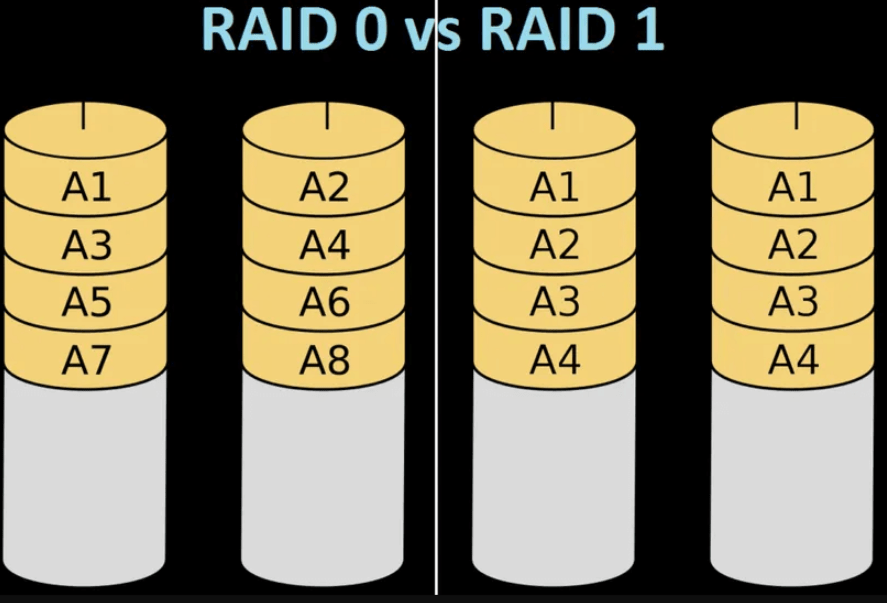
RAID 0とRAID 1の違いについては、以下の比較表をご参照ください。
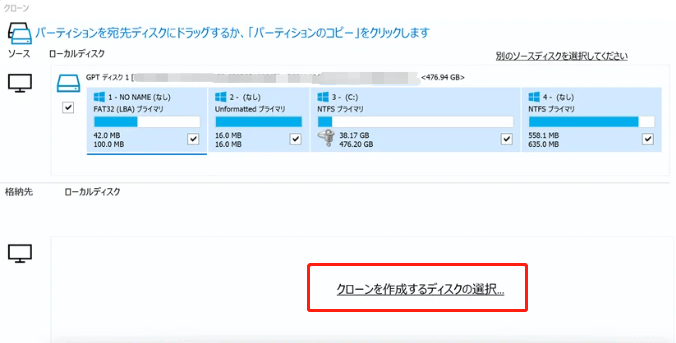
RAID 0とRAID 1の書き込み速度と読み取り速度については、読み続けてください。
RAID 0とRAID 1の構成と動作モードによると、この2種類のディスクの読み取り速度と書き込み速度が異なることが分かります。
RAID 0はデータを複数台のディスクに別々に保存します。これにより、読み取り速度が向上し、RAID 1よりも速くなることは間違いありません。RAID 1は2台のディスクに書き込んだデータを読み取るには、RAID 0よりもはるかに遅くなります。
RAID 0の書き込み速度はRAID 1よりもはるかに高速になります。しかも、その優れたデータ冗長性と耐障害性により、RAID 1は2台のディスクにデータを2回書き込みます。
例えば、同じブランドで、同じ容量のディスクでRAID 0とRAID 1を作成した場合、RAID 0の読み取り速度はRAID 1を上回ります。また、RAID 0の書き込み速度はRAID 1の2倍速くなっています。
「どんな場合にRAID 1を使うべきか」「どんな場合にRAID 0を使うべきか」と疑問に思う人もいるでしょう。これは、ほとんどの経験豊富なWindows Serverユーザーにとって問題ではありません。
RAID 0はデータの読み取りと書き込みに優れたパフォーマンスを発揮しますが、RAID 1は高レベルのデータ セキュリティを提供します。詳細については、以下の表をご参照ください。
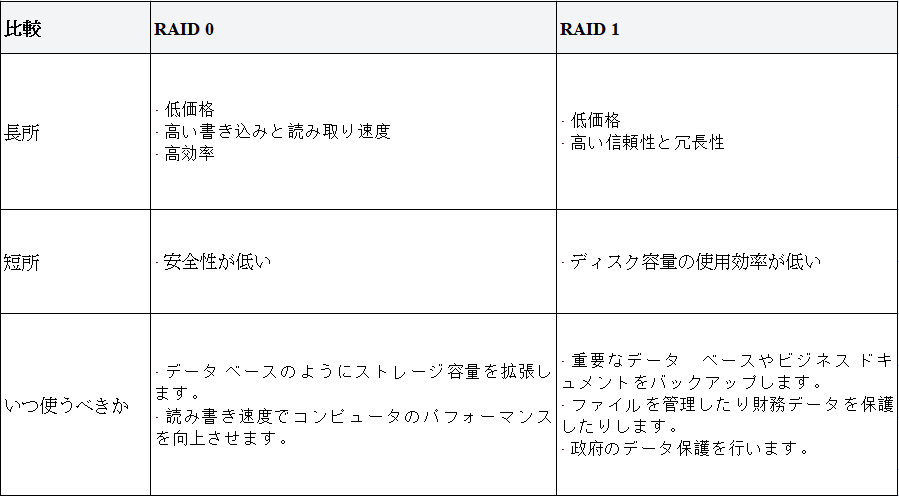
EaseUS編集者からの提案:
RAID 0またはRAID 1の構成方法の他に、ここでは、RAIDを管理して最大限に活用するためのヒントもいくつか提供します。
この記事ではRAID 0とRAID 1を比較し、それぞれの違いを探究しました。上記で提供した完全ガイドに従えば、RAID 0またはRAID 1を構成することができます。
最も迅速かつ安全な方法として、EaseUS Partition Masterを使うと、ソフトウェアRAID 0/1をたやすく作成できます。
高機能なディスク管理

Partition Master Professional
一番使いやすいディスク管理ソフトで、素人でもディスク/ パーティションを自由に変更できます!