-
![]() Windows向けデータ復旧
Windows向けデータ復旧
- Data Recovery Wizard Free購入ダウンロード
- Data Recovery Wizard Pro 購入ダウンロード
- Data Recovery Wizard WinPE購入ダウンロード
- Partition Recovery購入ダウンロード
- Email Recovery Wizard購入ダウンロード
- おまかせデータ復旧サービス
主な内容:
![]() 受賞ととレビュー
受賞ととレビュー
概要:
Linux端末で、コマンドを使用して、ファイルやフォルダ、ディレクトリなどを削除するにはどうしたらよいですか? あるいは、誤って削除してしまったこれらのファイルをLinux上で復元するにはどうしたらよいでしょうか?この記事を読んだら、Linuxでファイルを削除する方法と復元する方法を知ることができると思います。
Linuxコマンドラインの利用方法を学ぶことは、すべてのLinuxユーザーとシステム管理者にとって必須のスキルです。ファイルの作成、削除、フォルダの参照、ファイルの転送などの簡単な保守作業は、このプログラムを使用して行うことができます。この記事では、コマンドラインを使用してLinuxでファイルを削除する、または復元する方法を説明します。
Linux でファイル削除を行う際には、以下の点にご注意ください。
一つまたは複数のファイルを同時に削除できるrm機能は、パソコンからファイルを消去するコマンドとして最もよく使われるものです。
rm 「文件名」と入力します。
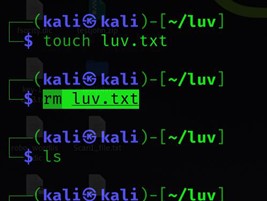
ステップ1.書き込み保護されたファイルは、削除される前に確認を求められます。それ以外の場合、rmは確認を求めずにファイルを削除します。 「-i」フラグを使用すると、rmがコンピュータからファイルを削除する前に、確認を求めるように強制できます。
rm -i 「文件名」と入力します。
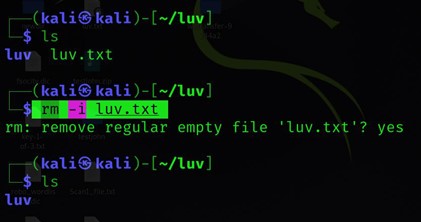
ステップ2.rmコマンドは、何の通知も表示せずに、システムからファイルを削除します。rmコマンドが現在行っていることを表示するには、-vフラグと一緒に使用する必要があります。
rm -v 「文件名」と入力します。
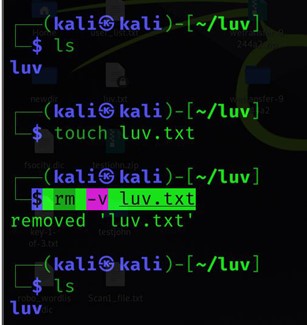
ステップ3.書き込み保護されたファイルを削除するために、最初に説明を求めずに -f フラグを使用することは推奨されません。
rm -f 「文件名」と入力します。
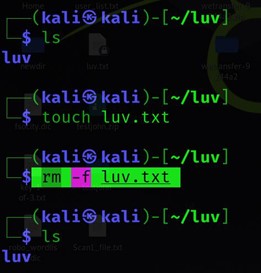
Linuxを使用してファイルを完全に削除するときに、「unlink」コマンドをデプロイする方法は次のとおりです。
$unlink「ファイル名」と入力します。
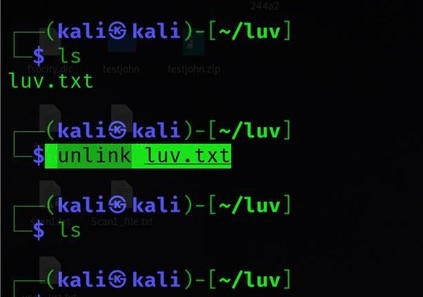
Linuxでは、rmdirとrmコマンドを使用すると、フォルダーを削除したりすることができます。rmdirコマンドライン・プログラムを使用して空のディレクトリを削除する一方、rmコマンドライン・ユーティリティを使用してその内容と共にディレクトリを削除することは階段的なものです。
ステップ1.rmコマンドに-rのオプションを使用し、空でないフォルダーとその中に含まれるすべてのファイルを完全に削除します。
「rm -d ディレクトリ名」と入力します。
ステップ2.書き込み保護されているディレクトリまたはディレクトリ内のファイルを削除しようとすると、確認のメッセージが表示されます。
「rmdir ディレクトリ名」と入力します。
ステップ3.mコマンドに-r(再帰的)および-f(強制的)引数を付けて使用すると、空でないフォルダーとすべてのファイルをプロンプトなしで削除することができます。
「rm -r ディレクトリ名」と入力します。
ステップ4.rm -r コマンドの後にスペースを入れ、削除したいディレクトリ名を指定すると、複数のディレクトリを同時に削除することができます。
「rm -rf ディレクトリ名」と入力します。
ステップ5.ワイルドカード(*)を使用して複数のファイルを照合するのと同じように、通常の拡張を使用して複数のディレクトリを照合することもできます。
「rm -r ディレクトリ名1 ディレクトリ名2 ディレクトリ名3」と入力します。
注意事項:コマンドrmdirが「ディレクトリが空ではありません」というメッセージとともにエラーを返すと、コマンドラインで指定されたディレクトリの処理を停止します。4つのディレクトリを削除するように要求し、最初のディレクトリにファイルが含まれている場合は、何も実行されません。
rmdirはエラーメッセージを表示するだけで、「—ignore-fail-on-non-empty」オプションを使用すると、これらの問題を無視するように強制できます。これにより、これらのエラーを無視しながら他のディレクトリを処理できます。
時には、そもそも削除するつもりのなかった重要なファイルを削除してしまうこともあるので、ファイルの削除は常にリスクがあります。特にパソコンの初心者には、Linuxでこれらすべてのコマンドを使用している場合は、誤削除の状況が発生する可能性があります。
では、これらの失われたファイルを復元するにはどうすればよいのでしょうか?ここでは、EaseUS Data Recovery Wizardをお勧めします。このソフトを利用して復元することは、最も専門で信頼できる解決策です。
EaseUS Data Recovery Wizard の主な機能:
操作方法も簡単で、3ステップだけで回復できます。
ステップ1.Windows PCにEaseUS Data Recovery Wizardをインストールし、起動します。左側のパネルで「Linuxの復元」を選択します。
このソフトはIPとポートを自動的に検出します。ユーザー名とパスワードの入力が必要です。もしIPアドレスやポートが正しくない場合、手動で修正することができます。そして、「Connect Now 」をクリックします。
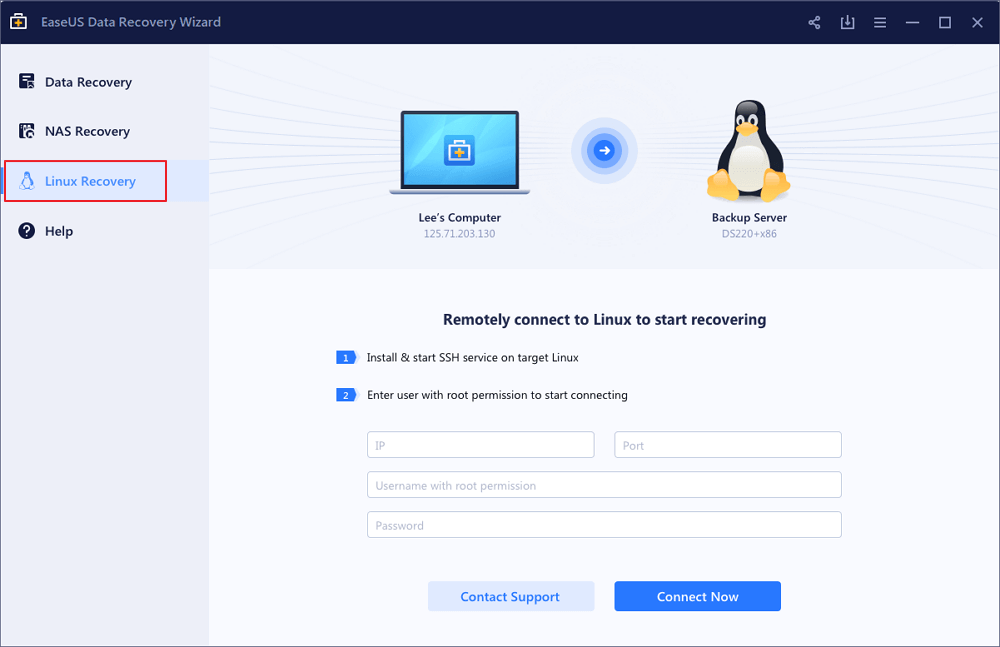
ステップ2.Linuxデバイスとの接続に成功すると、EaseUS復元ソフトがディスクのスキャンを開始し、失われたファイルや削除されたファイルをすべて見つけます。スキャンプロセスが完了したら、「フィルタ」→「タイプ」をクリックして、失われたファイルの種類を指定します。
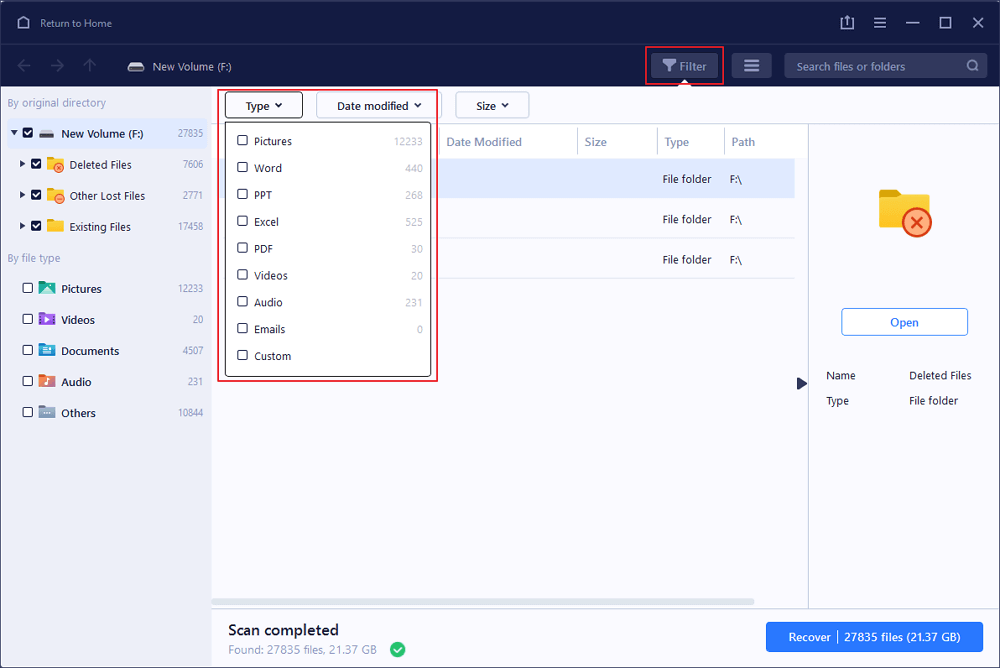
ステップ3.スキャンされたファイルをプレビューすることができます。そして、ターゲットデータを選択し、「復元」ボタンをクリックすると、Linuxで失われたファイルを復元することができます。
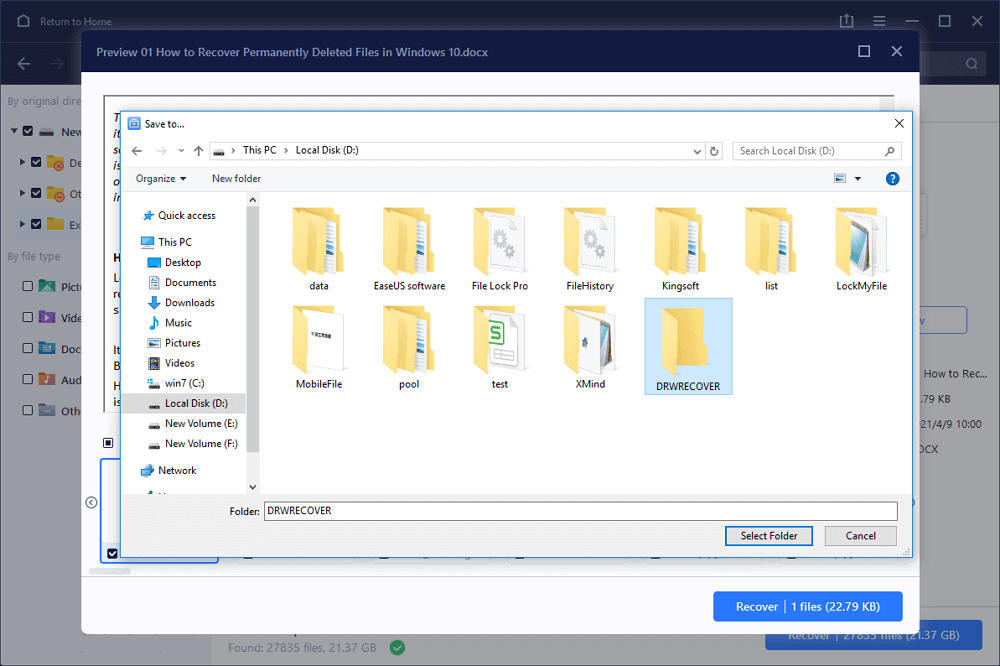
Linux の rm、rmdir、unlink コマンドを使って、コマンドラインからファイルやフォルダーを適切に削除できるようになります。
また、EaseUS Data Recovery Wizard は、Ubuntu、Fedora、Debian、Slackware など、あらゆる Linux ディストリビューションから誤って削除したデータを復元することができます。このソフトをダウンロードしてお試しください。
誤って消去してしまったファイルをはじめ、様々な問題や状況でもデータを簡単に復元することができます。強力な復元エンジンで高い復元率を実現、他のソフトでは復元できないファイルも復元可能です。
もっと見るEaseus Data Recovery Wizard Freeの機能は強い。無料版が2GBの復元容量制限があるが、ほとんどのユーザーはほんの一部特定なデータ(間違って削除したフォルダとか)のみを復元したいので十分!
もっと見る...このように、フリーソフトながら、高機能かつ確実なファイル・フォルダ復活ツールとして、EASEUS Data Recovery Wizardの利用価値が高い。
もっと見る