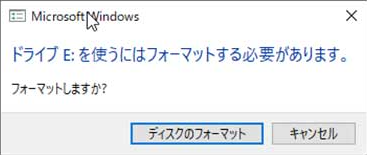-
![]() Windows向けデータ復旧
Windows向けデータ復旧
- Data Recovery Wizard Free購入ダウンロード
- Data Recovery Wizard Pro 購入ダウンロード
- Data Recovery Wizard WinPE購入ダウンロード
- Partition Recovery購入ダウンロード
- Email Recovery Wizard購入ダウンロード
- おまかせデータ復旧サービス
主な内容:
![]() 受賞とレビュー
受賞とレビュー
概要:
Windowsでドライブにアクセスできない?Windowsでさまざまなエラー・メッセージが表示され、アクセスできないドライブを修復するための簡単なソリューションをご紹介します。外付けハードディスク・ドライブやUSBデバイス上のファイルやフォルダへのアクセスを取り戻すために、お好きなものをお試しください。
ハードディスクや外付けストレージ、USBフラッシュドライブはウイルスの影響や停電によって、Windowsからレンダリングドライブにアクセスできなくなることがあります。ハードディスクが壊れてしまったときには、パーティションを再フォーマットすることですぐに問題を解決できますが、その際パーティション上の全てのデータが消去されることに注意が必要です。
「...にアクセスできません」や「アクセスが拒否された」等のエラーメッセージが出た場合は、以下の4つの方法で修正が可能です。詳細はこちらをご覧ください:
| 方法 | 編集部レビュー |
| 🤗ドライブの所有者を変更する | 所有権の設定が間違っているため、このハードディスク・ドライブにアクセスする権利がない可能性があります。プロパティで設定を変更すると、ドライブにアクセスできるようになります。 |
| 🖥️CMDコマンドラインを使用する | この方法は、コマンドプロンプトを使いこなし、正しいコマンドラインを入力できる人が利用できます。 |
| 💽ハードドライブをフォーマットする | この方法ではデータが失われるので、まずこのディスクをバックアップしてから、ディスクの管理でハードディスクをフォーマットするか、右クリックしてディスクをフォーマットするのがよい。 |
| 👩🔧データ復旧サービス | この問題を自分で解決できない場合は、プロのデータ復元サービスに連絡すれば、データを失うことなくアクセスできない問題を解決できます。 |
アクセス不可エラーではディスク上のファイルを開くことができないため、そこに保存されているデータをバックアップすることはできません。そのため、ファイルが安全になるまでパーティションの再フォーマットは控えましょう。フォーマットする前に、アクセスできないドライブからデータを取り出す方法を確認しましょう。
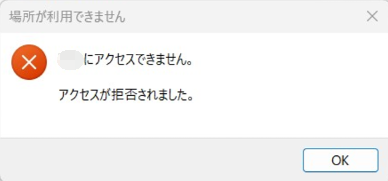
ドライブを再フォーマットしてデータを失った場合でも、削除したファイルを復元できる可能性があります。PC上で何かを削除した場合、ファイルは破壊されませんが、ディスク上の空き領域はシステムによって上書きされます。ディスクに何かを書き込むとファイルが上書きされる可能性があるため、PCをまったく使用しないことが重要です。
EaseUS Data Recovery Wizard は、アクセス不能なドライブからファイルを復元する優れたファイル復元プログラムです。
1
次のチュートリアルでは、ハードドライブの復元について説明します:
ステップ1.場所の選択
ソフトを実行してください。最初画面で復元したいファイルのハードドライブ(例えE:)を選択して「紛失データの検索」をクリックしてください。そうすると選んだディスクのスキャンを始めます。

ステップ2.スキャンとファイルの選択
スキャンが終わったら、画面の上部メニューで「フォルダ」あるいは「種類」をクリックしてください。そして、展開されたリストでファイルのフォルダまたは種類を選択してください。(復元したいファイルを素早く指定し、プレビューすることができます。)

ステップ3.復旧場所を選んでリカバリー
復元したいファイルを選択してから「復元」をクリックしてください。選択されたファイルの保存場所を指定して復元を終わえます。(ファイルの上書きを避けるため、復元されたファイルを元場所と異なるディスクで保存しなければなりませんので注意してください。)

この特定の問題では、「場所が利用できずアクセスが拒否されました」という主要なエラーメッセージがよく表示され、次にPCが体験している問題の種類を指し示す二次的なメッセージが続くことがあります。これらは、どの修理方法を採用するかを決定する際に非常に役立ちます。以下に、最も一般的な問題をいくつか挙げてみましょう。
「アクセスが拒否されました」というエラーメッセージが表示された場合、Windowsで所有者のステータスを調整する必要があるかもしれません。これは難しそうに聞こえますが、実際には非常に単純です。以下に必要な手順を説明します。
ステップ1:アクセスできないハードドライブを右クリックし、「プロパティ」を選択します。
ステップ2:「セキュリティ」タブに移動し、「詳細設定」をクリックします。
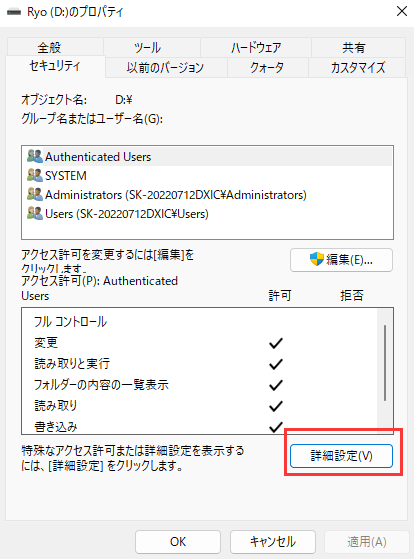
ステップ3:「アクセス許可の変更」をクリックして、ドライブへのアクセスを許可します。
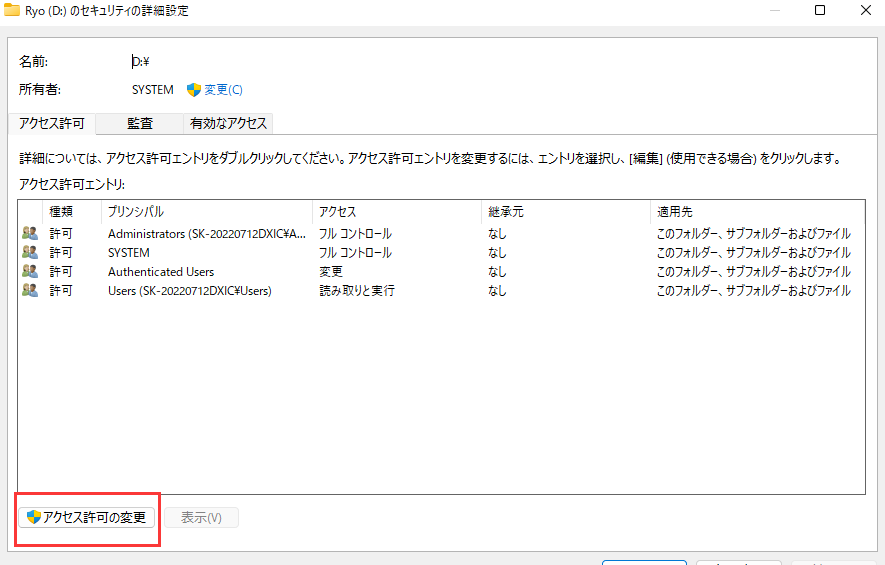
上記の画像では、ドライブの所有権を変更する方法を見ることができます。新しいユーザーを追加して、PCにアクセスできる人は誰でもドライブを読むことができるようにすることも可能です。この「全員」設定は便利ですが、あなたのPCのパスワードを知っている人に対してあなたのコンピュータをさらすリスクを増加させることになります。
ドライブにアクセスできない」という問題が「アクセスが拒否されました」以外の二次メッセージとともに現れる場合、原因はファイルシステムまたはデータの破損、ディスクエラー、または不良セクターである可能性が高いです。この場合、WindowsのCHKDSKツールを実行する必要があります。以下に手順を示します:
ステップ1:外付けハードドライブ、USBドライブ、またはメモリーカードをPCに接続します。
ステップ2:コマンドプロンプトを開きます。
ステップ3:新しいコマンドプロンプトウィンドウで、「 chkdsk E: /f /r 」と入力します。(ここで、Eは「ドライブにアクセスできない」エラーを表示するディスクのドライブレターです。
ディスクを使用する前にフォーマットする必要があります。詳しくは以下の記事をご覧ください:
【対処法】フォーマットする必要があります👩🔧
このページでは、簡単な方法でドライブのディスクをフォーマットする必要があることを修正する方法を紹介します。続きを読む >>
データの復元とドライブの再利用の両方で最良の結果を得るためには、まず回復を試み、その後に再フォーマットすることが常に良いアイデアです。
データのリカバリが完了したら、ドライブを再フォーマットして健全な状態に戻すことができます。これを行うには、次の手順を踏みます:
ステップ1:「PC」に移動し、修復する必要のあるディスクを右クリックします。
ステップ2:「フォーマット」オプションを選択します。
ステップ3:ポップアップウィンドウで、ファイルシステムとクラスタサイズを設定し、「OK」ボタンをクリックします。Windowsが残りの作業を行ってくれます。この方法でハードドライブをフォーマットできない場合は、他の専門的なツールを試してみてください。
データストレージデバイス、HDD、メモリカード、USBメモリがオペレーティングシステムに認識されず、業務用データや個人データにアクセスできなくなることがあります。私たちは、それを修復するための効果的なデータ復旧サービスを提供しています。専門家の助けを借りて、アクセスできないドライブを修復することができます。
EaseUS Data Recovery Expertsにご相談ください。無料診断の後、以下のサービスを提供することができます:
Windows 11/10/8/7でドライブにアクセスできないエラーを修正する4つの効果的な解決策を学びました。これらの方法は、外付けハードドライブ、SSD、USBフラッシュドライブ、ペンドライブ、SDカードを使用している場合にも有効です。ハードドライブをフォーマットする前に、データの損失を避けるためにEaseUS Data Recovery Wizardを実行することをお勧めします。
1.新しいハードディスク・ドライブにアクセスできないのはなぜですか?
ハードドライブがまったく新しいため、未割り当て領域として認識されます。ディスク管理はこれにアクセスできません。したがって、ディスク マネージャがアクセスできるようにするには、新しいディスクを初期化する必要があります。
2.アクセスできないハードドライブにどのようにアクセスするか?
ハードドライブにアクセスするには:
3.なぜ私のネットワークドライブが表示されないのですか?
ネットワークドライブが表示されない理由の一つは、UAC(ユーザーアカウント制御)の使用です。管理者としてウィンドウにログオンするたびに、画面には2つのオプションが表示されます。一つは権限が与えられた管理者で、もう一つは権限がない管理者です。通常、標準ユーザーはアカウントの制限のためにMappenネットワークドライブを見ることができません。
誤って消去してしまったファイルをはじめ、様々な問題や状況でもデータを簡単に復元することができます。強力な復元エンジンで高い復元率を実現、他のソフトでは復元できないファイルも復元可能です。
もっと見るEaseus Data Recovery Wizard Freeの機能は強い。無料版が2GBの復元容量制限があるが、ほとんどのユーザーはほんの一部特定なデータ(間違って削除したフォルダとか)のみを復元したいので十分!
もっと見る...このように、フリーソフトながら、高機能かつ確実なファイル・フォルダ復活ツールとして、EASEUS Data Recovery Wizardの利用価値が高い。
もっと見る