-
![]() Windows向けデータ復旧
Windows向けデータ復旧
- Data Recovery Wizard Free購入ダウンロード
- Data Recovery Wizard Pro 購入ダウンロード
- Data Recovery Wizard WinPE購入ダウンロード
- Partition Recovery購入ダウンロード
- Email Recovery Wizard購入ダウンロード
- おまかせデータ復旧サービス
主な内容:
![]() 受賞ととレビュー
受賞ととレビュー
概要:
HDD、SSD、USBメモリなどのハードドライブをパソコンに接続すると、「不明なデバイス」と表示され、Windowsがそのドライブを読み込みできない場合、どうすればいいのでしょうか。この記事では、このエラーに対して最も役に立つ対処法を皆さんにご紹介します。
HDD、SSD、USBデバイスなどのハードドライブをパソコンに挿入して、「不明なデバイス」と表示され、Windowsがそのドライブを読み込みできない場合、どうすればいいのでしょうか。今回、この「不明なデバイス」エラーが発生する時の対処法を皆さんにご紹介します。
「不明なデバイス」と表示される原因は下記でまとめています。
1.外付けドライブのセレクティブサスペンド設定が有効になっているため、電源が不足している可能性があります。
2.現在ロードされている内部/外部ストレージドライブ、USBコントローラーが壊れた可能性があります。
3.パソコンのマザーボードに関連するドライバーが古すぎると、デバイスが認識できなくなります。
4.Windowシステムをアップデートした後、不明ディスクと表示される場合もあります。
何度も繰り返し試しても、依然として失敗した場合、対処法2に移動してください。
他のPCに正確に認識される場合、すぐにハードドライブのバックアップを取ってください。無論ハードドライブのイメージを作成するのはもっと効率的なバックアップ方法です。
ドライバーの更新する手順をググりますと、そのステップバイステップのチュートリアルがすぐに見つかりますので、そのチュートリアルにしたがってドライバーを更新してみましょう。若しくは、デバイスマネージャーでそのハードドライブのドライバーを一旦アンインストールしてください。アンインストールした後、そのデバイスを再度PCに挿入すれば、ドライバーがもう一度自動的にインストールされます。
1.winアイコンを右クリックして、デバイスマネージャーをクリックします。
2.「ユニバーサルシリアルバスコントローラー」を展開して、不明なデバイスと表示されたUSBデバイスを右クリックして、「デバイスのアンインストール」をクリックします。
3. PCを再起動してから、USBコントローラーを自動的にインストールします。そこで、ファイルエクスプローラーでUSBドライブの状態を確認してください。
もし、以上の対処法が役に立たなかった場合、最後の手段で、ディスクを初期化するしかありません。ディスクの初期化によってディスク上のデータがすべて削除されますが、ハードドライブを正常な状態に戻す最も簡単な方法です。
ステップ1.ハードドライブを初期化する方法
PCのアイコンを右クリックして、「管理」→「ディスク管理」を選択してください。それから、ディスク管理でそのエラーが発生しているハードドライブを右クリックしてフォーマットを選択することで、ハードドライブを初期化することが可能です。
ステップ2.初期化してしまったハードドライブからデータを復元
ハードドライブを初期化してしまった場合でも、データを復元する可能性はあります。それはデータ復旧ソフト―EaseUS Data Recovery Wizardを使って行います。このソフトを使ってできるだけ紛失データを取り戻してみましょう。
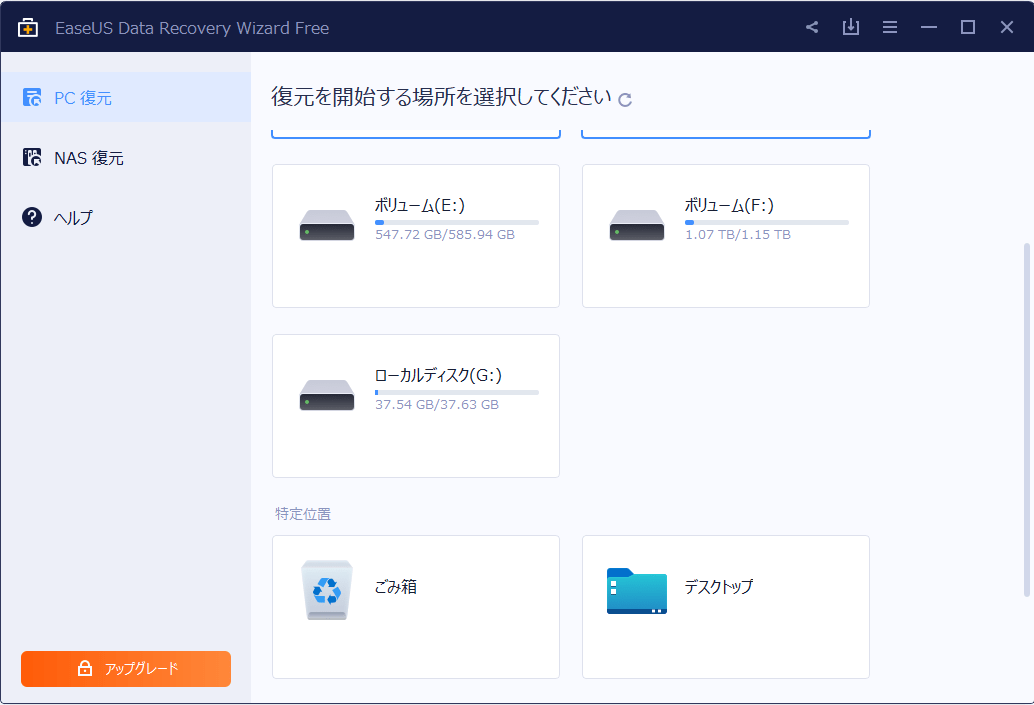
補足:お使いのデバイスに種類が不明なデバイスからのアクティビテがある場合は、グーグルヘルプの記事を参考してください。
昔撮影した写真や動画を見たいけど、どこに保存しているかわからない?もしかして削除してしまったかも?そんな時に、EaseUS Data Recovery Wizardで簡単にデータを探し出して復元しちゃいましょう。
本記事では、HDD、SSD、USBメモリなどのハードドライブをPCに接続すると、「不明なデバイス」と表示されるエラーに対して5つの対処法を紹介しました。記事内で紹介したツールーEaseUS Data Recovery Wizardを使う時に、何かご不明なところがあれば、日本語対応サポート([email protected])までにご連絡ください。
誤って消去してしまったファイルをはじめ、様々な問題や状況でもデータを簡単に復元することができます。強力な復元エンジンで高い復元率を実現、他のソフトでは復元できないファイルも復元可能です。
もっと見るEaseus Data Recovery Wizard Freeの機能は強い。無料版が2GBの復元容量制限があるが、ほとんどのユーザーはほんの一部特定なデータ(間違って削除したフォルダとか)のみを復元したいので十分!
もっと見る...このように、フリーソフトながら、高機能かつ確実なファイル・フォルダ復活ツールとして、EASEUS Data Recovery Wizardの利用価値が高い。
もっと見る