-
![]() Windows向けデータ復旧
Windows向けデータ復旧
- Data Recovery Wizard Free購入ダウンロード
- Data Recovery Wizard Pro 購入ダウンロード
- Data Recovery Wizard WinPE購入ダウンロード
- Partition Recovery購入ダウンロード
- Email Recovery Wizard購入ダウンロード
- おまかせデータ復旧サービス
主な内容:
![]() 受賞とレビュー
受賞とレビュー
概要:
Easy Recovery Essentialsとは何ですか?どのように使用するのでしょうか?ここでは、Windows 10/8/7でデータを復元するためのEasy Recovery Essentialsについて詳しく説明します。さらに、プロフェッショナルで簡単な復元の代替手段として、EaseUS Data Recovery Wizardも紹介します。これは、削除、フォーマット、または失われたデータをクリックするだけで復元できる便利なツールです。
システムクラッシュ、データにアクセスできない問題、データ損失の問題に直面した場合は、Easy Recovery Essentialsとその無料代替品を利用して支援を受けることができます。
このパートでは、無料のEasy Recovery Essentialsについて詳しく学びます。Easy Recovery Essentialsとは何ですか?どのように機能するのですか?Easy Recovery Essentialsに関するすべての情報を得るには、読み進めてください
Easy Recovery Essentials for Windows(EasyRE)は、NeoSmart Technologiesが提供する起動可能な修復および回復プログラムです。起動しない/クラッシュしたラップトップやPCの修復に使用できます。すべてのWindows PCおよびラップトップと互換性があり、お使いのコンピューターで動作することが保証されています。このソフトウェアは、システム内の各コンポーネントを系統的にテストおよび検証し、起動プロセスをシミュレートして問題のある場所を特定します。
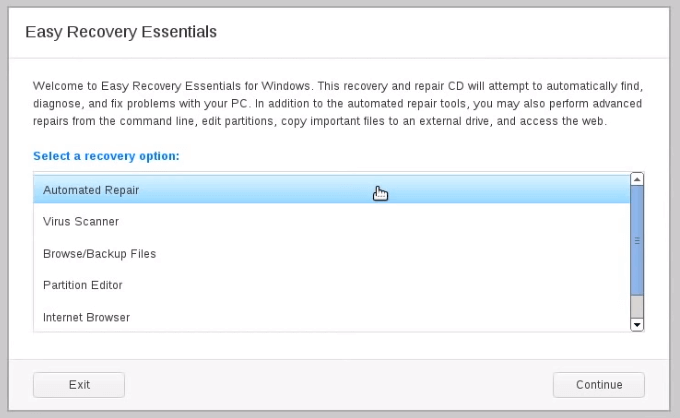
このソフトウェアには多くの優れた機能があります:
EasyREは、Windows 10/8/7およびWindows XP/Vistaをサポートしています。技術者向けエディションでは、Windows Server 2003-2019もサポートしています。ディスクエラーを修復してデータを回復するには、以下のステップバイステップガイドを使用してこのソフトウェアを試してください。
準備:
ステップバイステップガイド:
EasyREのダウンロードと保存:
EasyREからPCを起動:
スキャンと回復オプションの確認:
自動修復と再起動:
Easy Recovery Essentials無料版は、クラッシュしたコンピューターや起動できないコンピューターでも動作します。USB/CD起動メディアを使用してシステムを修復し、失われたデータを復元します。ただし、技術的なスキルが必要であり、コンピューターについてあまり知らない初心者には使いにくいです。ここでの提案は、EaseUS Data Recovery Wizardです。
ブータブルメディアを備えたEaseUS Data Recovery Wizardとは
EaseUS Data Recovery Wizardは、非常に使いやすいプログラムです。コンピューターに詳しくない場合でも、簡単にデータを取り戻すことができます。さらに、コンピューターがクラッシュ、フリーズ、再起動を繰り返すなど、さまざまな起動の問題に悩まされているときに、失われたデータを回復できます。
EaseUS Data Recovery Wizardの機能とハイライト
このEasy Recovery Essentialsの無料代替品を使用してデータ復旧を実行するには、以下の手順に従います:
ステップ1.起動用ディスクを作成する
ほかの正常なパソコンでEaseUS Data Recovery Wizardを起動し、「クラッシュしたPC」でUSBドライブを選択して「作成」をクリックします。
ご注意:起動ディスクを作成すると、EaseUS Data Recovery WizardはUSBドライブに保存されているデータをすべて消去します。重要なデータはあらかじめバックアップしておいてください。


ステップ2.ブータブルUSBからパソコンを起動する
起動しないパソコンに先作成したブータブルディスクを接続し、BIOSでパソコンの起動順序を変更します。多くのユーザーの場合、パソコンを再起動し、delやF2キー(ブランド次第にほかのキーを押すこともあります。)を繰り返し押し、BIOSに入ります。
※BIOSのインタフェースはブランドによって違います。でもほとんどは「起動ディスク/BOOT」などの名前です。
ハードディスクの先にある「リムーバブルデバイス」(起動可能なUSBディスク)からPCを起動するように設定します。「F10」キーを押して保存し、終了します。

ステップ3.クラッシュしたシステム/PCからデータを復元する
EaseUS Data Recovery Wizardの起動ディスクからブートした後、スキャンしたいドライブを選択し、失われたファイルをすべて見つけます。プレビューして、必要なファイルを安全な場所に復元します。

どれがあなたにとって最適でしょうか?適切なデータ復旧または修復ソフトウェアを見つけるには、以下の比較表を確認してください。
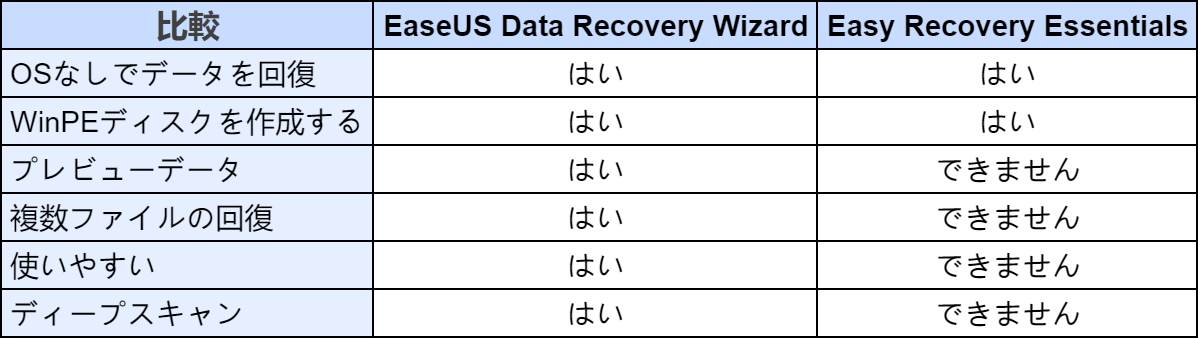
データ損失を完全に防ぐ方法はありませんが、適切な予防策を講じることで、データ損失の発生頻度とその影響を軽減することができます。データ損失の原因によって、必要な予防策も異なります。
ヒント1. ソフトウェアおよびハードウェア障害から保護する
特定の種類のソフトウェアおよびハードウェア障害から保護するためには、ジャーナリングファイルシステムとRAIDストレージを使用してください。ジャーナリングファイルシステムは、システム障害が発生した場合にデータの整合性を維持するのを助け、RAIDストレージはハードウェア障害によるデータ損失を防止する効果があります。
ヒント2. 定期的なファイルバックアップを実施する
定期的なファイルバックアップは、データ損失後にデータを回復するための重要な手段です。バックアップがあれば、データを失った場合でも、以前の状態に戻すことができます。ただし、バックアップは、ユーザーエラーやシステム障害を防ぐための直接的な手段ではありません。
ヒント3. データ保護の包括的なアプローチを取る
データ損失を回避するためには、包括的なデータ保護のアプローチを取ることが重要です。このアプローチには、以下の要素が含まれます:
ヒント4. ユーザー教育を重視する
ユーザー教育は、データ損失を防ぐ上で非常に重要な要素です。データセキュリティに関する正しい知識と意識をユーザーに提供することで、データを危険にさらすようなミスを防ぐことができます。ユーザーがデータの保護方法を理解し、安全な操作を行うことで、データ損失のリスクを大幅に減らすことができます。
Easy Recovery Essentialsはどのように使用すればよいですか?
Easy Recovery Essentialsは、起動しない、またはクラッシュしたラップトップやPCを修復するために使用できます。お使いのコンピューターで動作することが保証されており、すべてのWindowsデスクトップおよびラップトップと互換性があります。システムの各コンポーネントは、このソフトウェアによって綿密にテストおよび検証され、起動プロセスをシミュレートして問題を正確に特定します。
EasyREとは何ですか?
Easy Recovery Essentials for Windows(EasyRE)は、NeoSmart Technologiesが提供する起動可能な修復および回復プログラムです。起動しない/クラッシュしたラップトップやPCを修復するための強力なツールで、システムの各コンポーネントをテストし、問題を特定して修復します。
USBから起動するにはどうすればいいですか?
Windows 10でUSBから起動するには、以下の手順に従ってください:
PCを再起動する:
BIOSにアクセスする:
起動設定を変更する:
変更を保存してPCを再起動する:
USBから起動する:
誤って消去してしまったファイルをはじめ、様々な問題や状況でもデータを簡単に復元することができます。強力な復元エンジンで高い復元率を実現、他のソフトでは復元できないファイルも復元可能です。
もっと見るEaseus Data Recovery Wizard Freeの機能は強い。無料版が2GBの復元容量制限があるが、ほとんどのユーザーはほんの一部特定なデータ(間違って削除したフォルダとか)のみを復元したいので十分!
もっと見る...このように、フリーソフトながら、高機能かつ確実なファイル・フォルダ復活ツールとして、EASEUS Data Recovery Wizardの利用価値が高い。
もっと見る