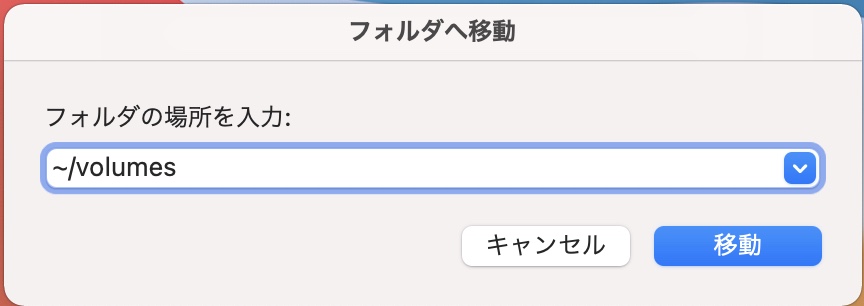-
![]() Windows向けデータ復旧
Windows向けデータ復旧
- Data Recovery Wizard Free購入ダウンロード
- Data Recovery Wizard Pro 購入ダウンロード
- Data Recovery Wizard WinPE購入ダウンロード
- Partition Recovery購入ダウンロード
- Email Recovery Wizard購入ダウンロード
- おまかせデータ復旧サービス
概要:
本文では、MacパソコンでUSBメモリが読み取り専用になった問題を修復できる対処法を5つ紹介します。MacパソコンでUSBメモリをいつものように使えない場合は、本文で紹介する対処法を参照してください。
MacパソコンでUSBメモリは何らかの原因によって読み取り専用の状態になった場合、どうやって修復すればいいですか?本文では、MacパソコンでUSBメモリが読み取り専用の状態になって、データを書き込むことができない問題を修復する5つの方法を皆さんに紹介します。
読み取り専用、いわゆる書き込み保護の状態で、USBメモリのデータを読み込むことが可能ですが、編集したり、変更したりすることができない状態です。だから、USBメモリが読み取り専用になった場合、その中のファイルをコピーしたり、削除したり、ドキュメントをへんこうしたりすることもできなくなります。
MacパソコンでUSBメモリが読み取り専用になった場合が非常に多いのです。それでは、この読み取り専用のUSBをどうやって修復すればいいですか?次は、Macパソコンで利用可能な対策を5つ皆さんに紹介します。
ストレージデバイスに内部エラーがある場合、それをMacパソコンに接続したら、読み取り専用な状態になることがあります。そこで、これらのエラーを修復することで、USBドライブの読み取り専用状態を解除することもできます。
ステップ1.USBドライブをMacパソコンに接続します。
ステップ2.Finderで「アプリケーション」→「ユーティリティ」→「ディスクユーティリティ」の順にクリックします。

ステップ3.ここで読み取り専用のUSBメモリを選択し、上部メニューから「First Aid」→「実行」の順にクリックします。
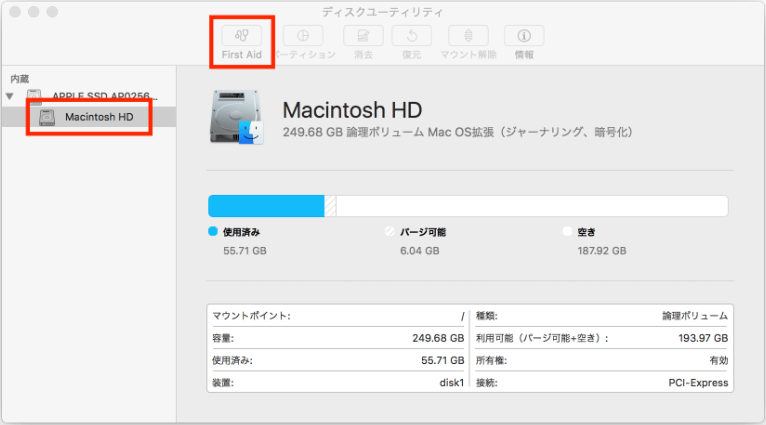
ここでFirst Aidプロセスが実行され、USBメモリ上の内部エラーをスキャンして修復します。First Aidのプロセスが終わりましたら、読み取り専用の状態を解除されているかどうかを確認できるようになります。
USBドライブがロックされている場合、または、それに権限を設定している場合、当該USBメモリが読み取り専用な状態になります。このような場合、MacパソコンでUSBメモリの所有権を無視することで、USBメモリを書き込み可能にすることができます。
ステップ1.USBメモリをMacパソコンに接続して、当該USBメモリを右クリックして、「情報を見る」を選択します。
ステップ2.「共有とアクセス権」の横にある矢印をクリックして、この項目を展開します。
ステップ3.「このボリューム上の所有権を無視する」をチェックします。
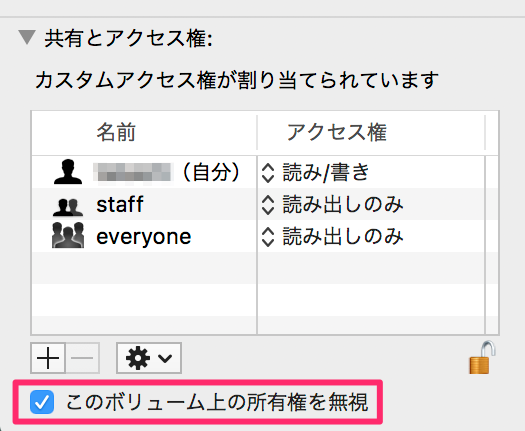
フォーマットは、USBメモリを消去して、その状態を一新する操作です。USBメモリが読み取り専用な状態になった場合など、それをフォーマットしたら、エラーを大体修復することができます。だから、USBメモリの読み取り専用状態を解除するために、そのUSBメモリをフォーマットするのも非常に有効な対策です。
ただし、この操作は全てのデータを消去するので、USBメモリが空になっている場合のみ適用できます。
ステップ1.読み取り専用のUSBメモリをMacパソコンに接続します。
ステップ2.Finderで「アプリケーション」→「ユーティリティ」→「ディスクユーティリティ」の順にクリックします。
ステップ3.読み取り専用のUSBメモリを選択して、「消去」をクリックします。
ステップ4.USBメモリの名前を設定し、フォーマットを「MS-DOS(FAT)」として選択し、方式は「マスター・ブート・レコード」にしたら、「消去」をクリックします。
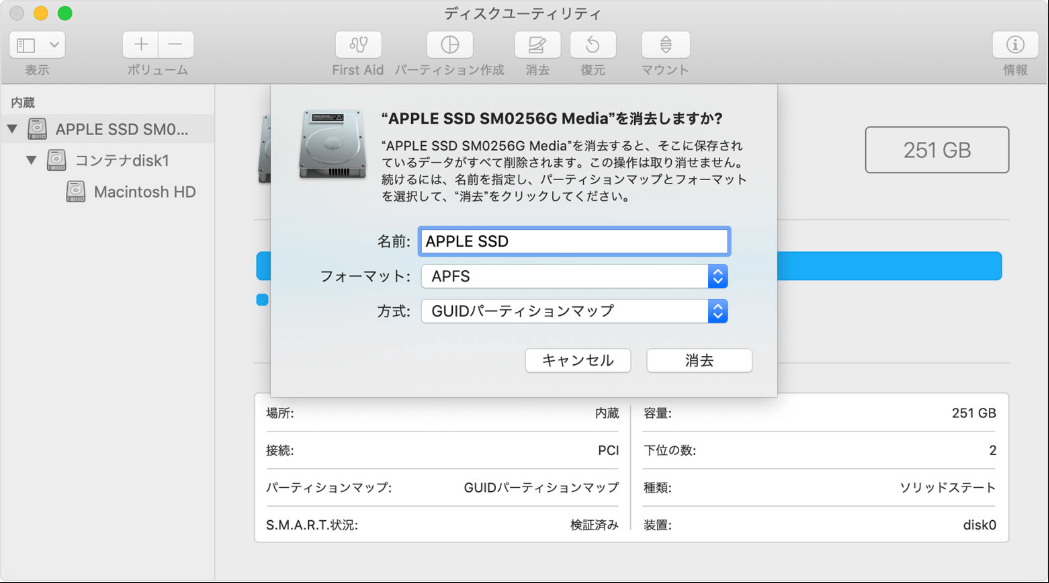
お持ちのUSBメモリのファイルシステムはNTFSになっている場合、MacでそのUSBメモリを読み込むことができますが、書き込む操作を行うことができません。このような場合、EaseUS NTFS for Macというツールは必要となります。
EaseUS NTFS for MacをMacパソコンにダウンロードしてインストールしたら、NTFSのUSBメモリを自動的に検出して、書き込み機能を有効にすることができます。
ステップ1.NTFSのドライブをMacに接続して、EaseUS NTFS for Macを立ち上げます。
ステップ2.「書き込み可能にする」ぼたんをクリックして、簡単にNTFSの書き込み機能を有効にすることができます。
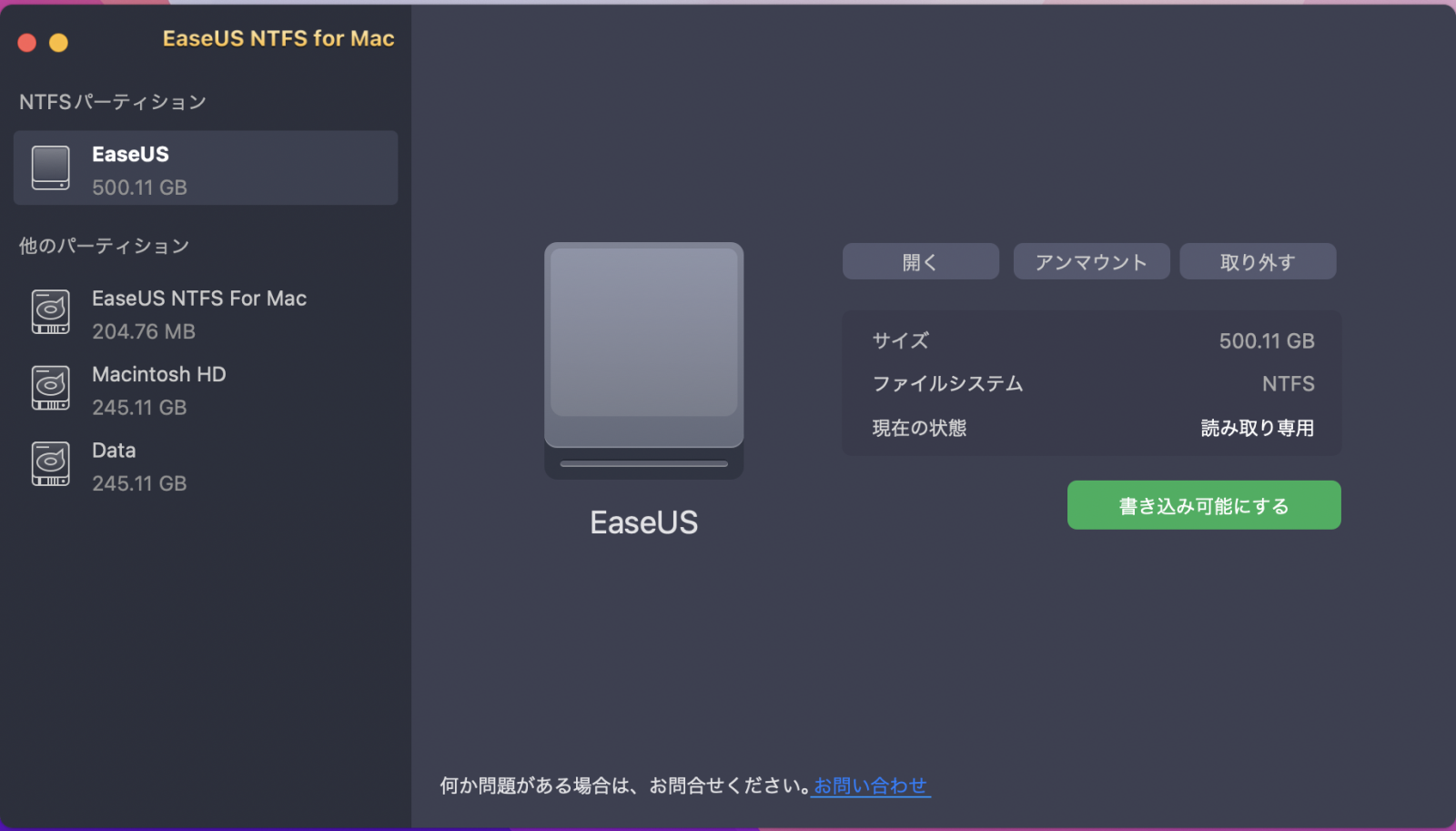
ステップ3.書き込み機能を有効にすると、「開く」ボタンをクリックして、NTFSドライブを開くことができます。また、ドライブの書き込み機能を無効にするには、「書き込み不可能にする」ボタンをクリックしてください。

ご案内:左のメニューでNTFSのドライブを右クリックして「開く」を選択することで、NTFSドライブを開いてファイルを変更することも可能です。
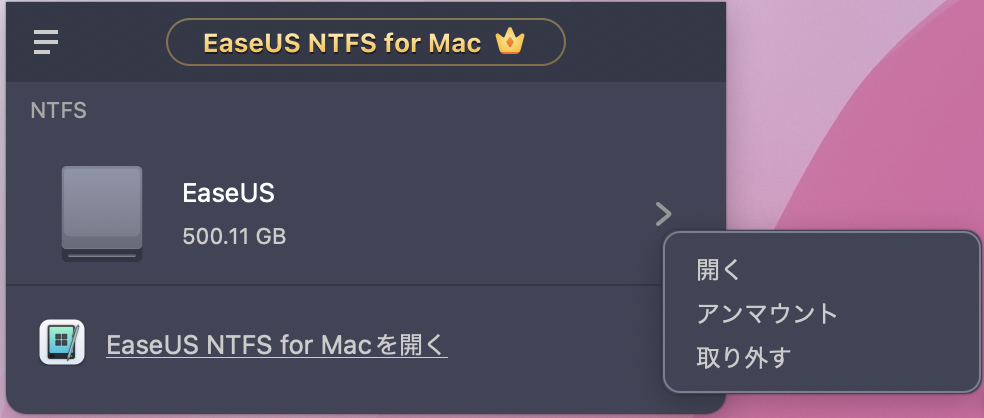
上記の方法以外、Macパソコンの内蔵ユーティリティのターミナルを使って、NTFSのUSBメモリの読み取り状態を解除することもできます。ただし、この方法は少し複雑になっているので、初心者にはこの方法をおススメしません。
ステップ1.Finderで「アプリケーション」→「ユーティリティ」→「ターミナル」の順にクリックして、ターミナルを開きます。
ステップ2.読み取り専用状態のUSBメモリをMacに接続します。
ステップ3.sudo nano / etc / fstabを人力して、Enterキーを押します。プロンプトが表示されたらパスワードを入力します。

このコマンドは、NTFSファイルのリストを開きます。
ステップ4.リストの最後までスクロールして、LABEL=NAME none ntfs rw, auto, nobrowseと入力します(NAMEをUSBメモリの名前に置き換えます。)
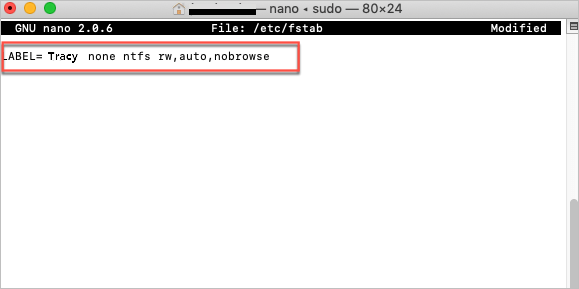
ステップ5.Ctrl + Oを押してから、Enterキーを押して変更を保存します。
ステップ6.Ctrl + Xを押して終了します。
ステップ7.MacでFinderアイコンを開きます。
ステップ8.メニューから[移動]を選択> [フォルダーへ移動]を選択> 「/Volumes(ドライブの名前)」を入力> [移動]をクリックします。