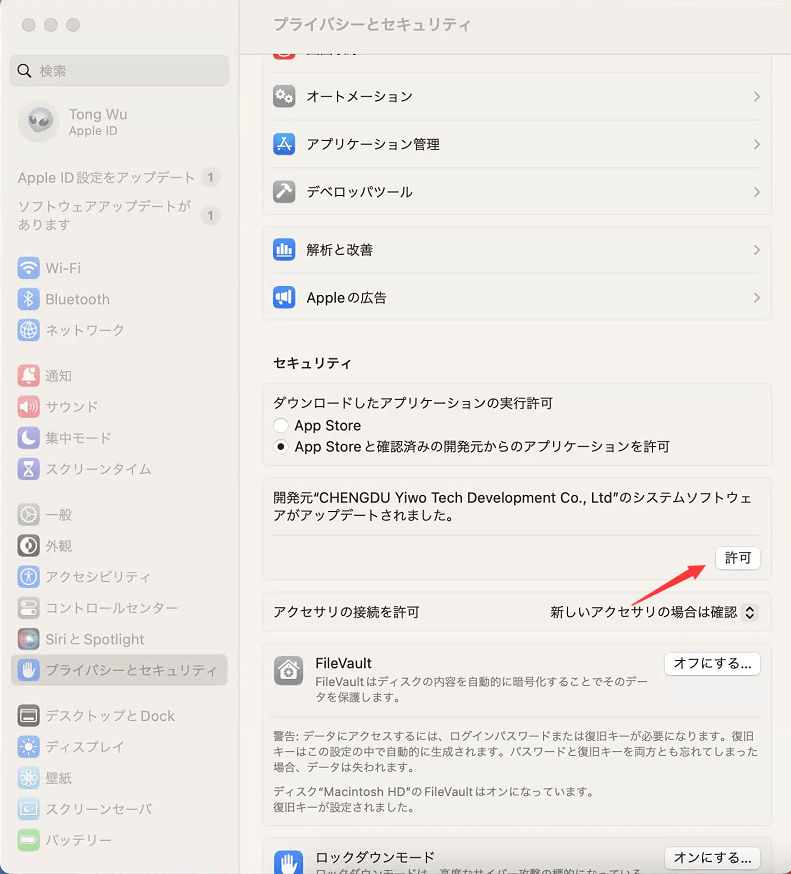-
![]() Windows向けデータ復旧
Windows向けデータ復旧
- Data Recovery Wizard Free購入ダウンロード
- Data Recovery Wizard Pro 購入ダウンロード
- Data Recovery Wizard WinPE購入ダウンロード
- Partition Recovery購入ダウンロード
- Email Recovery Wizard購入ダウンロード
- おまかせデータ復旧サービス
概要:
Mシリーズチップを搭載したMacからNTFSドライブを読み書きする方法
更新:2023-01-03
適用対象:
EaseUS NTFS for Mac
Mシリーズチップ搭載のMacでEaseUS NTFS for Macを使用して外付けNTFSドライブの読み書きを行う場合、以下のようなプロンプトメッセージが表示されます。
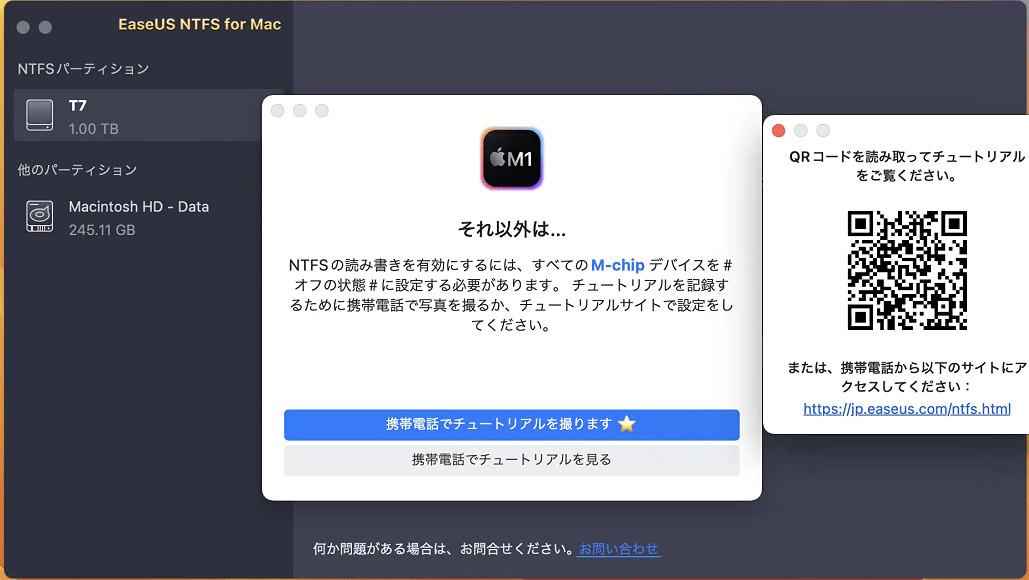
外付けNTFSドライブの読み書きの権限を取得するために、EaseUS NTFS for Macは、お使いのMacでシステム拡張を有効にする必要があります。Mシリーズチップを搭載したすべてのMacで、リカバリモードに移動してシステム拡張を有効にする必要があります。
そのためには、Mac上のすべての動作を保存し、システムをシャットダウンしてください。次に、画面に「Option」アイコンが表示されるまで、Touch IDボタンまたは電源ボタンを長押しください。
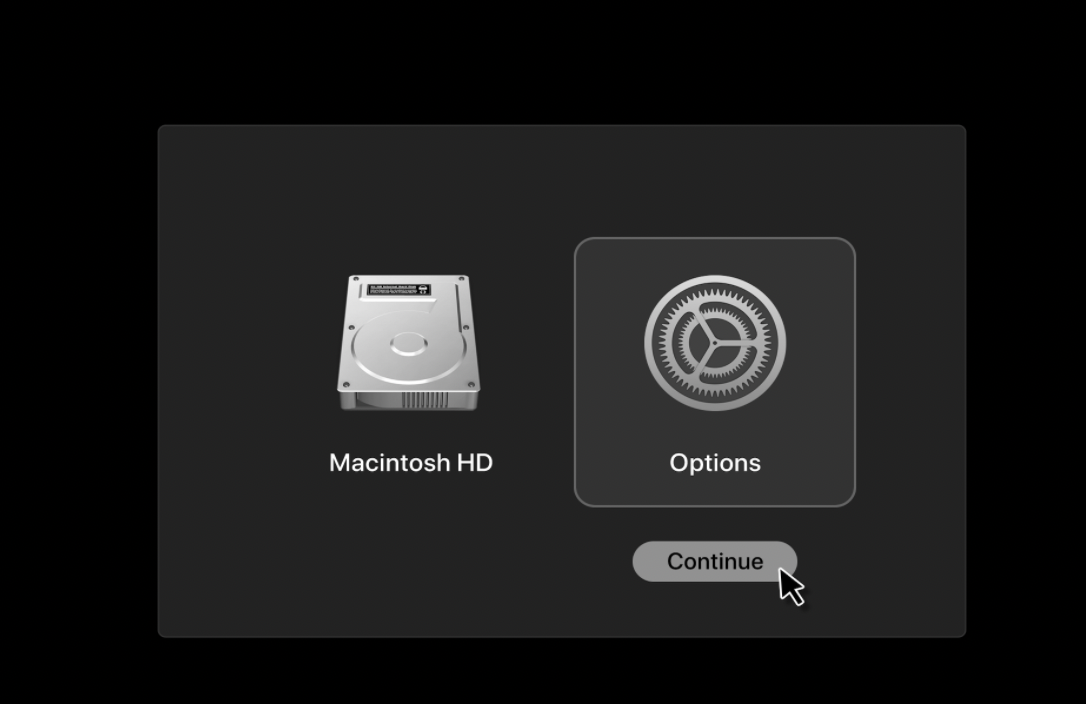
この後、リカバリーモードで起動するために、Appleアカウントを選択し、パスワードを記入する必要があります。その後、以下のようなメニューが表示されます。
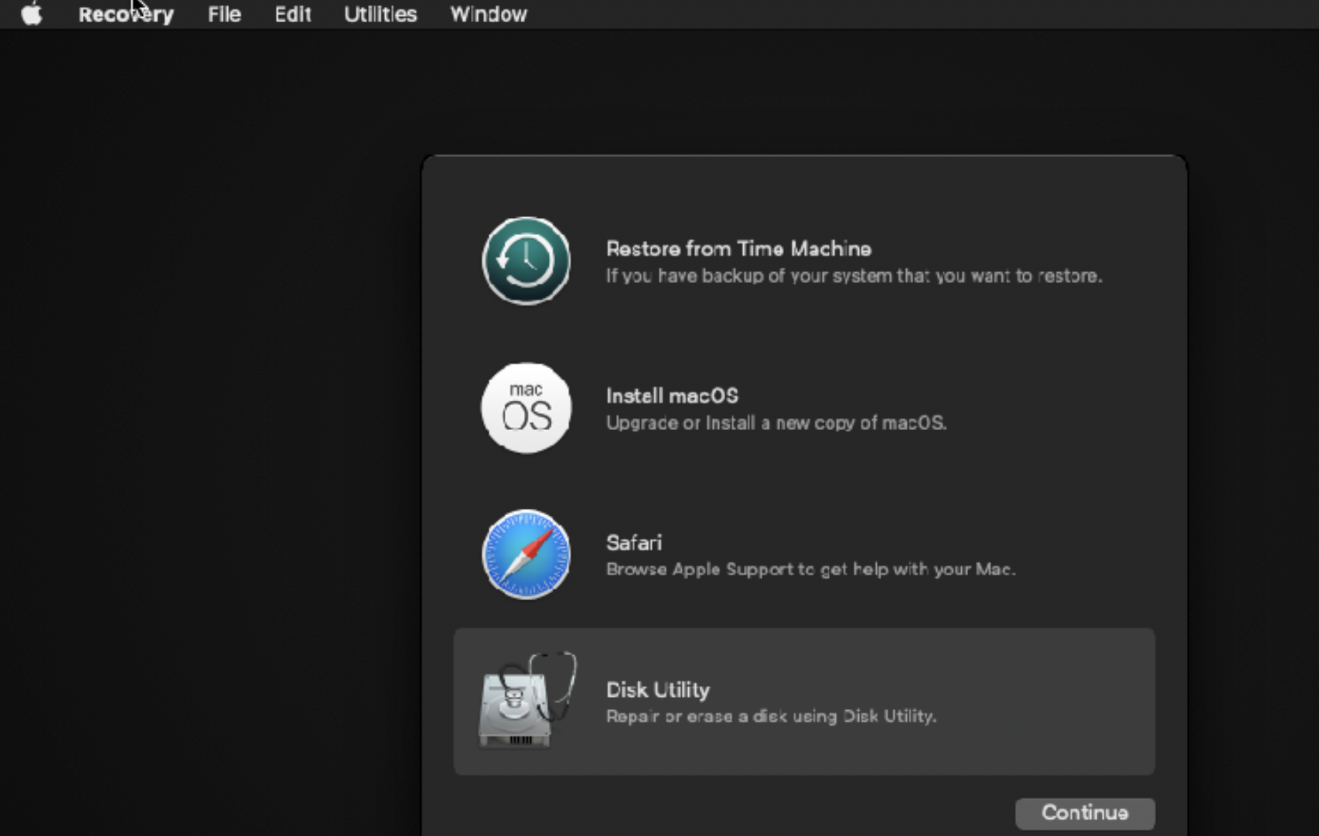
メニューバーから「Utilities」をクリックします。次に「Startup Security Utilities」を選択します。
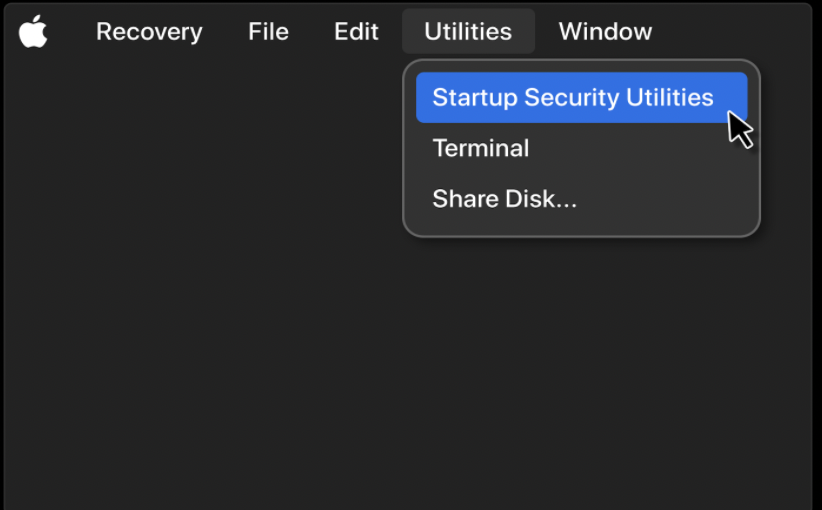
EaseUS NTFS for Macをインストールするドライブ(一般的にはMacintosh HD)を選択します。Security Policyボタンをクリックします。
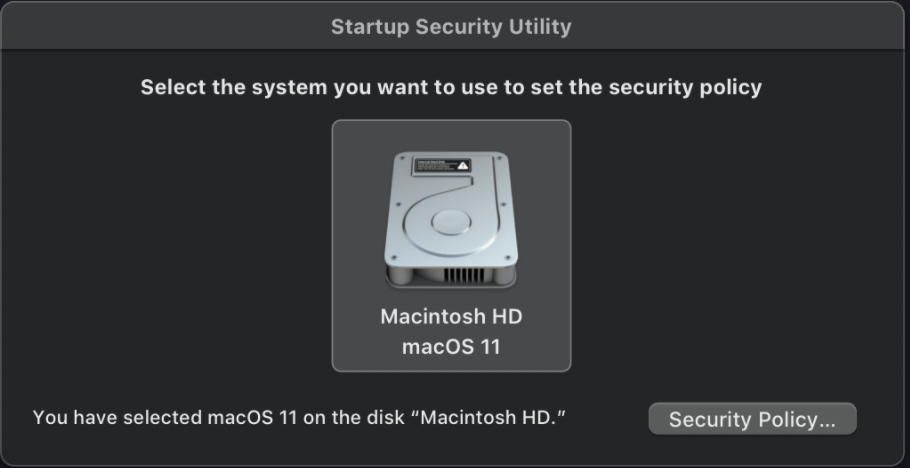
プロンプトが表示されたウィンドウで、「Reduced Security」を選択します。そして、「 allow user management of kernel extensions from identified developers」も選択してください。「Ok」をクリックして、新しい起動設定を保存します。その後、再起動します。
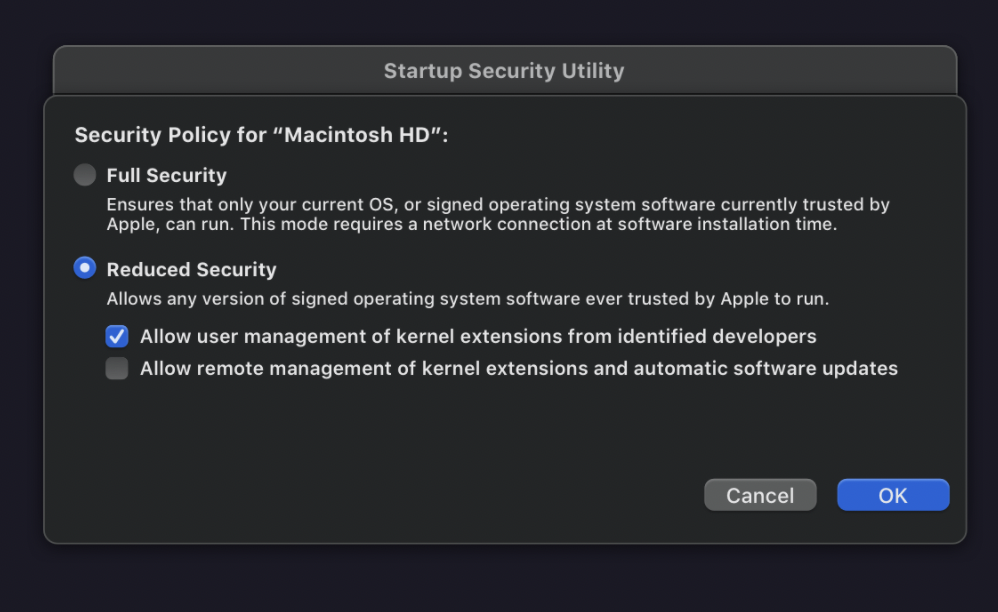
Macが再起動した後、EaseUS NTFS for Macを再度起動してください。一般的に、セキュリティとプライバシーのページが自動的に表示されます。そうでない場合は、システム環境設定からこのページに手動で移動してください。許可ボタンをクリックし、EaseUS NTFS for Macのカーネル拡張を許可します。