-
![]() Windows向けデータ復旧
Windows向けデータ復旧
- Data Recovery Wizard Free購入ダウンロード
- Data Recovery Wizard Pro 購入ダウンロード
- Data Recovery Wizard WinPE購入ダウンロード
- Partition Recovery購入ダウンロード
- Email Recovery Wizard購入ダウンロード
- おまかせデータ復旧サービス
概要:
Macのスタートアップの問題を解決する方法をお考えですか?この記事では、Macユーザーがこのスタートアップの問題を取り除くための6つの特別なソリューションを紹介します。さらに、このエラーを根絶する間にデータを失った場合、専門的なツールがすべてのファイルを取得するのに役立ちます。
仕事を始めようとしてMacbookの電源ボタンを押しても、Appleのロゴがポップアップされません!macOS Venturaが起動しなかったり、ローディング画面から抜け出せなかったり、予期したように起動しなかったり、アップルロゴから抜け出せなかったりすることなど状況があります。
Apple Macの起動に関する状況がいくつかあります:
このような事態が発生するたびに、作業を開始する前に何をすべきか困惑するかもしれません!しかし、心配する必要はありません。この記事はMacのスタートアップの問題を修正する方法に関する最善の解決策を提供します。それでは早速、Macのスタートアップエラーをトラブルシュートする6つの方法について説明しましょう!
強制シャットダウンとは、フリーズしたMacBookを修正するために一番の対策です。Macを強制シャットダウンするには、以下の手順に従ってください:
ステップ1.MacBookの電源ボタンを長押しします。すべてのMacBookには電源ボタンがあり、タッチバーの右上にあります。iMacの場合、電源ボタンは画面左下の奥にあります。
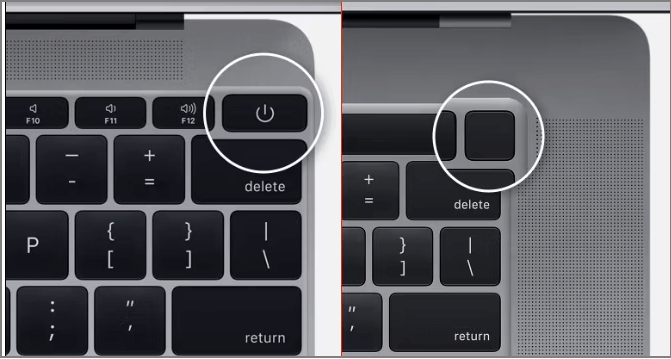
ステップ2.キーボードショートカットを使います。Macを安全にシャットダウンするには、「Control + Option + Cmd + Power」を押す必要があります。お使いのMacBookがすべてのアプリケーションを安全に終了できない場合、このショートカットは使えないかもしれません。そのため、代わりにMacの電源を強制的に切る必要があります!今度は「Control + Cmd + Power」を押し、これらのキーを数秒間押し続けると、Macがシャットダウンします。
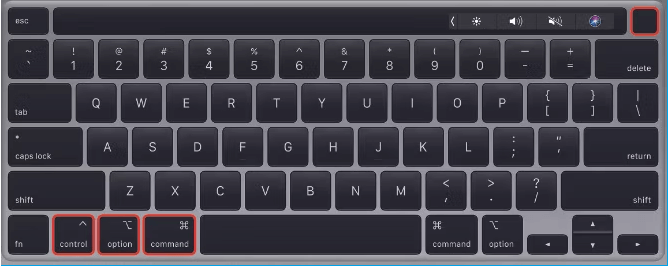
PRAMまたはNVRAMは、macOSの起動時の詳細を保存する小さなメモリです。両方似ていますが、最新のMacBookはPRAMの代わりにNVRAMを使用しています。しかし、MacBookの起動にかなりの時間がかかる場合、NVRAMをリセットすることが、起動ディスクの問題を解決してデフォルト設定に戻すのに役立つため、クラス最高の選択肢となります。以下の手順に従って、NVRAMをリセットしてください:
ステップ1.MacBookを再起動し、「Command + Option + P + R」を20秒間押してNVRAMをリセットします。
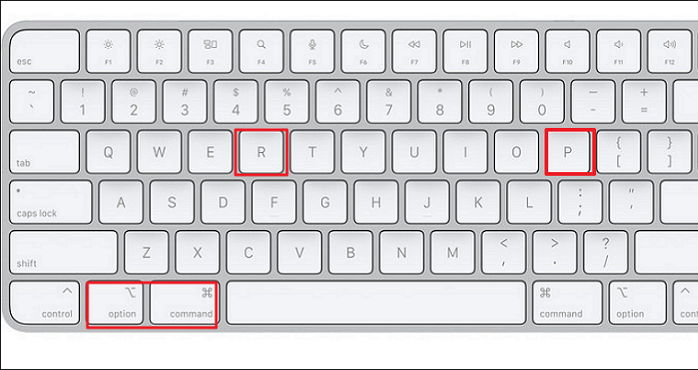
ステップ2.これらのキーを離し、普通に起動させます。
[注:起動中にチャイムが鳴る旧式のMacの場合は、2回目のチャイムが鳴るまで4つのキーを押したままにする必要があります]
次のパートでは、MacのSMCをリセットする方法をご紹介します:
SMCはバッテリー管理からキーボードバックライト、MacBookの電源ボタンを押したときの動作まで、あらゆることに取り組んでいます。したがって、MacBookが起動しない場合は、SMCをリセットするのが最善の方法です。以下は、SMCを手間なくリセットするための重要な手順です:
T2セキュリティチップ搭載MacBookおよび2018以降のMacBook Pro用:
ステップ1.右の「Shift」キー、「Alt」キー、左の「Control」キーを約7秒間押し下げます。
ステップ2.これらのキーを押したまま、次の7秒間押し続けます。
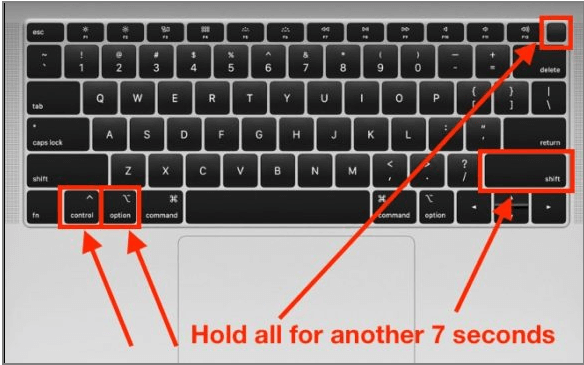
ステップ3.すべてのキーを離した後、数秒間待ち、その後、再起動します。
Intel Macの場合
ステップ1.電源コードを抜いてから15秒間待ちます。
ステップ2.電源コードを挿し直してからさらに5秒待ちます。
ステップ3.Macを再起動します。
Macのスタートアップの問題を解決する最善の方法は、macOS Venturaを再インストールすることです。幸いなことに、macOSの再インストールはアップグレードと同様のプロセスを利用するため、重要なドキュメントを失うことはありません。以下の手順に従ってmacOSを再インストールしてください:
ステップ1.macOSを再インストールする際、インターネットが正しく接続されていることを確認する必要があります。
ステップ2.起動チャイムが鳴るまでCommand + Rキーを押しながら再起動を実行し、macをリカバリーモードで起動します。
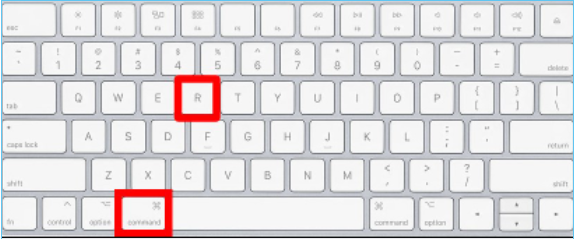
ステップ3.その後、macOSユーティリティからmacOSを再インストールします。
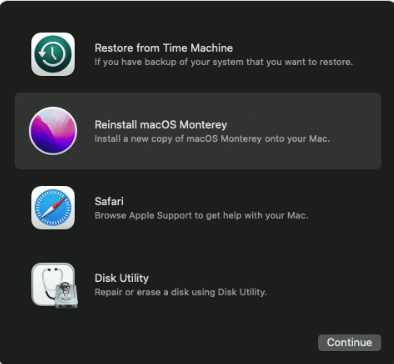
Macの起動ディスクに何か問題がある場合、ディスクユーティリティを実行することができます。その後、ディスクユーティリティを使ってMacのディスクを修復することができます。
ステップ1.Macをディスクユーティリティで起動し、「続行」をクリックします。
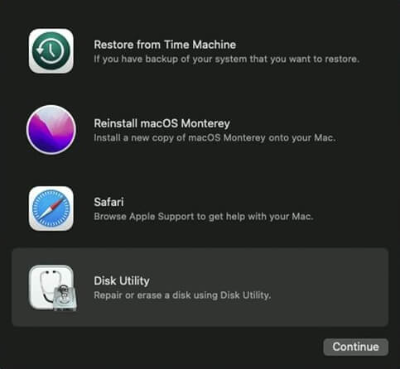
ステップ2.修復したいディスクの最後のボリュームを選択し、First Aidボタンまたはタブをクリックします。
ステップ3.選択したボリュームのエラーのトラブルシューティングを行うには、「実行」をクリックします。
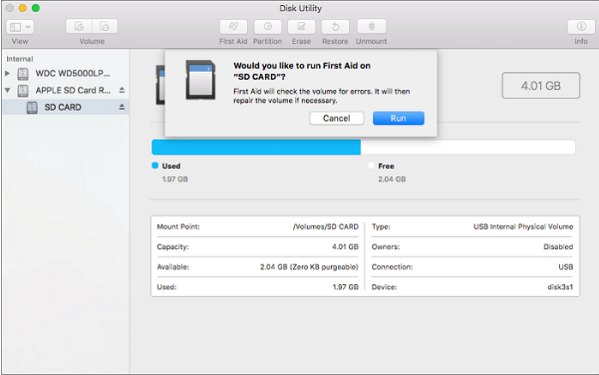
ステップ4.ディスクロック解除のために管理者パスワードを求められたら、それを入力します。
ステップ5.ディスクユーティリティがディスクの検査を終えたら、サイドバーですぐ前の項目を選択し、First Aidを再度起動します。ディスクのボリューム、コンテナ、そして最終的にはディスクのFirst Aidを行いながら、リストの上に向かって作業を続けます。
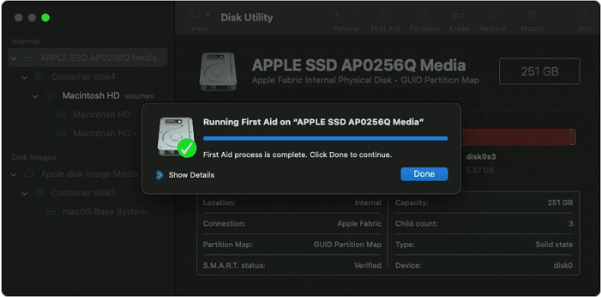
ステップ6.終了したらディスクユーティリティを終了します。macOSリカバリからディスクユーティリティを利用した場合は、Appleメニューから再起動を選択します。
MacBookのハードディスク・ドライブに深刻な障害が発生した場合、ドライブを交換することがこのエラーを解消する最善の方法です。破損したMacのハードディスク・ドライブを点検し、交換するハードディスクの交換を選択することもできます。手順は以下のとおりです:
ステップ1.「このMacについて」を選択し、システム情報からハードドライブのモデルを確認します。
ステップ2.詳細な概要を確認します。
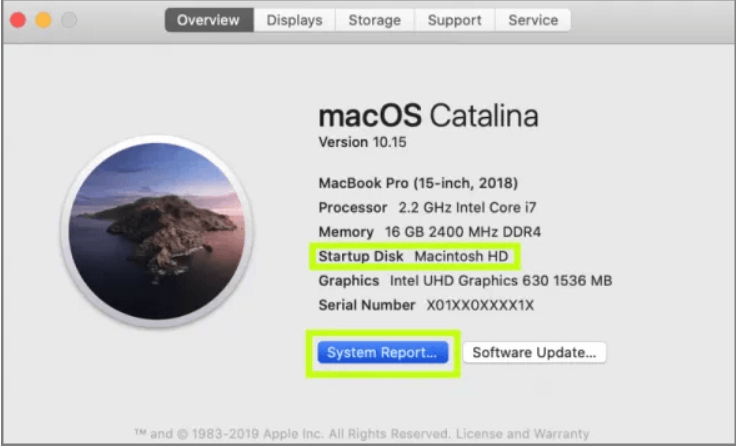
ステップ3.サイドバーから「ストレージ」を選択し、ドライブの詳細を確認します。これでMacBookがどの起動ディスクを使用しているかを確認し、破損したディスクを交換することができます。
上記のすべての解決策を試してもうまくいかない場合は、Appleのサポートサービスに連絡する方がよいでしょう。

スタートアップの問題を解決している間に、お使いのMacは重要なデータのいくつかを失ってしまいましたか?または、Macの起動時に問題が発生し、起動できなくなったときにデータを回復したいですか?ポータブルMacデータ復元ツール、EaseUS Data Recovery Wizard for Macがあるので心配する必要はありません。
このプロフェッショナルなツールは、ゴミ箱を空にした後や誤って削除した後のMacのゴミ箱の復元をサポートします。さらに、明確なデータ損失のケースを解決し、Office Word文書からMacに保存した写真のロードまで、サイズに関係なくファイルを回復することができます。
EaseUS Data Recovery Wizard for Macは、パーティション損失、フォーマット、操作エラー、システムクラッシュからデータを復元することができます。さらに、このMacデータ復元ソフトウェアは、起動不能またはクラッシュしたシステムからデータを復元するためのブータブルメディアを構築するのに役立ち、高いデータ復元成功率を誇ります。
今すぐEaseUS Data Recovery Wizard for Macを入手し、チュートリアルに従ってブータブルメディアを作成し、失われたファイルを復元しましょう:
ステップ1.削除されたファイル/フォルダが保存されていた場所を選んで、「失われたファイルを検索」をクリックします。

ステップ2.クリックしてから、スキャンが開始します。(自動的に開始する高度なスキャンは時間がかかりますが、探せるデータも多いです。)

ステップ3.保存の位置(クラウドを薦めします)を選択して、「保存」すると、復元の作業が完了です。

Macのスタートアップの問題で行き詰っている場合、前述の6つの方法はすべての問題を取り除くための最良の解決策です。しかし、このエラーを修正する際にファイルが失われる可能性があります!しかし、EaseUS Data Recovery Wizard for Macは、このプロセス中に失ったファイルを取り戻すためのプロフェッショナルなツールなので、心配する必要はありません。今すぐこのツールをダウンロードすることをお勧めします!
1.MacがAppleのロゴでフリーズのを直すには?
以下の手順に従って、MacがAppleロゴから動かないようなフリーズ問題を解消してください:
2.Macが不具合を起こして再起動し続けるのはなぜですか?
突然の再起動は、Macのソフトウェアや付属のガジェットが原因であることがよくあります。Macが起動しようとするたびに再起動を余儀なくされる場合は、Macがシャットダウンすることがあります。
3.Macの起動画面に表示されるクエスチョンマークを修正するには?
Dockにアイコンがフリーズ状態でMacからプログラムを削除すると、シンボルがクエスチョンマークで隠されます。「削除」が表示されるまでDockからシンボルをドラッグすると、クエスチョンマークが消えます。
4.Macの起動に問題がある場合、どのようにデータを救出できますか?
Macの起動に問題がある場合、EaseUS Data Recovery Wizard for Macを使って大切なデータを復元する必要があります。