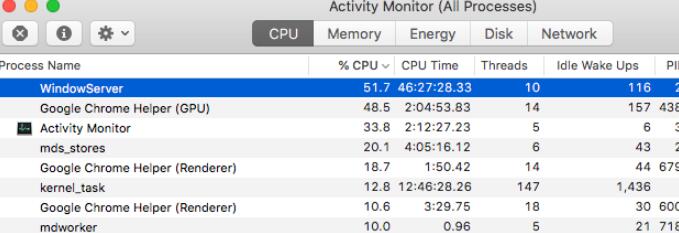-
![]() Windows向けデータ復旧
Windows向けデータ復旧
- Data Recovery Wizard Free購入ダウンロード
- Data Recovery Wizard Pro 購入ダウンロード
- Data Recovery Wizard WinPE購入ダウンロード
- Partition Recovery購入ダウンロード
- Email Recovery Wizard購入ダウンロード
- おまかせデータ復旧サービス
概要:
Macの動作が遅くなってしまった場合、RAMを解放することで改善できます。本記事は、MacのRAMを解放し、メモリ使用量を減らすための対処方法を紹介します。
RAM が不足すると、Mac の速度が低下し、さまざまなエラーがが発生しやすいです。RAMの使用量を減らすことで、Macの動作スピードを高速化し、生産性を向上させることができます。この記事では、RAM の使用状況を確認する方法と、Mac で RAM をクリアする方法について説明します。
アクティブなプログラムやシステム プロセスからのデータは、一時的なデータ ストレージである RAM (ランダム アクセス メモリ) に保存されます。macOSが動作している間、システムディスクとそのRAMとの間でファイルを移動させることができます。簡単に言うと、RAMはあなたが使っているプログラムや操作を一時的に保存している場所です。
長期的なストレージとなるハードディスクやSSDとは違って、RAMは 「短期的なメモリ 」と考えてもよいでしょう。Mac上のデータやドキュメントはすべて、内部ストレージとなるハードディスクに保存されます。
そのため、運行し続けるアプリケーションが多ければ多いほど、より多くのメモリを占めることになります。古くなったファイルや混雑したキャッシュをクリアすることで、Macのメモリを削減することができます。さらに、システムの欠陥により、RAM が不足する場合がありました。
互換性のないソフトウェアやメモリ不足など、さまざまな理由で Mac の動作が遅くなることがあります。そのため、Activity Monitor を使用して、Mac の RAM の使用状況を確認できます。
「アクティビティモニター」 ウィンドウの 「メモリ」 タブに、実行中の各プログラムの現在のメモリ使用量が一覧表示されます。メモリ プレッシャ チャートもウィンドウの下部にあります。
GoogleやSafariなどのアプリやブラウザは、頻繁にRAMを消費します。システムのメモリがプログラムの要求を処理できない場合、以下のようなポップアップ警告が表示されます。その場合、Macでダウンロードを削除する必要があります。
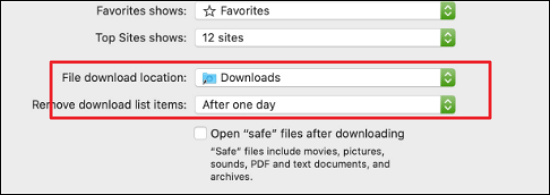
ほかのRAM が不足している場合の症状は次のとおりです。
このビデオでは、RAMに関するいくつかのヒントと、RAMを解放する方法が説明されました。
02:18 - Chrome タスク マネージャーを使用する
03:00 - ログイン項目を無効にする
03:20 - キャッシュファイルをクリア
04:20 - ディスクスペースをクリーンアップ
05:26 - デスクトップのクリーンアップ
ビデオ引用:https://youtu.be/HkwndQLJwK4
Mac の再起動は、Mac の RAM をクリアし、ディスク キャッシュと実行中のプロセスを解放する簡単な方法です。
画面の左上隅にあるアイコンをクリックしてApple メニューから再起動を選択します。再起動してもMac の動作がまだ遅い場合は、次の方法をお試しください。
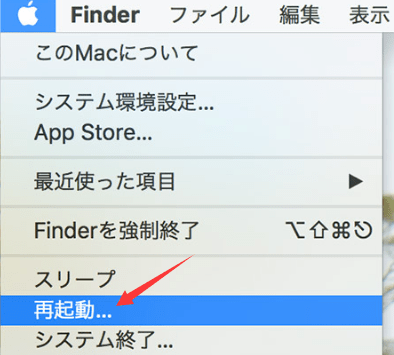
MacOSソフトウェアの問題は、時折、MacのRAM問題を引き起こすことがあります。この場合、macOSをアップデートすることでエラーを修復できると思われています。
画面の左上隅にある Apple アイコンをクリックします。システム環境設定にアクセスして、Macの最新バージョンをダウンロードします。
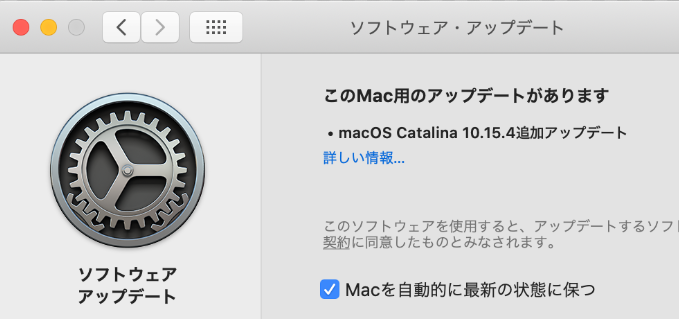
同様に、Mac App Storeでアプリを更新することによって、メモリの使用量を減って、システム効率を向上させることもできます。
メモリを集中的に使用するプログラムやアプリを終了することで、Ramを解放できます。開いているアプリが多い場合は、Dock から無効なものを閉じます。それぞれを個別に右クリックし、「終了」を選択します。
「メモリ」 タブで、どのアプリがメモリを使い果たしているか、多くのスペースを占有しているかを確認できます。次に、Macで強制終了するには、左上隅にある 「強制終了」 アイコンをクリックします。
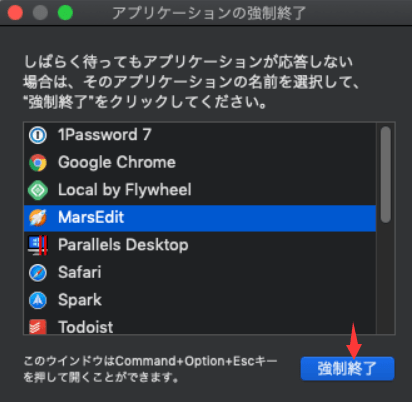
操作手順は次のとおりです。
ステップ1.Mac のアクティビティ モニターを起動します。Finder から 「アプリケーション」 > 「ユーティリティ」 > 「アクティビティ モニター」 を選択します。
ステップ2.トップメニューから「メモリタブ」を選択します。
ステップ3.終了したいプロセスを選択し、情報ボタンをクリックして詳細を確認してください。
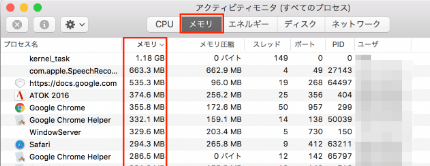
操作手順は次のとおりです。
ステップ1.ターミナル起動します。
ステップ2.コマンドsudo purgeをウィンドウに入力します。
ステップ3.管理者パスワードを入力したら、キーボードの Return キーを押します。
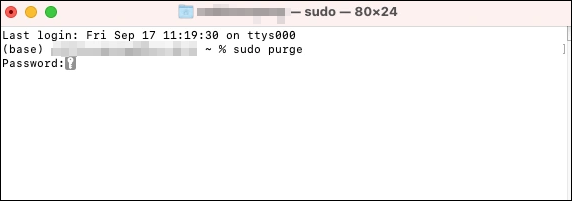
MacのRAMを解放した後、また価値のあるファイルを削除してしまった場合にはどのように対応すべきでしょうか。ここでは、Macの復元ソフトであるEaseUS Data Recovery Wizard for Macを使って、永久に削除されたファイルを復元する方法を紹介します。
主な機能:
操作手順:
ステップ1.削除されたファイル/フォルダが保存されていた場所を選んで、「失われたファイルを検索」をクリックします。

ステップ2.クリックしてから、スキャンが開始します。(自動的に開始する高度なスキャンは時間がかかりますが、探せるデータも多いです。)

ステップ3.保存の位置(クラウドを薦めします)を選択して、「保存」すると、復元の作業が完了です。

この記事では、MacのRAM管理にに関する知識を紹介しました。今すぐ本記事の対処方法に従って、RAMの解放をやってみましょう。そして、誤って削除されたデータを回復するために、EaseUS Data Recovery Wizard for Macをおすすめします。
①MacでRAMを占有しているものを確認するにはどうすればよいですか?
「アクティビティモニター」 ウィンドウの 「メモリ」 タブには、アクティブな各プログラムが現在使用しているメモリの状況が表示されます。ウィンドウの下部には、RAM を占有しているものを確認するための 「メモリプレッシャー」 グラフも表示されます。
②キーボード ショートカットで Mac の RAM をクリアする方法はなんですか?
Command + Space を押して Spotlight を開いた後、アクティビティモニターをダブルクリックして、 RAM のクリアを開始します。
さらに、Ctrl - Alt - Deleteをショートカットとして使用して、実行中のアプリを終了し、MacのRAMを素早く解放することができます。
③RAM の合計使用量を修正するにはどうすればよいですか?
この記事では、MacにおけるWindowServerのCPU使用率が高い問題とMacが重い問題の解決策を教えます。また、MacのWindowServerは常に高いCPU使用率を取る原因についても説明します。