-
![]() Windows向けデータ復旧
Windows向けデータ復旧
- Data Recovery Wizard Free購入ダウンロード
- Data Recovery Wizard Pro 購入ダウンロード
- Data Recovery Wizard WinPE購入ダウンロード
- Partition Recovery購入ダウンロード
- Email Recovery Wizard購入ダウンロード
- おまかせデータ復旧サービス
主な内容:
![]() 受賞ととレビュー
受賞ととレビュー
概要:
このページでは、EaseUS RAWドライブ復元ソフトウェアを使ってWindows 10/8/7で「このボリュームは認識可能なファイルシステムではありません」を修正する方法をご紹介します。
ユーザーからの質問です。
ドライブをフォーマット途中に「このボリュームは認識可能なファイルシステムではありません」というエラーが発生しました。どうすれば直せますか?
外付けハードドライブ、USBフラッシュドライブ、SDカード、または他のストレージデバイスをWindowsコンピューターに接続すると、Windowsは「ドライブG:のディスクを使用する前に、フォーマットする必要があります。フォーマットしますか?」と表示します。
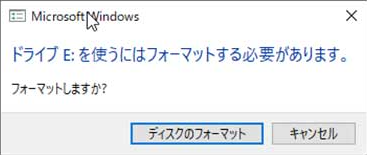
重要なデータファイルがある場合、キャンセルをクリックしてディスクやカードのフォーマットを拒否するかもしれません。するとWindowsは「G:にアクセスできません。このボリュームは認識可能なファイルシステムではありません。必要なファイルシステムドライバーがすべて読み込まれているか、ボリュームが壊れていないかを確認してください。」と表示します。
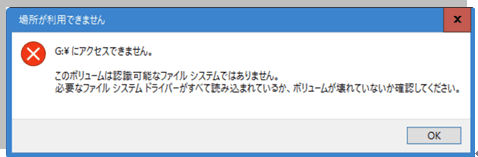
このメッセージは、パソコンがドライブのファイルシステムを認識できない状態であることを意味します。つまり、HDDやUSBが「読めない=中のファイルにアクセスできない」状況です。
「このボリュームは認識可能なファイルしすてむではありません」可能な原因は、論理障害と物理障害の2種類に分けられます。
1. 論理障害(ファイルシステム破損)
2. 物理障害(ハードの故障)
私たちが知っているように、最も可能性の高い原因はファイルシステムのエラーです。デバイス上のファイルシステムのエラーにより、デバイスがRAWになります。これは実際のファイルシステムのタイプではないですが、ドライブの問題を表しています。通常、ファイルシステムのタイプ情報が欠落していたり、複数のシステムテーブル間で一貫性がない場合に発生します。
このようなエラーは、外付けハードドライブを「安全に取り外す」ことなく無理矢理コンピュータから取り外した場合に発生することがあります。「このボリュームは認識可能なファイルシステムではありません」というエラーの原因を特定すれば、データを失わずにこのエラーを修正することは比較的容易になります。
ファイルシステム関連の問題を解決する最も効果的な方法は、ストレージデバイスをフォーマットすることです。フォーマットすることで、デバイスに新しいファイルシステムを割り当て、デバイスを再び使えるようにします。ただし、フォーマットするとハードドライブ上の既存のファイルがすべて消去されるため、ファイルをすべて失いたくない場合は、修正の前にデータ復元を実行する必要があります。したがって、ファイルシステムエラーが発生した外付けストレージデバイスを修復するために必要なことは、次のとおりです:
強力で使いやすいRAW復旧ソリューションを提供する EaseUS Data Recovery Wizard は、デバイスのフォーマットを行い、RAWをNTFS/FAT32ファイルシステムに変更する前に、RAWドライブからデータを復旧することを可能にします。
ステップ1.場所の選択
ソフトを実行してください。最初画面で復元したいファイルの元場所(例えE:)あるいは特定の場所を選択して「紛失データの検索」をクリックしてください。そうすると選んだディスクのスキャンを始めます。

ステップ2.スキャンとファイルの選択
スキャンが終わったら、メニューで「フォルダ」あるいは「種類」をクリックしてください。そして、展開されたリストでファイルのフォルダまたは種類を選択してください。ファイル名が知っている場合は、直接に検索することもできます。
※フィルターを利用し、もっと便利に目標のファイルを探せます。

(復元したいファイルを素早く確認し、プレビューすることができます。)
ステップ3.復旧場所を選んでリカバリー
復元したいファイルを選択してから「復元」をクリックしてください。選択されたファイルの保存場所を指定して復元を終えます。
※ファイルの上書きを避けるため、復元されたファイルを元場所と異なるディスクで保存しなければなりませんので注意してください。

データ復旧ソリューションに加えて、当社はまだ一対一の基礎でRAW USBやRAW SDカードからデータを回収するためのデータ復旧サービスを提供しています。
EaseUS Data Recovery の専門家にご相談ください。無料診断の後、以下のサービスを提供することができます:
アクセスできない、または認識できないデバイスからデータを復元した後、以下の手順に従って外部ハードドライブ、USBドライブ、SDカード、またはハードドライブのパーティションなどのデバイスを修復し、ファイルシステムを再び認識可能/検出可能に修復できます:
ステップ1. WindowsキーとXキーを同時に押して、「ディスクの管理」をクリックします。
ステップ2. RAWドライブ、USB、SDカードなどを右クリック > ボリュームをフォーマット > ファイルシステム(NTFS/FAT32など)をリセットし、デバイスの名前を変更。
ステップ3. 「完了」をクリックして、ストレージデバイスの「ボリュームには認識可能なファイルシステムが含まれていません」エラー修復プロセスを完了します。
リムーバブルディスクのフォーマットが完了したら、再度開いてデータストレージとして使用できます。復元したファイルを外部ハードドライブ、USB、メモリカードなどにコピーして、以前と同じように使えます。
RAWボリュームをフォーマットすることを除いて、トラブルシューティングを試みることができる他の方法は次のとおりです:
| 方法 | レビュー |
| ♻️SFCスキャンを実行 | システムファイルチェッカーは、Windowsデフォルトのトラブルシューティングユーティリティで、破損したシステムファイルをスキャンして修復することができます |
| 🔌ディスクのエラーをチェック | ハードドライブのエラーを修正するには、それをコンピュータに接続します。[このPC]に移動し、ドライブを右クリックし、[プロパティ]をクリックします。[ツール]を選択し、[チェック]をクリックしてドライブをスキャンします。 |
| 📈CHKDSK コマンドを実行 | CHKDSKコマンドは、ファイルシステムの破損を見つけて修正し、コンピュータがボリュームを認識できるようにします。 |
| 💽RAWをNTFSに変換 | ボリュームに認識可能なファイルシステムが含まれておらず、RAWと表示される場合、RAWドライブをNTFSに変換して再度動作させることができます。 |
外部ストレージデバイスにデータがない、またはデバイス上のファイルを保持したくない場合は、デバイスを直接フォーマットしてエラーメッセージ「ボリュームに認識可能なファイルシステムが含まれていません」を削除することができます。
しかし、アイテムを失いたくない場合は、フォーマットする前にデータを取得することを強くお勧めします。EaseUSデータ復旧ソフトウェアはフォーマットしたデータの復旧をサポートしていますが、操作前にファイルを救出することが常に良いです。
1.このボリュームは認識可能なファイルシステムではありません、これをどう修正すればいいですか?
このボリュームは認識可能なファイルシステムではありません、これを修正する方法:
2.「このボリュームは認識可能なファイルシステムではありません」とは?
コンピュータでリムーバブルデバイスにアクセスしようとすると、「G:にアクセスできません。このボリュームは認識可能なファイルシステムではありません。必要なファイルシステムドライバーがすべて読み込まれているか、ボリュームが壊れていないかを確認してください。」というエラーメッセージが表示されることがあります。
このエラーは、ドライブ上の不良セクタ、ファイルシステムの損傷、システムファイルの破損、またはRAWのUSBまたはSDカードによって発生する可能性があります。
3.RAWなUSBはどうやって修正しますか?
CMDを使用してRAWのUSBドライブまたはSDカードを修復する:
ステップ1. コマンドプロンプトを検索し、管理者として実行します。
ステップ2. CMDウィンドウでchkdsk G: /fと入力し、「Enter」を押します。(「G」はUSBフラッシュドライブのドライブレターに置き換えてください)
ステップ3. その後、WindowsはRAW USBのチェックを開始し、破損したファイルシステムを修正します。
4.フォーマットせずにRAWドライブを開くには?
フォーマットせずにRAWドライブを開き、アクセスするには、以下の手順に従います:
ステップ1. Windows 10またはWindows 11コンピューターの「このPC」に移動します。
ステップ2. RAWドライブを右クリックし、「プロパティ」をクリックします。
ステップ3. 「ツール」タブをクリックし、「チェック」をクリックします。
ステップ4. 「エラーチェック」ウィンドウで、「ドライブのスキャンと修復」をクリックし、処理が完了するのを待ちます。
誤って消去してしまったファイルをはじめ、様々な問題や状況でもデータを簡単に復元することができます。強力な復元エンジンで高い復元率を実現、他のソフトでは復元できないファイルも復元可能です。
もっと見るEaseus Data Recovery Wizard Freeの機能は強い。無料版が2GBの復元容量制限があるが、ほとんどのユーザーはほんの一部特定なデータ(間違って削除したフォルダとか)のみを復元したいので十分!
もっと見る...このように、フリーソフトながら、高機能かつ確実なファイル・フォルダ復活ツールとして、EASEUS Data Recovery Wizardの利用価値が高い。
もっと見る