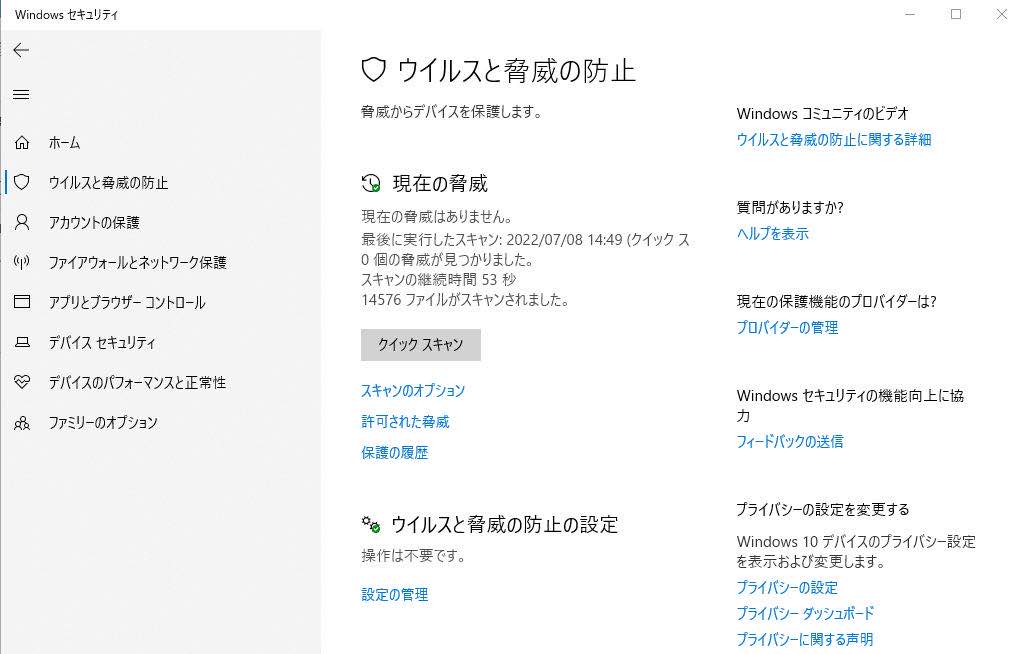-
![]() Windows向けデータ復旧
Windows向けデータ復旧
- Data Recovery Wizard Free購入ダウンロード
- Data Recovery Wizard Pro 購入ダウンロード
- Data Recovery Wizard WinPE購入ダウンロード
- Partition Recovery購入ダウンロード
- Email Recovery Wizard購入ダウンロード
- おまかせデータ復旧サービス
主な内容:
![]() 受賞とレビュー
受賞とレビュー
概要:
コンピュータ、カメラ、携帯電話でSDカードから写真が読み込めない場合でも心配はいりません。この記事では、そのエラーの対処法や写真の復元方法を学べ、カードを再び使えるようになります。私たちはSDカードから写真が読み込めない問題を解決する7つの方法を提供します。ぜひ当方の提案した修正策を試してみてください。
多くの方が、なぜSDカードに写真を正しく読み込むことができず、JPEG、JFIF、PNG、TIFF、GIF、BMPなどの画像ファイルのロードがうまくいかないという問題に遭遇しています。しかし、このSDカードのエラーの解決方法がわからないという方も多いでしょう。この記事では、この問題について詳しく解説し、自己解決するための具体的な修正方法をご紹介します。
スマホやカメラのSDカードをパソコンに接続した際、SDカードからの写真がパソコンに正しく読み込まれていないことに気づいたことはありませんか?
カメラやスマホ、そしてパソコンでSDカード上の写真や画像が表示や読み込みができない場合、これはSDカードに何らかの問題が発生している可能性が高いです。大抵の場合、SDカード側にトラブルがあるために、写真や画像がデバイスに読み込まれていないのです。SDカードが写真を読み込まない問題を解決するには、まず写真をSDカードから他の安全な場所にコピーし、その後SDカードを修復するための具体的な方法を適用する必要があります。
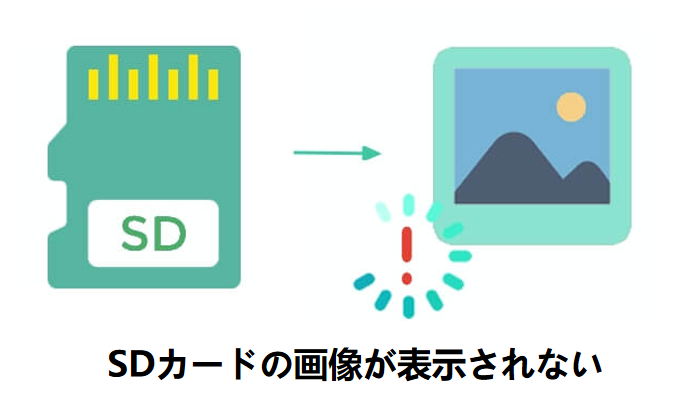
以下のチュートリアルガイドに従っていただければ、SDカードエラーによる写真の読み込み不具合を修正し、再び写真やファイルの保存、読み込みが可能な状態にSDカードを復元することができます。
SDカードから画像が読み込まれないというエラーを修正するための適切な方法を探すには、まずはこの問題の原因を理解することが必要です。以下に、写真がSDカードから読み込まれない可能性があるいくつかの主な原因をリストアップします:
以下の方法で、SDカードに画像が読み込めない問題を簡単に解決することができます。以下のチュートリアルに従えば、SDカードの写真が読み込めない問題を簡単に解決できます。
携帯電話やカメラ、パソコンからSDカードにある写真が見られなくても、すぐに心配することはありません。そして、急いでSDカードを修理しようとする必要もありません。何よりも大切なのは、あなたの写真とファイルです。
EaseUS Data Recovery Wizard は、最先端のアルゴリズムを使用しており、問題のあるSDカードを徹底的にスキャンすることができます。そして、たった数クリックでSDカードから写真を復元することが可能です。
この写真復元ソフトウェアは、例えば、写真が半分グレーになってしまった場合の復元や、破損したJPEGの修復など、あらゆるタイプのストレージデバイス上で発生した写真の破損や損失に対応します。
SDカードの画像を復元する手順は下記の通りです:
ステップ1. 場所を選択し、スキャンを開始します。
元の写真が保存されていたパーティション/SDカード/USBメモリを選択するか、または特定のフォルダーを直接指定します。「紛失データの検索」をクリックします。

ステップ2. 復元したい写真を選択します。
スキャンが完了したら、左側のパネルで「ピクチャ」を選択します。写真をクリックしてプレビューできます。
※「フィルター」をクリックして、紛失したファイルの種類、日付、サイズなどによって写真を見つけることができます。

ステップ3. 写真を復元します。
プレビューの後、復元したい写真を選択し、「復元」をクリックし、写真を保存する場所を選択します。
※上書きを回避するために、他の場所を指定したほうがいいです。

これで、EaseUS Data Recovery WizardはSDカード上のすべての写真を復元できました。SDカードが写真を読み込めないエラーの修正方法については、次のチュートリアルを自由に参照してください。
SDカードやその他のリムーバブルストレージデバイスから読み込めない画像のトラブルシューティングを行うには、カメラや携帯電話からSDカードを取り外し、コンピュータに接続します。その後、ここに記載されている7つの修正方法を試してみてください。
SDカードから写真やファイルが読み込めない問題を解決する最初のステップは、SDカードの接続を確認し、適切な接続手段でPCに再接続することです:
WindowsのファイルエクスプローラーでSDカードが表示されているか確認します。表示されていたら、次のステップへ進みます。
もし表示されていない場合は、問題の解決を続けるために次の手順へ進むか、以下のガイドをご覧いただき、SDカードが表示されない問題を解決してください:
Windows 10/8/7でSDカードが表示されない、または動作しない
ここでは、SDカードが表示されない、検出されない、認識されない、動作しない、読み取りまたはマウントの問題を効果的に解決するためのソリューションのリストを見つけることができます。もっと読む >>
SDカードの接続を変更した後、SDカードが表示されて、開くことができるようになったと思います。次の手順で、画像ファイル形式がご利用のデバイスと互換性があるかどうかを確認してみてください:
ステップ1. SDカードをパソコンに接続したままにします。
ステップ2. WindowsのファイルエクスプローラーでSDカードを探して開きます。
ステップ3. 画像ファイルの形式を確認し、Windowsパソコンや他のデバイスがその画像形式をサポートしているかどうかを確認します。
一般的に、PNG、JPG、JPEG、GIF、AVIなどの形式は、Windows OSや携帯電話で広くサポートされています。
しかし、写真や画像が特殊な拡張子を持っている場合、それは画像ファイル形式との互換性に問題があるかもしれません。その場合は、お使いのデバイスがサポートしている画像ファイル形式に変更する必要があります。
WindowsのファイルエクスプローラでSDカードが表示されない場合は、ディスクの管理でSDカードにドライブ文字が含まれているかどうかを確認できます。SDカードにドライブ文字がないか、ドライブ文字が「*」になっている場合、WindowsコンピュータはSDカードを検出できません。
SDカードの写真を読み込むためには、ドライブの文字を変更してSDカードを表示させる必要があります:
ステップ1.Windows キー と X キー を同時に押して、「ディスクの管理」を選択します。
ステップ2.SDカード上のパーティションを右クリックし、「ドライブ文字とパスの変更...」を選択します。
ステップ4.新しいウィンドウが開いたら、「追加」をクリックしてSDカードにドライブ文字を割り当てます。
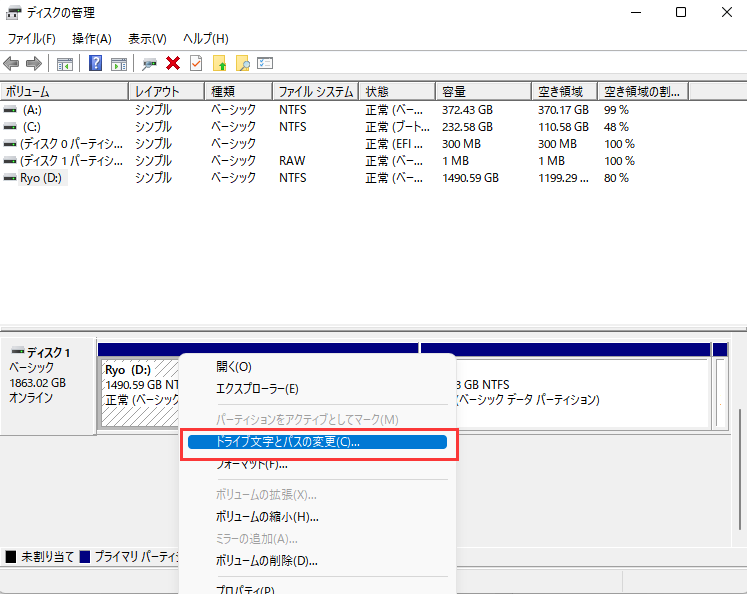
ステップ5. 「OK」をクリックして確認し、ディスクの管理を閉じます。
この後、SDカードを再度開いて、写真が読み込まれるかどうかを確認してください。
SDカードが画像を読み込まないエラーにつながる可能性のあるもう一つの原因は、SDカードのドライバです。SDカードのドライバが古いと、コンピュータに読み込まれなかったり、表示されなかったりすることがあります。この問題を解決するには、SDカードドライバをアンインストールして再インストールする必要があります:
ステップ1. SDカードをパソコンに接続します。
ステップ2. 「このPC」または「マイコンピュータ」を右クリックし、「管理」を選択します。その後、「デバイスマネージャー」をクリックし、「ディスクドライバー」を展開します。
ステップ3. SDカードを探し出し、右クリックして「デバイスのアンインストール」を選択します。
ステップ4. 次に、「ハードウェア変更のスキャン」を選択して、ドライバを更新します。
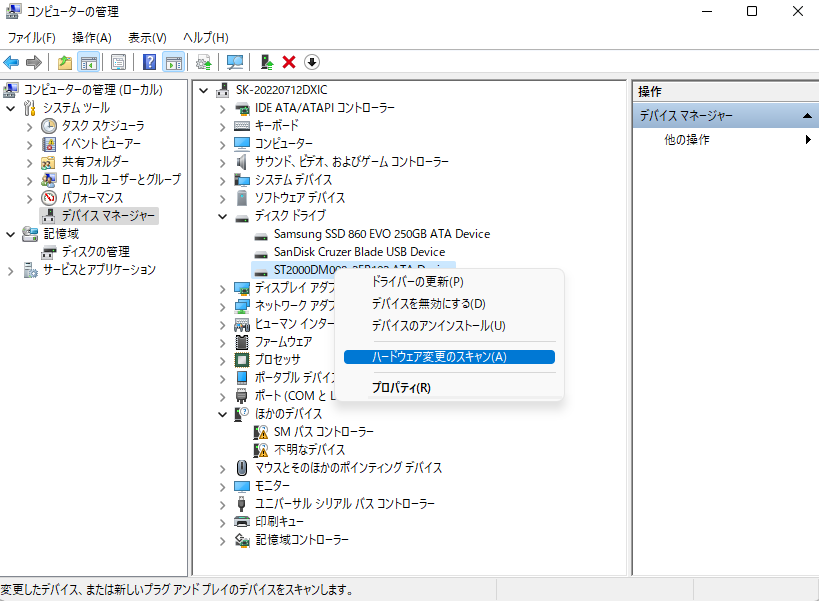
時折、SDカードに不良セクタや内部エラー、破損したファイルシステムが存在していると、WindowsパソコンやカメラなどのデバイスがSDカードを読み込めなくなることがあります。SDカードを再度読み込めるようにするためには、このエラーを修正するためにCHKDSKコマンドを利用することができます:
ステップ1. Windowsキー+Rを押して「ファイル名を指定して実行」を開きます。「cmd」と入力し、Enterキーを押します。
ステップ2. コマンドプロンプトを右クリックし、「管理者として実行」を選択します。
ステップ3.「 f: /f /r /x」を入力します( f はSDカードのドライブ文字に置き換えてください)。
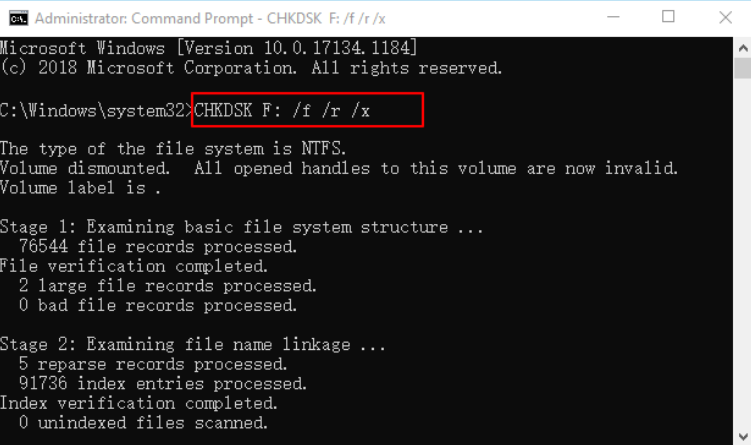
ステップ4. コマンドが完了したら、「exit」と入力してウィンドウを閉じます。
SDカードが破損している場合、Windowsがカードを検出すると、「SDカードはフォーマットされていません、すぐにフォーマットしてください」などのエラーメッセージが表示されます。破損したSDカードをフォーマットすることで、効果的にその問題を解決できます。
SDカードがRAW形式で表示されたり、サポートされていないファイルシステムが含まれている場合でも、フォーマットを行うことでSDカードからの画像やファイルの読み込みエラーが解決できます。次に、Windowsのファイルエクスプローラーを使ってSDカードをフォーマットする方法を説明します:
ステップ1. Windowsキー+Eを押して、Windowsエクスプローラーを開きます。
ステップ2. 接続されたSDカードを右クリックし、「フォーマット」を選択します。
ステップ3. フォーマットウィンドウで、適切なファイルシステムを選択します。32GB以下のSDカードならFAT32、64GB以上のSDカードならexFATを選びます。
ステップ4. 「クイックフォーマット」にチェックを入れ、「スタート」をクリックします。
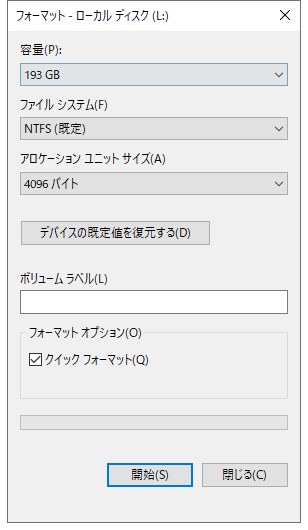
SDカードが写真を読み込まない原因がウイルスやマルウェアである場合、ウイルス対策ソフトを利用することが必要です。
ステップ1. パソコンにウイルス対策ソフトをダウンロードし、インストールします。
ステップ2. SDカードをパソコンに接続し、ウイルス対策ソフトを立ち上げます。
ステップ3. ソフトウェアの指示に従ってSDカードをスキャンします。
ウイルス対策なしでウイルスを除去する方法については、次の文章をご覧ください:
Windows 10/11でウイルスを駆除する方法
本記事では、Windows10/11で、CMDを使ってUSBドライブ、SDカード、ペンドライブなどコンピューター上の任意のドライブからウイルスを削除する方法を説明します。続きを読む >>
このページの手順に従ってフォローした後、SDカードが画像を読み込まない問題は無事に解決します。これで、回復した写真をSDカードに保存し、再び携帯電話やカメラで使用することが可能になります。これからは、デバイス上でSDカードを開くと、写真がすぐに読み込まれるようになります。
SDカードから写真が読み込めないエラーを解決するだけでなく、SDカード上の写真を守るためのアドバイスもいくつかお伝えします。
もしファイルが紛失した場合は、復元ソフト - EaseUS Data Recovery Wizard をお使いください。
1.SDカードが写真を読み込まない?
SDカードが写真を読み込まない原因はいくつか考えられます:
2.SDカードから失われた写真を復元する方法は?
EaseUS Data Recovery Wizardを使えば、SDカードから失われた写真を復元することができます:
3.Windows PCでSDカードから画像が読み込めない問題を解決する方法
Windows PCでSDカードから画像が読み込めない場合、以下の手順を試してみてください:
誤って消去してしまったファイルをはじめ、様々な問題や状況でもデータを簡単に復元することができます。強力な復元エンジンで高い復元率を実現、他のソフトでは復元できないファイルも復元可能です。
もっと見るEaseus Data Recovery Wizard Freeの機能は強い。無料版が2GBの復元容量制限があるが、ほとんどのユーザーはほんの一部特定なデータ(間違って削除したフォルダとか)のみを復元したいので十分!
もっと見る...このように、フリーソフトながら、高機能かつ確実なファイル・フォルダ復活ツールとして、EASEUS Data Recovery Wizardの利用価値が高い。
もっと見る