-
![]() Windows向けデータ復旧
Windows向けデータ復旧
- Data Recovery Wizard Free購入ダウンロード
- Data Recovery Wizard Pro 購入ダウンロード
- Data Recovery Wizard WinPE購入ダウンロード
- Partition Recovery購入ダウンロード
- Email Recovery Wizard購入ダウンロード
- おまかせデータ復旧サービス
概要:
最高のEaseUS USB回復ソフトウェアは、USBフラッシュドライブやペンドライブから削除されたファイルを回復することができます。このUSBデータ復旧ソフトウェアは、削除、フォーマット、RAWパーティション、システムクラッシュ、およびドライブの故障が原因でUSBフラッシュドライブからファイルを回復することができます。
USBフラッシュドライブは、ポケットに入れて持ち運べるほど小さく、USBポートを使ってどのパソコンにも接続できるため、使い勝手が良いと評判です。USBメモリーは、外付けハードディスクに比べると記憶容量が少ないですが、内部に可動部がないため小型で耐久性に優れています。
USBメモリの普及は、USBデータ消失の問題も多くもたらします。間違った操作やUSBデバイスの問題で、USBフラッシュドライブのデータ消失に遭遇しやすいのです。USBフラッシュドライブからファイルを復元する方法をお探しなら、私たちはあなたを助けます。このチュートリアルで推奨する最高のUSB復元ソフトを試してみてください。

USB復元ソフトをお探しなら、EaseUS Data Recovery Wizardがお役に立ちます。このソフトウェアは、USBハードディスクドライブからすべての重要なファイルやフォルダを回復し、USBフラッシュドライブからファイルを削除解除することをサポートしています。
EaseUSのベストデータ復元ソフトウェアは、ペンドライブ、コンパクトフラッシュ、セキュアデジタルカード、フラッシュメモリ、その他同等のMP3やMP4音楽プレーヤー、ポケットPC、スーパードライブなど、他のリムーバブルメディアドライブからのデータ復元も可能です。
この安全なドライブ復元ソフトウェアは、削除されたファイルを復元することができ、永久に削除されたファイル(Shift+Delキーを使用するか、ごみ箱を空にすることによって削除されたもの)であっても復元することができます。
EaseUS USBデータ復元ソフトは、USBフラッシュドライブからMPEG、WAV、midi、jpg、gif、jpegなどの削除されたファイルを簡単に復元することができます。
USBフラッシュドライブのデータ損失が誤って削除、USBフォーマット、ウイルス攻撃、またはUSB破損によるものであっても、このUSB復元ツールを使用して失われたファイルを復元することができます。
EaseUS USBデータ復元ソフトウェアをダウンロードし、ビデオまたはテキストのチュートリアルに従って、数回のクリックでUSBフラッシュドライブから削除されたファイルを取得することができます。
究極のUSB復元ソフト---EaseUS Data Recovery Wizardを使い、ステップバイステップでデータを復元することができます。
EaseUS Data Recovery Wizardの主な機能
USBファイルを紛失してしまうのは本当に困ります。EaseUSは、USBフラッシュドライブの復元をワンクリックで簡単に行うことができます。USBデータ復旧のほかにも、EaseUSには様々な機能を備えています。
ステップ1.場所の選択
ソフトウェアを起動し、USBメモリ/外付けハードディスクをパソコンに接続します。ソフトウェアが自動的に検出します。そのデバイスを選択し、「紛失データの検索」をクリックします。
※手動的に「↻」をクリックして情報を更新することもできます。

ステップ2.スキャンとファイルの選択
スキャンが終わったら、メニューで「フォルダ」あるいは「種類」をクリックしてください。そして、展開されたリストでファイルのフォルダまたは種類を選択してください。ファイル名が知っている場合は、直接に検索することもできます。フィルターを利用し、もっと便利に目標のファイルを探せます。
※復元したいファイルを素早く指定し、プレビューすることができます。

ステップ3.復旧場所を選んで復元
復元したいファイルを選択してから「復元」をクリックしてください。選択されたファイルの保存場所を指定して復元を終えます。
※ファイルの上書きを避けるため、復元されたファイルを元場所と異なるディスクで保存したほうがいいです。

上記のように、削除やウイルス攻撃の他に、デバイスのエラーもUSBドライブのデータ消失の原因になることがあります。USBをOSに接続したときに、USBメモリがエラーを表示し、Windowsが読み取れないことがあります。
これは通常、USBフラッシュ・ドライブが損傷または破損している場合に起こります。破損した、または応答しないUSBドライブは、深刻なデータ損失を引き起こす可能性があります。ここでは、USBフラッシュドライブが破損しているときに表示される一般的なエラーメッセージを紹介します。
重要:お使いのUSBフラッシュドライブに以下のエラーメッセージが表示されている場合、修復作業を行う前に、直ちに専門のデータ復旧ソフトウェアを使用して、破損したUSBフラッシュドライブからファイルを復元することを強くお勧めします。
多くのユーザーが、USBドライブをコンピュータに接続したときに、「このコンピュータに最後に接続したUSBデバイスは故障しており、Windowsはそれを認識しません」という問題に遭遇しています。このエラーは、以下のような論理的な理由によって発生することがあります。
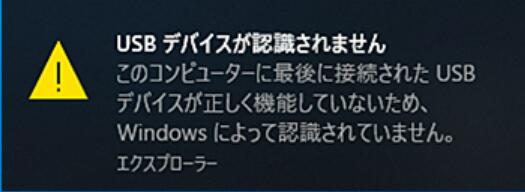
ファイルシステムの問題が原因で認識または検出されないUSBフラッシュドライブを修復し、修正するために、以下に示すように様々な効果的な方法がありますが、最初にあなたのデータをバックアップまたは回復するために覚えています。完全なガイドのためのリンクをクリックしてください。
関連記事:USBが切断と再接続の繰り返し?不安定なUSBを修復する方法
「ドライブ のディスクを使用する前にフォーマットする必要があります、フォーマットしますか?」これも、USBメモリーをPCに接続しようとしたときに頻発するUSBドライブエラーです。
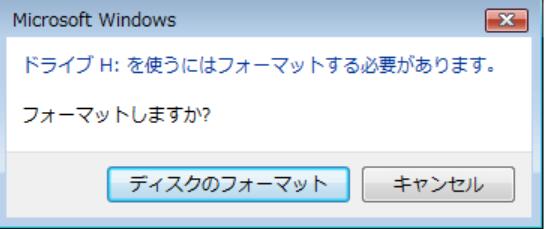
一般的に、リムーバブルストレージドライブを使用中にプラグを抜くと、USBドライブがフォーマットされないという問題が発生することがあります。この問題の他の原因としては、ウイルス攻撃、障害操作、損傷などが考えられます。
「ドライブにアクセスできません」というエラーが突然表示され、USBフラッシュドライブやその中のデータにアクセスできなくなることがあります。この問題は、認識されないファイルシステム、停電、ウイルス感染などが原因で発生しがちです。
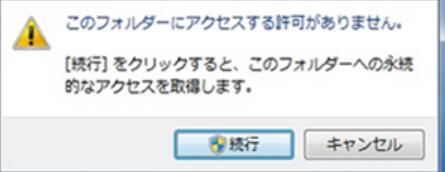
USBドライブが破損してアクセスできない場合、事前に破損したUSBフラッシュドライブからデータを復元し、トラブルシューティングのための実用的な解決策を講じることができます。
最近では、ほとんどのUSBフラッシュドライブが大容量で、数千もの文書、写真、映画、電子書籍などのデータを保存することができます。このような重要なデータを失うと、大きな問題になることがあります。
専門的なデータ復元ソフトウェアを使ってデータを取り出すこともできますが、データを復元する最善の方法は、事前にデータをバックアップしておくことです。
ここでは、USBメモリーのデータ損失を防ぐために役立つヒントをいくつか紹介します。
紛失したデータは、何らかの理由で復元できないことがあります。大切なデータの消失を防ぐには、定期的にバックアップを取ることが必要です。手動でファイルをバックアップするのが嫌な場合は、効果的な自動バックアップのためのスケジュールバックアップソフトウェアを使用してください。
ウイルス、マルウェア、スパイウェアなど、USBドライブに保存されているデータを破壊したり、消去したりする可能性のあるものから保護するために、ウイルス対策プログラム、パッチ、ドライバー、OSアップデートなどを使ってコンピュータを最新バージョンにアップグレードしてください。
USBデバイスをどこにでも持ち運ぶことは非常に簡単です。それでも、USBメモリーを安全な場所に保管し、物理的な損傷を避けることが重要です。
データ破損の主な原因の1つは停電です。予期せぬ停電からPCとフラッシュドライブを保護するために、パワープロテクターを使用すると便利でしょう。
USBデバイスを使用した後は、決してそのまま抜いてはいけません。必ず適切な手順で切断し、USBストレージを安全に取り外してください。
USBフラッシュドライブは、今日最も使用されているポータブルデバイスの一つとなっています。その携帯性、大容量、堅牢性、高速性、使いやすさなどから、非常に高い人気を誇るようになりました。
しかし、他のメディアと同様に、USBデバイスもやはり故障しやすく、データの損失も起こります。EaseUSのトップUSB復元ソフトウェアは、失われたUSBデータを取り戻すための最も簡単な方法を提供します。
USBメモリ、ペンドライブ、SDカード、メモリーカードのデータを紛失してしまったら、できるだけ早くEaseUSに助けを求めてください。失ったデータを復元するのに遅すぎるということはありません。
1.USBのデータは復元できますか?
はい、USB 復元ツールを使用して USB からデータを復元することができます。一部のユーザーは、コマンドプロンプトでUSBデータを復元できると提案していますが、CMDを使用してUSBからデータを復元することは、ファイルがUSB上に隠されている場合にのみ機能します。
USBフラッシュドライブ上のファイルが隠されたのではなく、他の理由で削除、フォーマット、または失われた場合、EaseUS Data Recovery WizardなどのUSBデータ復元ソフトウェアを使用することが、データを取得するための唯一の効率的な方法です。
2.フラッシュドライブからファイルを復元する方法は?
どうすれば無料でUSBからファイルを復元できますか?Windows 10のUSB復旧を行うには。
3.どのように私は破損したフラッシュドライブを修正するには?
USBフラッシュドライブを修正するにはどうすればよいですか?USBドライバを再インストールすることで、破損したフラッシュドライブを修復することができます。 フォーマットせずに破損したUSBドライブを修復する方法を参照してください。
4.フォーマットされたUSBを無料で復元するにはどうしたらいいですか?
安全かつ効果的にフォーマットされたUSBドライブを無料で復元するには、EaseUS Data Recovery Wizard Freeが最適な選択となります。
誤って消去してしまったファイルをはじめ、様々な問題や状況でもデータを簡単に復元することができます。強力な復元エンジンで高い復元率を実現、他のソフトでは復元できないファイルも復元可能です。
もっと見るEaseus Data Recovery Wizard Freeの機能は強い。無料版が2GBの復元容量制限があるが、ほとんどのユーザーはほんの一部特定なデータ(間違って削除したフォルダとか)のみを復元したいので十分!
もっと見る...このように、フリーソフトながら、高機能かつ確実なファイル・フォルダ復活ツールとして、EASEUS Data Recovery Wizardの利用価値が高い。
もっと見る