-
![]() Windows向けデータ復旧
Windows向けデータ復旧
- Data Recovery Wizard Free購入ダウンロード
- Data Recovery Wizard Pro 購入ダウンロード
- Data Recovery Wizard WinPE購入ダウンロード
- Partition Recovery購入ダウンロード
- Email Recovery Wizard購入ダウンロード
- おまかせデータ復旧サービス
主な内容:
![]() 受賞とレビュー
受賞とレビュー
概要:
内蔵HDD、外付けHDD、SDカード、USBメモリは、読み取り専用な状態になったら、どうやって修復すればいいですか?この記事では、2ステップでパソコンでのハードドライブ/USB/SDカード/外付けHDDの読み取り専用問題を解決する方法を紹介します。
「Windows10/8/7のパソコンでハードドライブ/USB/SDカード/外付けHDDが書き込み禁止の状態になり、中のファイルにアクセスしようとしても、読み込み専用と表示される場合、どうすればその問題を解決できますか。」
どのストレージデバイスでも、何らかの原因によって読み取り専用になることがあります。この状態になると、ファイルを正確に開くことができなくなるか、成功に開いてもいつものように編集することができくなっています。だから、ファイルを正常に処理するため、この読み取り専用な状態を解除する必要があります。本文では、このエラーが発生する原因を紹介した上、子の状態を解除する対処法をも一緒に紹介していきたいと思います。
ファイルを開くと、ファイルが読み取り専用モードになっている場合があります。インターネットアkらファイルを開く場合などにセキュリティを強化するためにそのようになることもあれば、変更可能な設定が原因でそのようになる場合もあります。fileが読み取り専用モードで開かれるいくつかのシナリオと、このモードを変更するための手順を下記で紹介します。
この部分では、ハードドライブ/USB/SDカード/外付けHDDの読み取り専用と表示される場合、2ステップだけでその問題を効率的に解決する方法を紹介していきたいと思います。まずは、データ紛失を避けるためのデータ復旧を行う必要があります。それから、いくつかの設定を変更して、この読み取り専用の状態を解除することができます。それでは、下記でこの2つのステップの詳細を確認してみましょう。
読み取り専用エラーの解決に移る前に、そのデバイスからデータを先に復元した方がいいでしょう。なぜなら、エラー解決中にデータ紛失事故が起きる可能性があるからです。そこで、まず、下記のステップに従ってデバイス上のデータを復元してみましょう。
ここで、EaseUSのデータ復旧ソフト― EaseUS Data Recovery Wizardで解決する方法を紹介しますので、慌てることはありません。
ステップ1.エラーが発生したディスクをパソコンに接続して、ソフトを開きます。そして、初期画面でそのディスクを選択した上、「↻」をクリックし、接続したドライブの情報を更新します。目標ドライブが検出されたら、それを選びます。そして、「紛失データの検索」をクリックします。
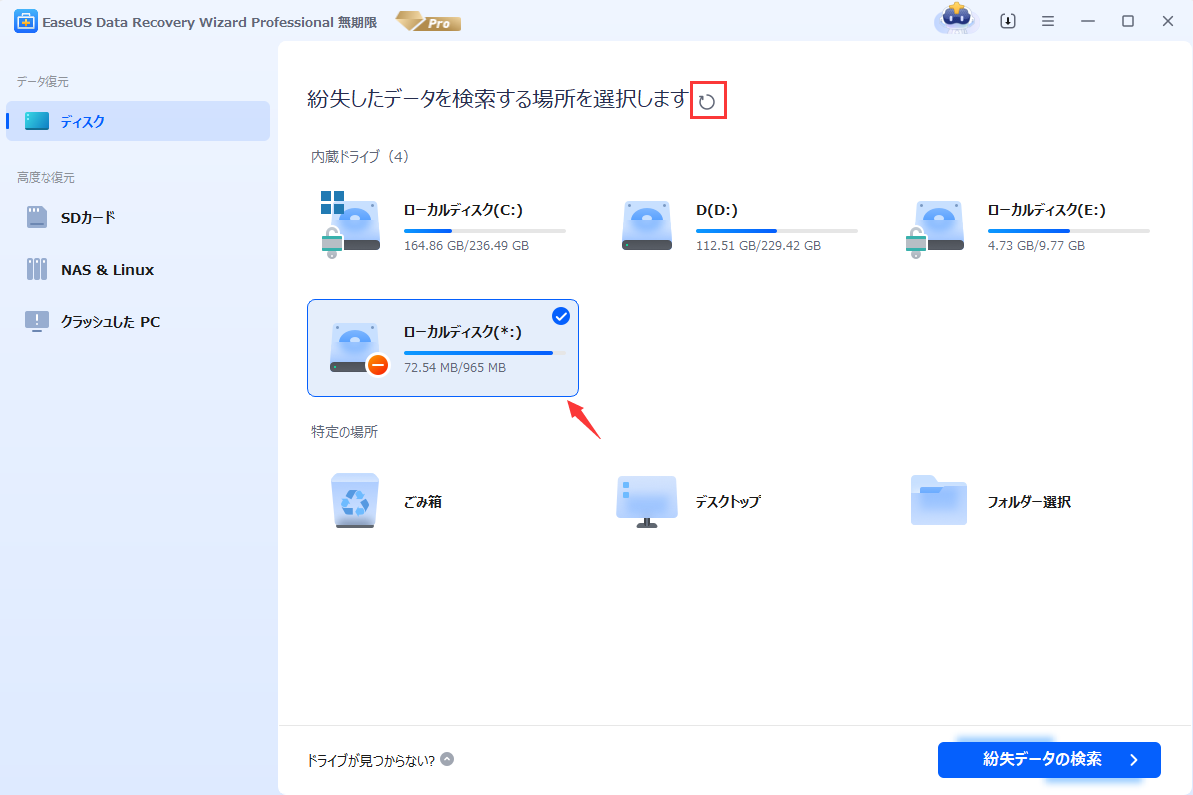
ステップ2.スキャンプロセスが自動的に実行されます。エラー発生のディスク上のすべての復元可能なファイルを検出します。

ステップ3.スキャンのプロセスが終わったら、ファイルを復元するには、検出できたファイルを選択して「復元」をクリックしてください。(目標ファイルをもっと素早く特定するため、上部メニューの「フィルター」を利用してください。)

以上の操作を行った上で、データを完璧に復元することができるので、とても安心です。また、EaseUS Data Recovery Wizardというソフトは、いろんなデータ紛失の場合にも対応しています。例えば、ハードドライブの復元、USBメモリの復元、フォーマットからの復元、SDカードの復元、外付けHDDの復旧なども処理できますよ。必要な方は、リンクページで操作手順を見てください。
それでは、重要なデータを復元したら、HDDの読み取り専用の状態を解除する方法を皆さんに紹介します。
まずは簡単にできる確認を
データを安全に復旧できたら、まずは最初に簡単にできる確認を行って問題解決できるか、また、原因は何なのかを試してみてください。
1.コマンドプロンプトで読み取り専用状態を解除する
まずは、読み取り専用のデバイスをパソコンに接続します。
「Windowsを検索」で「コマンドプロンプト」を検索することで、コマンドプロンプトに入ります。
「diskpart」をタイプし、エンターキーを押します。
「list disk」を入力し、エンターキーを押します。
「select disk 0」を入力し、エンターキーを押します。(読み取り専用のデバイスをdisk0と仮定)
「attributes disk clear readonly」を入力し、エンターキーを押します。
「exit」をタイプしてエンターキーを押すことで、プロセスを終了させます。
以上の操作を終えると、デバイスを読み取り専用の状態から健康な状態に戻すことができます。
2.ウィルス対策ソフトが原因で読み取り専用状態の解除方法
ウイルス対策プログラムの中には、問題を引き起こす可能性のあるファイルからユーザーを保護するため、読み取り専用モードでファイルを開くものがあります。 これらの設定を調整する方法については、ウイルス対策プロバイダーに確認する必要がある場合があります。 たとえば、BitDefender には、アプリケーションの除外項目に関するコンテンツがあります: How to add application or process exclusions in Bitdefender Control Center (Bitdefender Control Center でアプリケーションを追加または除外項目を処理する方法)
3.ファイルのプロパティで読み取り専用状態を解除
ファイルが読み取り専用状態で開かれる場合、ここでファイルのプロパティでその状態を解除することもできます。詳しい操作手順は下記で確認してください。
ステップ1.読み取り専用のファイルを右クリックして、「プロパティ」を選択します。
ステップ2.「全般」タブで「読み取り専用」のチェックを外して、「OK」をクリックします。
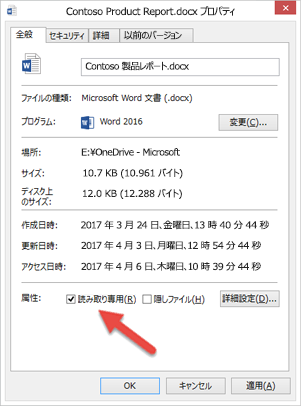
誤って消去してしまったファイルをはじめ、様々な問題や状況でもデータを簡単に復元することができます。強力な復元エンジンで高い復元率を実現、他のソフトでは復元できないファイルも復元可能です。
もっと見るEaseus Data Recovery Wizard Freeの機能は強い。無料版が2GBの復元容量制限があるが、ほとんどのユーザーはほんの一部特定なデータ(間違って削除したフォルダとか)のみを復元したいので十分!
もっと見る...このように、フリーソフトながら、高機能かつ確実なファイル・フォルダ復活ツールとして、EASEUS Data Recovery Wizardの利用価値が高い。
もっと見る