-
![]() Windows向けデータ復旧
Windows向けデータ復旧
- Data Recovery Wizard Free購入ダウンロード
- Data Recovery Wizard Pro 購入ダウンロード
- Data Recovery Wizard WinPE購入ダウンロード
- Partition Recovery購入ダウンロード
- Email Recovery Wizard購入ダウンロード
- おまかせデータ復旧サービス
主な内容:
![]() 受賞とレビュー
受賞とレビュー
概要:
seagate HDDでの不良セクタを修復するには、どうすればいいでしょうか?その方法を皆さんに紹介します。
seagateは記憶装置製造の大手会社で、多種の製品の中で特に内蔵ハードディスクが、高い質を認められ、多くのユーザーに使用されています。しかし、HDDといえば、不良セクタによるトラブルを無視することはできません。
ディスクエラーやハードウェア老化などの原因で、HDDでは不良セクタが現れると、ディスクの作動スピードを下げてしまったり、ディスクの寿命を短くしてしまったりするかもしれません。どうすれば、seagate HDDでの不良セクタを修復できるでしょうか?
実は、Windows内蔵のディスク修復ツールで、簡単に論理的な不良セクタを修復することが可能です。しかし、不良セクタのあるHDDを修復する過程に、中身のデータに損害を及ぼす可能性があるため、修復を行う前に、ディスクでの全てのデータを抽出してバックアップしておくことが重要です。
一眼レフで撮った写真を間違えて削除しまった場合の、写真復元手順をリアルに紹介してくださいました。その他のトラブルでも、EaseUS Data Recovery Wizardを使って同様の手順で行えます。
ここで、データリカバリソフト―EaseUS Data Recovery Wizardを皆さんにお薦めします。不良セクタのあるHDDからデータを簡単にリカバリすることが可能です。是非試してみてください。
ステップ1.場所の選択
ソフトを実行してください。最初画面で復元したいHDD/SSDドライブ(例えE:)を選択して「紛失データの検索」をクリックしてください。そうすると選んだディスクのスキャンを始めます。

ステップ2.スキャンとファイルの選択
スキャンが終わったら、画面の上部メニューで「フォルダ」あるいは「種類」をクリックしてください。そして、展開されたリストでファイルのフォルダまたは種類を選択してください。(復元したいファイルを素早く指定し、プレビューすることができます。)

ステップ3.復旧場所を選んでリカバリー
復元したいファイルを選択してから「復元」をクリックしてください。選択されたファイルの保存場所を指定して復元を終わえます。(ファイルの上書きを避けるため、復元されたファイルを元場所と異なるディスクで保存しなければなりませんので注意してください。)

※注意:修復ツールで対応できるのは、論理的な不良セクタのみです。ドライブが物理的な損害を受けた場合、ディスクを買い換えるしかありません。
1.「コンピュータ」で不良セクタのあるディスクを選定して、右クリックします。
2.ポップアップウィンドウで「ツール」→「エラーチェック」にて、「チェック」をクリックします。
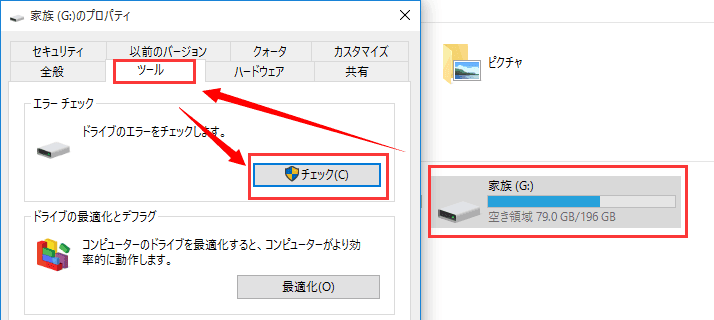
3.不良セクタがある場合、「ディスクのチェック」ウィンドウが表示されます。「チェックディスクのオプション」で、「ファイルシステムエラーを自動的に修復する」と「不良セクターをスキャンし、回復する」にチェックを入れて、「スタート」をクリックします。
4.システムが自動的に不良セクタをチェックして、修復し始めます。
誤って消去してしまったファイルをはじめ、様々な問題や状況でもデータを簡単に復元することができます。強力な復元エンジンで高い復元率を実現、他のソフトでは復元できないファイルも復元可能です。
もっと見るEaseus Data Recovery Wizard Freeの機能は強い。無料版が2GBの復元容量制限があるが、ほとんどのユーザーはほんの一部特定なデータ(間違って削除したフォルダとか)のみを復元したいので十分!
もっと見る...このように、フリーソフトながら、高機能かつ確実なファイル・フォルダ復活ツールとして、EASEUS Data Recovery Wizardの利用価値が高い。
もっと見る