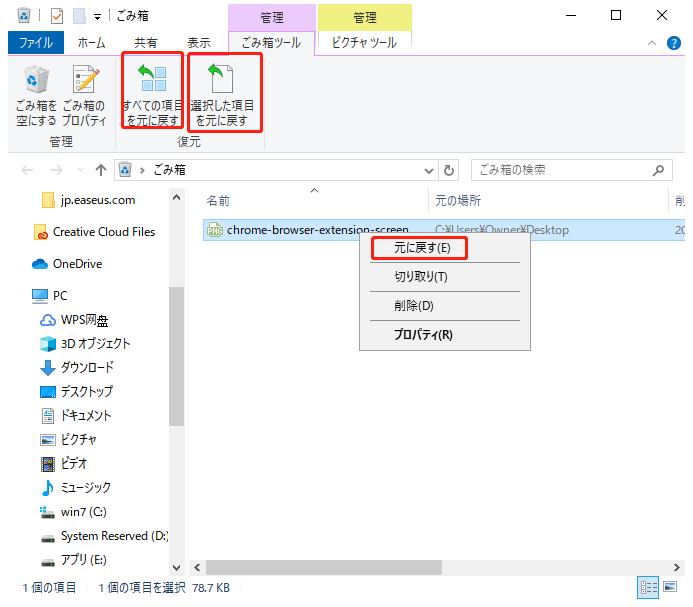-
![]() Windows向けデータ復旧
Windows向けデータ復旧
- Data Recovery Wizard Free購入ダウンロード
- Data Recovery Wizard Pro 購入ダウンロード
- Data Recovery Wizard WinPE購入ダウンロード
- Partition Recovery購入ダウンロード
- Email Recovery Wizard購入ダウンロード
- おまかせデータ復旧サービス
主な内容:
![]() 受賞とレビュー
受賞とレビュー
概要:
3TBのハードドライブのデータが削除または失われた場合、元のデータが上書きされないと、紛失されたデータが復元することができます。本記事では、windows 10/8/7で3TBのハードドライブから失われたファイルを復元するための五つ方法をご紹介します。その中で、EaseUS のファイル復元ソフトを使うことが一番効率です。
基本的には、削除またはフォーマット、ウイルス感染、ディスク破損などの原因で、紛失したデータが復元することができます。
ドライブから削除したファイルは、実際にまだドライブに存在しています。ただ肉眼で見えないです。適切な復旧作業を行われば、その3TBのドライブから削除したデータを復元することが可能です。なぜかというと、そのドライブから削除したデータはただどこに隠されています。ドライブからデータを削除すると、データを保存しているそのドライブの領域を解放するため、その分のデータを表示しなくなります。そのファイルが破壊されなく、そのままドライブに保存しています。でも、一旦そのドライブに新しいデータを保存すると、その領域には新しいデータが書き込まれるかもしれませんので、ファイルが破壊されたり、完全に新しいデータに上書きされたりする可能性が高いです。そうすると、元々復元可能なデータが復元できなくなります。なので、ドライブのデータ紛失が気づいた時点で、そのドライブを使わないことが一番大事です。
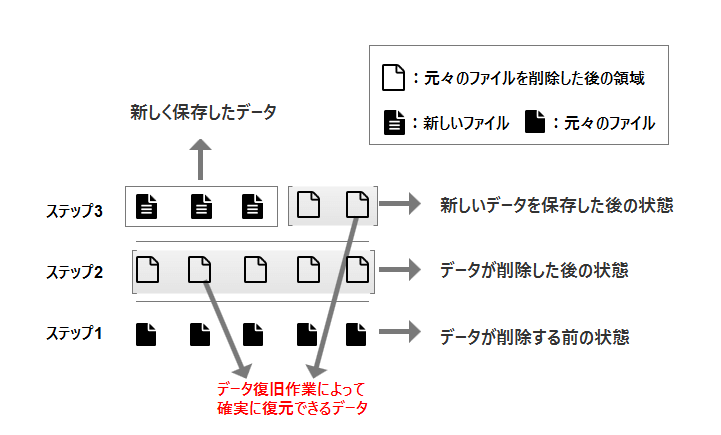
3TB/2TB/1TBのドライブからデータを復元する方法は以下の通りです。
削除またはフォーマット、ウイルス感染、ドライブに故障があるなどの原因で、3TBのドライブのデータ紛失のドラブルがよく発生します。大容量のデータが失われたら、大変困りますね。ここでは、3TBのドライブから紛失したデータを復活するために、EaseUS Data Recovery Wizardという専門的なデータ復元ソフトをご紹介します。この高復旧率のデータ復元ソフトは、シンプルなUIデザインを持って、PC知識にあまり詳しくない方も手軽くて使えます。まだ、ドライブだけではなく、SDカード、カメラ、PCやメモリカードなど多様なストレージに対応します。ぜひ無料ダウロードしてください。
ステップ1.場所の選択
ソフトを実行してください。最初画面で復元したいファイルのハードドライブ(例えE:)を選択して「紛失データの検索」をクリックしてください。そうすると選んだディスクのスキャンを始めます。

ステップ2.スキャンとファイルの選択
スキャンが終わったら、画面の上部メニューで「フォルダ」あるいは「種類」をクリックしてください。そして、展開されたリストでファイルのフォルダまたは種類を選択してください。(復元したいファイルを素早く指定し、プレビューすることができます。)

ステップ3.復旧場所を選んでリカバリー
復元したいファイルを選択してから「復元」をクリックしてください。選択されたファイルの保存場所を指定して復元を終わえます。(ファイルの上書きを避けるため、復元されたファイルを元場所と異なるディスクで保存しなければなりませんので注意してください。)

対応os: windows
3 tbのローカルハードドライブからファイルを削除した場合は、ごみ箱からデータを回復することができます。
操作手順
⒈ごみ箱のアイコンを右クリックします。
⒉3 tbドライブ上で削除されたファイルまたはフォルダを見つけて右クリックして、「復元」をクリックします。
⒊あるいは、上部メニューバーの「管理」に移動し、「選択した項目を元に戻す」をクリックして、ごみ箱から削除されたファイルを元に戻します。
対応os: windows
時々、ドライブのファイルが見つからない場合、実際にファイルが紛失するのではない、たったファイルが非表示にしました。以下の操作手順に従って、3TBのドライブに隠したファイルを非表示にしてください。
操作手順
1.windows + eキーを同時に押してファイルエクスプローラを開きます。
⒉3 tbのハードディスクを選択し、画面上部の「表示」から「オプション」をクリックします。
3 .[ファイルとフォルダを隠す]セクションの下にある[ファイル、フォルダ、ドライブを隠す]をクリックします。「適用」>「ok」をクリックします。
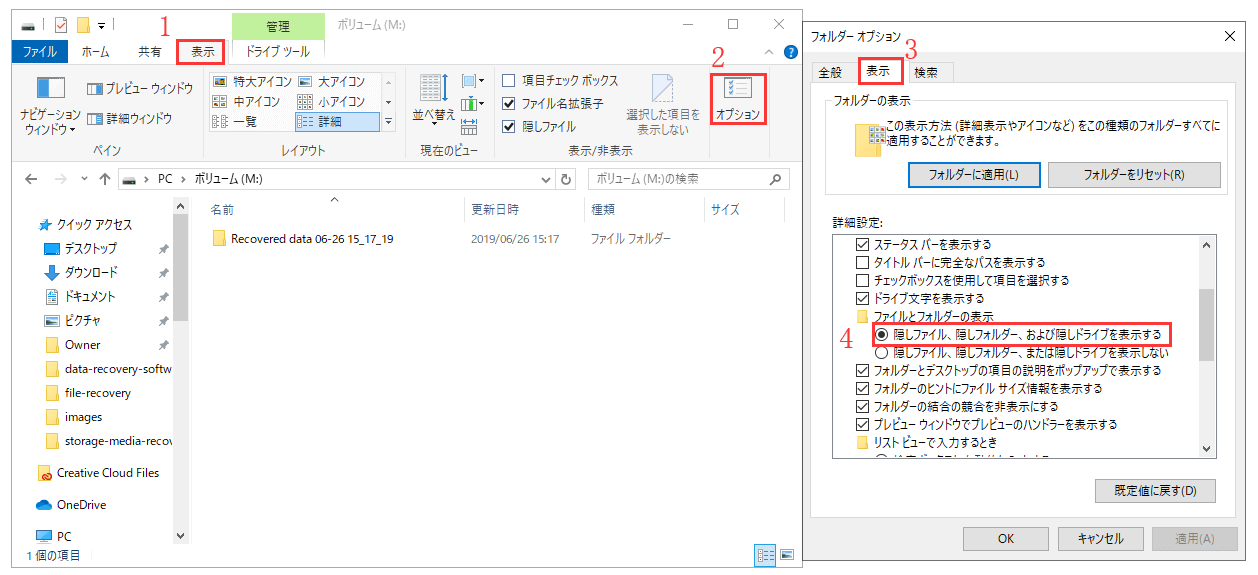
対応os: windows
Windowsの内蔵されるバックアップ機能を利用した場合、そのバックアップのファイルから3TBのドライブから削除したデータを復元することが可能です。
操作手順
ステップ1.「設定」から「更新とセキュリティ」をクリックし、「バックアップ」を選択します。
ステップ2.「その他のオプション」をクリックし、一番下の「現在のバックアップからファイルを復元する」をクリックします。
ステップ3. 3tbのドライブから削除したファイルやフォルダを名前で探します。
ステップ4. 紛失したファイルを選択し、「復元」をクリックします。

その後、選択されたファイルはパソコン上の元の場所に復元されます。
もし自分でデータを復元することに対して、自信がない方は專門業者に依頼することも方法の一つです。自分で自宅復元するより、專門業者さんに依頼することが安心だと思う人もいらっしゃいます。でも、專門業者に任せれば、情報漏洩リスク、時間やお金を掛かるデメリットがあります。また、店によって、復元の価格も違うから、事前に調べたほうがいいと思います。
本記事では、3TBというような大容量のハードドライブから削除したデータを復元する方法を紹介しました。いかがでしょうか?記事内で紹介しているドライブ復元ツールーEaseUS Data Recovery Wizardに興味を持つ方は、ぜひ無料ダウロードしてください。
誤って消去してしまったファイルをはじめ、様々な問題や状況でもデータを簡単に復元することができます。強力な復元エンジンで高い復元率を実現、他のソフトでは復元できないファイルも復元可能です。
もっと見るEaseus Data Recovery Wizard Freeの機能は強い。無料版が2GBの復元容量制限があるが、ほとんどのユーザーはほんの一部特定なデータ(間違って削除したフォルダとか)のみを復元したいので十分!
もっと見る...このように、フリーソフトながら、高機能かつ確実なファイル・フォルダ復活ツールとして、EASEUS Data Recovery Wizardの利用価値が高い。
もっと見る