-
![]() Windows向けデータ復旧
Windows向けデータ復旧
- Data Recovery Wizard Free購入ダウンロード
- Data Recovery Wizard Pro 購入ダウンロード
- Data Recovery Wizard WinPE購入ダウンロード
- Partition Recovery購入ダウンロード
- Email Recovery Wizard購入ダウンロード
- おまかせデータ復旧サービス
概要:
Windows 11で使用可能なディスク領域が足りないという問題に直面しているのでしょうか?ディスク領域が不足していると、ハード ディスクの領域を再割り当てしたいかもしれません。本文では、Windows 11でのディスク領域の割り当てに関する完全ガイドを提供していますので、ぜひお読みください。
Windows 11 PCを使用しているときに、ハード ディスクが適切にパーティション分割されていないため、システム ドライブなどのドライブで「ディスク領域不足」というエラー メッセージが表示されることがよくあります。
その対処法として、Windows 11 PCでハード ディスクの領域をもう一度割り当てることをお勧めします。ハード ディスクの空き領域を複数の独立したスペースに分割することです。パーティション分割とも呼ばれます。これにより、対象ボリュームを拡張し、ディスク領域をうまく活用することはできます。
この記事では、Windows 11でディスクの空き領域を割り当てる方法と最も一般的な理由について詳しくご説明します。それでは、始めましょう。
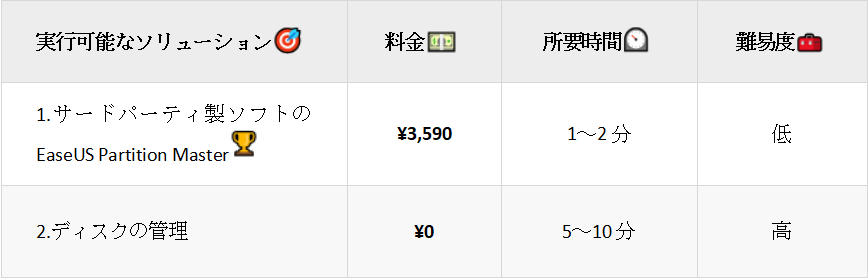
ここでご紹介するソリューションは、次の問題も解決できます。
「ディスク領域不足」エラーを修正する最も簡単な方法は、そのパーティションにハード ディスクの空き容量を割り当てることです。EaseUS Partition Masterは、ファイルやパーティションをそのまま保持しながら、Windows PCでハード ディスクの空き領域を再割り当てすることを可能にした、「領域の割り当て」という機能を備えています。
このEaseUS Partition Masterを使用するには、専門家レベルのスキルは必要ありません。では、次の手順に従って、今すぐWindows PCでディスクの空き領域を再割り当てしてみましょう。
ステップ1. EaseUS Partition Masterを実行して、ソフトのメイン画面で容量を調整したいパーティションを右クリックして、「サイズ調整/移動」を選択します。
ご案内:EaseUS Partition Masterは「スマートリサイズ技術」を採用しています。この技術によりますと、ディスクにある未割当容量を自動的に検出され、パーティションの末の黒点をトラックして、直接に選定のパーティションに容量を調整できるので、隣接領域で未割当容量を作る必要がありません。

ステップ2. パーティションの末にある黒い点を右にトラックしてパーティションの容量を拡大し、左にトラックして容量を縮小して「OK」ボタンをクリックします。

ステップ3. ソフトのメイン画面で上部で保留中の操作をクリックして、「適用」をクリックして、変更を適用します。

上記のガイドを参照して、Windows 11でディスクの空き領域を対象ボリュームに正常に再割り当てした場合は、今すぐこの方法をお友達と共有してください。
EaseUS Partition Masterのその他の機能:
EaseUS Partition Masterは、世界中に6,000万人以上のユーザーに愛用されている信頼性の高いディスク パーティション ツールです。ディスク領域の割り当てだけでなく、PCのディスク ドライブを管理し、ディスク パフォーマンスを最適化するのに役立つ、次のような機能を搭載しています。
ディスクの管理とは、空き領域を別のパーティションに再割り当てするのに役立つ、Windows PCに組み込まれているユーティリテのことです。だが、ディスクの管理でパーティションのサイズを調整するには、対象パーティションの隣に未割り当て領域があることが必須です。
Windows 11でディスクの管理を使ってハード ディスクの空き領域を再割り当てする手順は次のとおりです。
ステップ1.「Windows」キーと「R」キーを一緒に押して、「ファイル名を指定して実行」ダイアログを呼び出します。
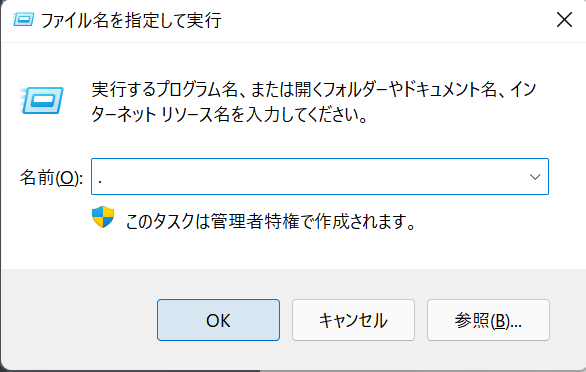
ステップ2.「diskmgmt.msc」と入力することで「ディスクの管理」を開きます。
ステップ3.パーティションの隣に未割り当て領域がある場合は、そのパーティションを右クリックして、「ボリュームの拡張」を選択します。
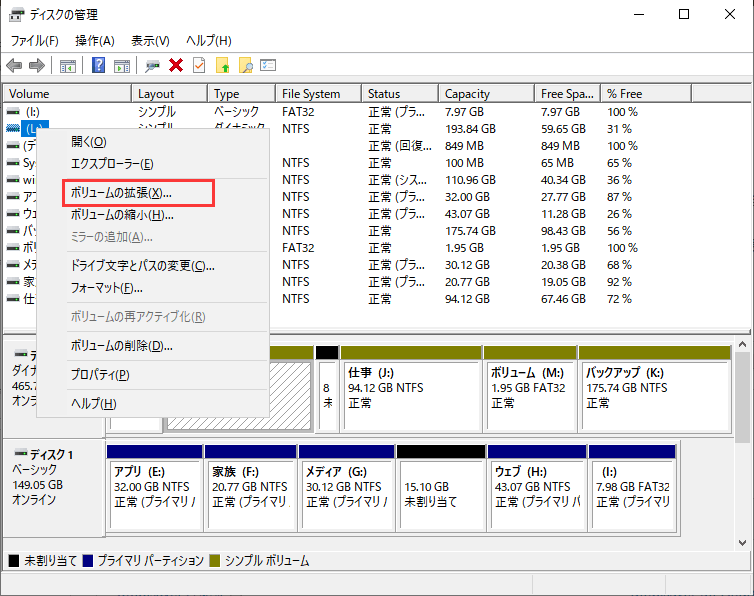
ステップ4.ハード ディスクに未割り当て領域がない場合は、隣接したパーティションを削除して、未割り当ての領域を取得する必要があります。そうするには、「ボリュームの削除」オプションを選択します。パーティションを削除する前に必ずデータのバックアップを作成しておいてください。

古いWindows PCでハード ディスクの領域を対象パーティションに割り当て、使用可能な空き容量を増やしたいなら、次の関連トピックを参照してください。
関連トピック:Windows 11/10/8/7でハードドライブを割り当て、スペースを追加する方法
次のような状況では、Windows PCでディスク領域を柔軟に割り当てることが必要になるでしょう。
状況1.「1年前、このパソコンを入手したばかりのとき、ハード ディスクのパーティション分割をやりました。システム ドライブに十分なディスク領域が割り当てられているため、適切にやったんだなあと思って、様々なファイルの作成やプログラムのダウンロードにより、ディスクの空き容量が不足するようになってきました。新しいものに交換したくはないので、Windows 11でハード ディスク領域を改めて割り当てたいです。どうすればいいですか?」
状況2.「Windows 10で新しいハード ディスクを割り当てる方法を教えてください。」
ディスク領域の再割り当てが必要な理由とタイミングについては、下記を参照してください。
ここにたどり着くと、Windows 11でハード ディスク領域を割り当てる方法は身につけたでしょう。ディスクの管理では、ハード ディスクの空き領域を割り当てることはできますが、データを削除するしかない場合があります。それに対して、EaseUS Partition Masterを使えば、データやパーティションを削除せずに済みます。領域の再割り当てを素早くやりたいのなら、ぜひこの専門的で信頼性の高いEaseUS Partition Masterを試してみてください。
お使いのWindows 11 PCにはハード ディスクが1台のみプリインストールされており、そしてパーティションが1つしかない(システム ドライブのCドライブ)のですか?そのような状況で個人データとOSを分離して保存したい場合は、ハード ディスクのパーティション分割ををもう一度行い、個人データ用のパーティションに十分な領域を割り当てることが推奨されます。
Windows 11で新しいSSDの領域を割り当てるには、ディスクの管理とサードパーティ製のパーティション管理ソフトがお役に立ちます。Windowsパソコン初心者の場合は、EaseUS Partition Masterといった信頼できるディスク パーティション ツールを利用するほうがいいです。EaseUS Partition Masterを使えば、ディスク領域のパーティション分割と割り当ては簡単かつ効率的に実行されます。詳しい操作手順は上記でご説明した1つ目のソリューションを参照してください。
ディスクの管理は新しいハード ディスクをパーティション分割できます。操作手順は次のとおりです。
ステップ1.新しいハード ディスクをWindows 11 PCに取り付け、「ディスクの管理」を開きます。
ステップ2そのハード ディスクを見つけて右クリックし、「新しいシンプル ボリューム」を選択します。
ステップ3.パーティションのサイズを設定し、新しいドライブ文字を割り当て、ファイル システムとして「NTFS」を選択し、「OK」>「完了」をクリックします。
ステップ4.ハード ディスクにさらにパーティションを作成する必要がある場合は、このプロセスを繰り返します。
使用中のディスクを再割り当てしたいなら、本文でご紹介したソリューションはお役に立つと思います。EaseUS Partition Masterを利用すると、他のパーティションから対象パーティションに空き領域を効率的に割り当てられます。
Windows 10ハード ディスク上の未割り当て領域は、新しいシンプル ボリュームを作成するか、Cドライブを拡張するか、容量不足のパーティションを拡張するためによく使われます。
高機能なディスク管理

Partition Master Professional
一番使いやすいディスク管理ソフトで、素人でもディスク/ パーティションを自由に変更できます!