-
![]() Windows向けデータ復旧
Windows向けデータ復旧
- Data Recovery Wizard Free購入ダウンロード
- Data Recovery Wizard Pro 購入ダウンロード
- Data Recovery Wizard WinPE購入ダウンロード
- Partition Recovery購入ダウンロード
- Email Recovery Wizard購入ダウンロード
- おまかせデータ復旧サービス
概要:
SSDを導入することで、パソコンの読み込みや書き込みを速くしたいのは目的なのですが、SSDが導入されても速度低下のため、速くなっている実感がないのはなぜでしょう?本文では、SSDが異常に遅い原因を分析した上、SSDの低速病を治す対策、SSDスピードアップ対策を紹介します。
👤ユーザーからの投稿
約1ヶ月前に、サムスンの850Evo 250GB SSDを購入しました。購入直後に数回ベンチマークテストを実施して問題なかったですが、1ヶ月後再び速度を測定したところ、書き込み速度が大幅に低下していることが分かりました。この間、Windows Updateはありましたが、特に負荷の高い処理を行ったわけではありません。同じテストを2回実施しても、結果は変わりませんでした。
普段の使用用途は、WebブラウジングやGeForce ShadowPlayを使ったゲームの録画が中心で、1日あたり約40GBのデータを書き込んでいます。100GBを超えたことはありませんが、ネット状況に伴い、1時間に約1GBの書き込みが発生したこともあります。
ベンチマークテストでは明らかに速度が低下しているものの、実際の使用感には特に問題を感じていません。それでも、この状態が気になっています。SSDに関する知識が乏しく、何が原因なのか分かりません。この問題は改善できるのでしょうか?また、不良品の可能性はあるのでしょうか?
上記の内容のように、SSDの速度低下や性能の減少はよくある問題です。SSDを導入しても、書き込み速度が大幅に落ちることがあります。このような場合、SSDの速度を戻すにはどうすれば良いのでしょうか。本文では、SSDが遅くなる原因を分析し、効果的なスピードアップ方法を紹介しています。
この部分では、上記の原因を踏まえて、SSDが異常に遅い問題に対して、役に立つ対策を紹介します。これらの対処法に従って、SSDの低速病を直してみましょう。
SSDのアラインメントが調整不良になった場合、4Kアラインメント調整を行うことで、この問題をちゃんと解決できます。無料なパーティション管理ソフト-EaseUS Partition Masterを使って、4Kアラインメントを快適に実行可能です。4Kアラインメントによって、SSDの物理セクタとクラスターがピッタリするようになり、SSDの書き込みは4096の倍数になることが可能です。これこそ、SSDの処理速度を大幅に上げることができます。
ステップ1.EaseUS Partition Masterを運行して、初期画面の上の「4Kアライメント」をクリックします。
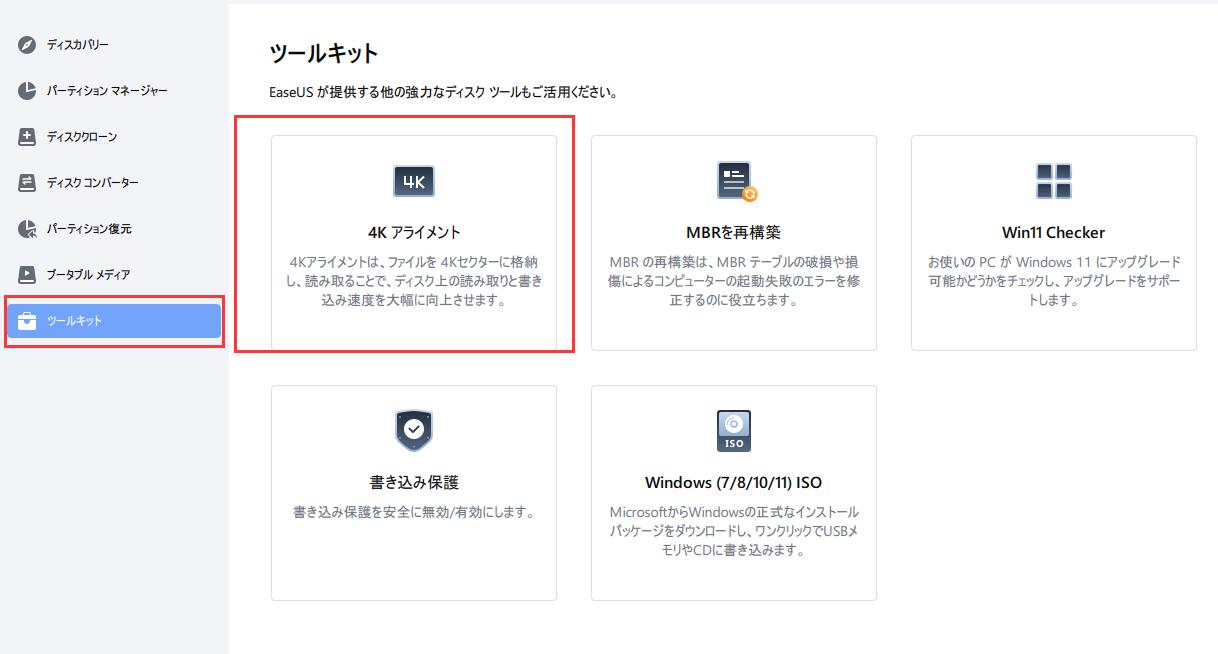
ステップ2.4Kアライメントを行うディスクを指定してから、上部のメニューで実行待ちの操作をチェックします。
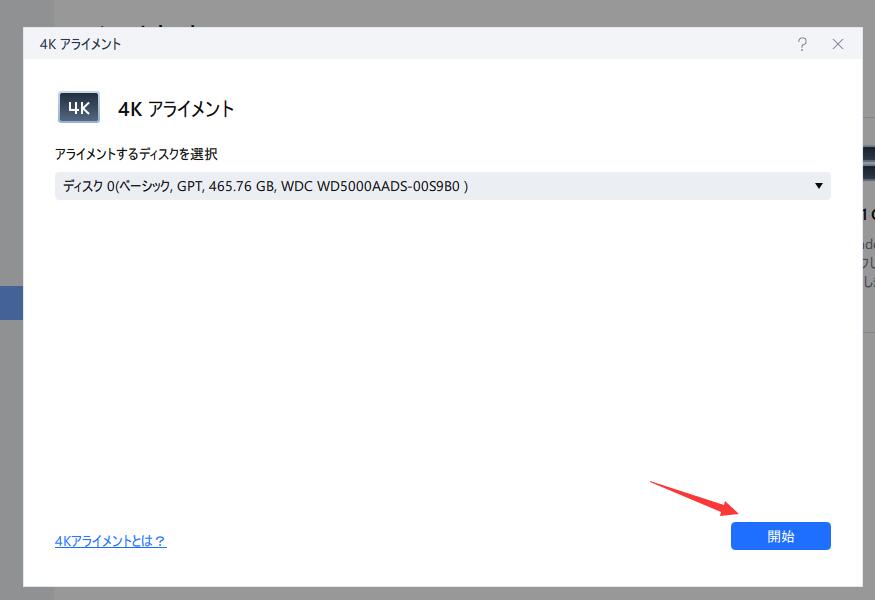
ステップ3.最後に、操作を実行するには、「適用」をクリックします。
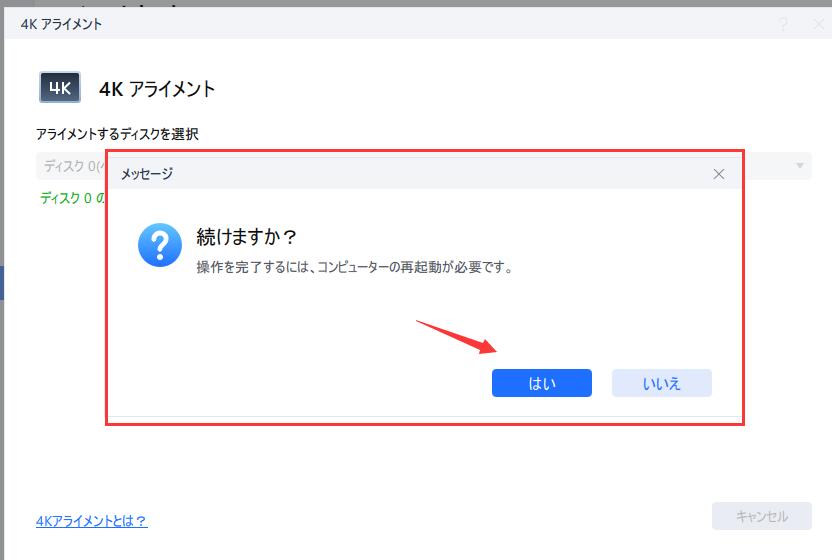
上記が紹介したように、SSDのTrim機能がオンにされている場合、速度が速くなります。それでは、下記のステップに従って、SSDのTrim機能がオンにされているかどうかを確認してください。オフにされている場合、下記のステップを参照して有効にすることもできます。
ステップ1.「コマンドプロンプト」を「管理者として実行」します。
ステップ2.「fsutil behavior query disabledeletenotify」と入力し、Enterキーを押します。
ステップ3.「NTFS DisableDeleteNotify = x」というメッセージが表示されます。
ステプ4. Trimが無効になっているというメッセージが表示されると、「fsutil behavior set disabledeletenotify 0」と入力し、SSDのTrim機能をオンにします。
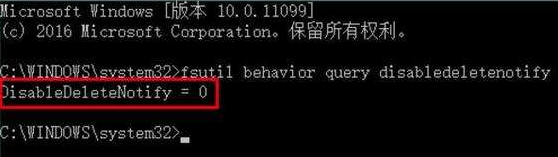
上記の4ステップで、SSDのTrim状態を確認することが可能で、有効化にすることもできます。
SATAポートには、USBの接続規格と同様に「3.0」と「2.0」が存在します。一般的に、ポートの色で区別されており、赤色が「Serial ATA 3.0」、黒色が「Serial ATA 2.0」となっています。ただし、端末によっては青が3.0、白が2.0の場合もあります。そのため、もしSATA 2.0を使用している場合は、SATA 3.0のポートに変更することで、データ転送速度を大幅に向上させることができます。

SSDに使われるインターフェースの種類と読み書き速度を以下の表にまとめました。
| 種類 | 最大読み書き速度 | 特徴 |
|---|---|---|
| SATA 2.0 | 300 MB/s | もう古い規格 |
| SATA 3.0 | 600 MB/s | 主流の規格 |
| PCle | 3940 MB/s | NVMe SSDに使う |
| USB 3.0/3.1 Gen1 | 625 MB/s | ポータブルSSDで主流 |
| USB 3.1 Gen3 | 1280 MB/s |
IDEモードではSSDの速度が遅くなるため、もしSSDがまだIDEモードのままなら、スピードアップのためにAHCIモードへ変更する必要があります。AHCIモードに切り替えるには、BIOSの設定を変更する必要があります。
一般的には、BIOSメニューの「Configuration」→「SATA Controller Mode」からモードを選択できます。
また、近年の新しいモデルでは、BIOSの代わりにUEFIが導入されていることが多くなっています。UEFIの設定画面は従来のBIOSよりも自由度が高く、キーボードだけでなくマウス操作も可能で、さらに言語選択もできるため、基本的に日本語表示となっています。
UEFIの起動方法はBIOSと同様で、パソコンの起動時にF2キーまたはDELキーを押すことでアクセスできます。(機種によって異なる場合があります)

前述のように、ドライバーが正確にインストールされないなら、SSDも正確に動作できません。だから、SSDが異常に遅くなった原因は、ドライバー側に不具合があるかもしれません。なので、デバイスマネージャーでSSDのドライバーをアンインストールして、再インストールすることで、この問題が解決されるケースは多くあります。
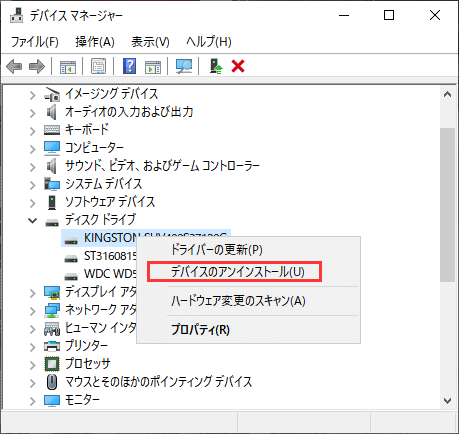
不良品のSSDというのは、経年劣化になったSSDだけではなく、新品SSDでも不良品になる可能性もあります。新品SSDの場合、上記の複数方法に従ってもスピードアップできないなら、速めにお店で商品を交換してください。また、長く使ってきたSSDの場合、新しいSSDを交換する必要があります。(SSD交換はデータ紛失の原因となるので、交換する前に、Todo Backup FreeでSSDを予めバックアップしておきましょう!)
SSDの設定が正しくないと、本来の性能を十分に発揮できません。たとえSSD自体に問題がなくても、設定の影響で速度が低下し、異常に遅くなることがあります。こうしたSSDの速度低下、いわゆる「低速病」を解決するために、チェックすべき設定項目をいくつか紹介します。
1. アラインメントの調整不良
SSDの速度低下の最も一般的な原因のひとつがアラインメントの調整不良です。従来のHDDとは異なり、SSDは4096バイト単位でデータを書き込むため、パーティションの開始位置が4096の倍数になっていないと、データの書き込み効率が悪化し、速度が低下する可能性があります。
特に、SSDを複数のパーティションに分割している場合は、アラインメントの調整不良が起こりやすくなります。アラインメントが正しく設定されていないと、書き込み速度の大幅な低下につながるため、専用ツールを使用して「4Kアラインメント調整」を行うことをおすすめします。
2. Trim機能が無効になっている
Trimコマンドは、SSDの書き込み速度低下を防ぐための重要な機能です。ファイルを削除すると、SSD内部には未使用領域が発生しますが、Trim機能が有効になっていると、この未使用領域の情報がSSDコントローラーに通知され、不要なデータを適切に管理できます。
Trimが無効になっていると、未使用領域が断片化し、書き込み速度が低下する原因になります。Windows 10/11では手動でTrimを有効にすることも可能なので、一度設定を確認してみましょう。
📝 関連記事|Windows 11/10でSSDのTrimを無効/有効にする方法
3.sataケーブルとポートの不互換性
SATAケーブルの破損や接触不良があると、データ転送の安定性が損なわれ、SSDの速度が低下することがあります。また、SATA 2.0とSATA 3.0の違いにも注意が必要です。
SATA 3.0対応のSSDをSATA 2.0のポートに接続すると、本来の性能を発揮できないため、SSDをSATA 3.0のポートに接続しているか確認しましょう。
4. SSDのモードがIDEになっている
SSDがIDEモードで動作している場合、速度が大幅に低下します。SSDの性能を最大限に引き出すためには、AHCIモードに変更する必要があります。 AHCIモードに変更するには、BIOS(またはUEFI)の設定を変更する必要があります。
5. ドライバーが正しくインストールされていない
SSDを正常に動作させるには、適切なドライバーのインストールが不可欠です。特に、Windowsの標準ドライバーではなく、SSDメーカーが提供する専用ドライバーを使用すると、最適なパフォーマンスを発揮できます。公式サイトなどで、最新のドライバーをダウンロードして適用しましょう。
6.SSDの空き容量不足
SSDの空き容量が不足すると、データの書き込み・削除の処理が複雑になり、速度が低下します。特に小容量(128GBや256GBなど)のSSDを使用している場合は、定期的に不要なファイルを削除し、SSDのクリーンアップを行うことが重要です。また、SSDは空き容量の20〜30%程度を確保しておくと、性能が維持しやすくなります。
7. 不良品のSSD
新品のSSDでも、まれに初期不良の製品が含まれていることがあります。上記の対策を試しても速度が改善しない場合、SSD自体が不良品の可能性も考えられます。この場合、以下の方法で状態を確認できます。
もし新品のSSDでも速度が異常に遅い場合は、メーカーに問い合わせてみることをおすすめします。
SSDの処理速度が異常に遅くなるケースはよく見られます。先述のように、SSDが遅くなる原因はさまざまです。設定や配置のミスが速度低下の原因となることもあれば、SATAポートの仕様やSSD自体の品質不良といった物理的な要因が関係している場合もあります。さらに、SSDが遅くなる原因を特定するのは難しく、どの対策が有効かは実際に試してみないと分かりません。そのため、一つずつ方法を試しながら問題を解決する工夫が必要です。
1.SSDとは何ですか?
SSD(Solid State Drive)は、従来のHDD(Hard Disk Drive)と比べてデータの読み書き速度が速く、耐久性にも優れたストレージデバイスです。PCの起動時間を短縮し、全体的なパフォーマンス向上に大きく貢献します。
2.RAMを増設することでどのような効果が得られますか?
RAM(Random Access Memory)は、コンピュータの作業用メモリです。RAMを増設することで、複数のアプリケーションを同時にスムーズに動作させることができ、処理速度が向上します。特に、大容量データの編集やゲームなどでは、RAMの増設が大きな効果を発揮します。
3.ディスクの最適化やデフラグはどのように行いますか?
Windowsには、ディスクの最適化ツールが標準搭載されています。最適化を行うには、コントロールパネルを開き、「システムとセキュリティ」>「管理ツール」>「ドライブのデフラグと最適化」の順にクリックします。ドライブのデフラグと最適化を定期的に実行することで、データの断片化を整理し、SSDやHDDの読み書き速度を維持できます。ただし、SSDではデフラグは不要で、Trim機能を有効にしておくことが重要です。
高機能なディスク管理

Partition Master Professional
一番使いやすいディスク管理ソフトで、素人でもディスク/ パーティションを自由に変更できます!