-
![]() Windows向けデータ復旧
Windows向けデータ復旧
- Data Recovery Wizard Free購入ダウンロード
- Data Recovery Wizard Pro 購入ダウンロード
- Data Recovery Wizard WinPE購入ダウンロード
- Partition Recovery購入ダウンロード
- Email Recovery Wizard購入ダウンロード
- おまかせデータ復旧サービス
概要:
最高のWindows 11向けパーティション管理ソフトはハード ディスクの領域を分割し、PCのパフォーマンスを最適化できます。プロのようにディスク領域を分割して管理したいなら、この記事をご参照ください。
パーティション分割はディスク領域を複数のパーティションに分けることで、データを分離して保存し、ディスク容量を最大限に活用するのに役立ちます。Windows 11用の信頼できるパーティション管理ソフトをお探しですか?
この記事では、ディスク ドライブの容量を最大限に活用してディスクのパフォーマンスを最適化できる一番信頼性の高いWindows 11用パーティション管理ソフトを無料ダウンロードするための公式ソリューションをご紹介したいと思います。
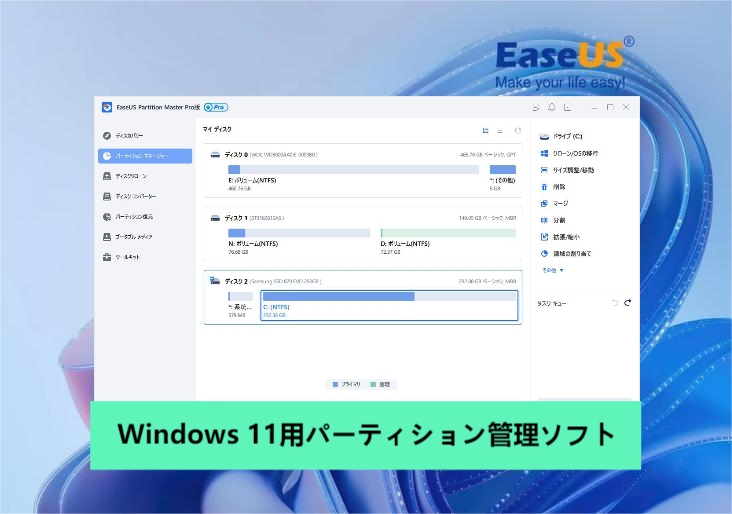
パーティション管理ソフトとはWindowsパソコンでパーティションを管理するのに役立つディスク パーティション ツールのことを指します。信頼性の高いパーティション管理ソフトはハード ディスクの管理から両手を解放します。さらに、専門のパーティション管理ソフトはデータをグループ化してパソコンの動作を最大限に向上させることもできます。
Windows 11でパーティションを手軽に作成、拡張、縮小、または削除したいなら、Windows 11用パーティション マネージャーはお役に立ちます。
選択したパーティション管理ツールがWindows 11のディスク パーティションを管理できるかどうかを確かめるためのいくつかのヒントはEaseUSによって提供されています。
さらに、トラブルシューティングのために即時対応が可能な技術サポートが一番大切なことだと思います。
ネットには数多くのパーティション管理ソフトが見つかるかもしれませんが、信頼できるものはほとんどありません。それに対して、Windowsパソコンにおけるパーティション分割とディスク パフォーマンスの向上に役立つEaseUS Partition Masterは高く評価されています。
Paragon製パーティション管理ソフトやディスクの管理と似ていますが、EaseUS Partition Masterはより優れており、Windows 11パソコンの初心者と専門家のためにディスク パーティションを操作する機能をたくさん提供しています。このツールを使用すると、Windows 11におけるパーティション管理は簡単になります。
色々な基本的な機能と高度な機能を備えたこのパーティション管理ソフトはWindows 11で何ができるのでしょうか?一緒に見てみましょう。
基本的な機能:
高度な機能:
G2.com(https://www.g2.com/products/easeus-partition-master/reviews)からのコメント:EaseUS Partition Masterはディスク パーティションの管理、新規作成、削除、サイズ調整、拡張、縮小、クローン、変換、および移行を行えるオールインワンのパーティション管理ソフトです。
ステップ1. EaseUS Partition Masterを実行して、ソフトのメイン画面で容量を調整したいパーティションを右クリックして、「サイズ調整/移動」を選択します。
ご案内:EaseUS Partition Masterは「スマートリサイズ技術」を採用しています。この技術によりますと、ディスクにある未割当容量を自動的に検出され、パーティションの末の黒点をトラックして、直接に選定のパーティションに容量を調整できるので、隣接領域で未割当容量を作る必要がありません。

ステップ2. パーティションの末にある黒い点を右にトラックしてパーティションの容量を拡大し、左にトラックして容量を縮小して「OK」ボタンをクリックします。

ステップ3. ソフトのメイン画面で上部で保留中の操作をクリックして、「適用」をクリックして、変更を適用します。

ご覧のとおり、EaseUS Partition Masterを使用すると、Windows 11でHDD/SSDをパーティション分割したり、パーティションを削除せずに結合したり、パーティションを拡張したりすることは可能になります。
サードパーティ製ソフトをダウンロードしたくない場合は、「ディスクの管理」というWindows組み込みユーティリティを使ってパーティションを管理することもできます。ディスクの管理でパーティションを分割する手順は次のとおりです。
手順1.「スタート」メニューを開き、「ハード ディスク パーティションの作成とフォーマット」と入力します。
検索結果に「ハード ディスク パーティションの作成とフォーマット」オプションが表示されます。それをクリックすると、Windows 11のディスク管理ユーティリテが開きます。
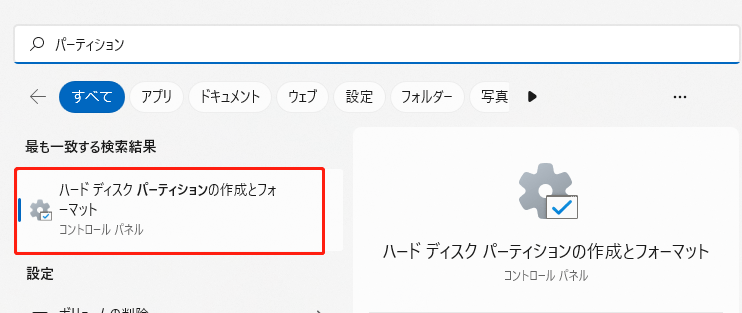
手順2.ディスクの管理ではパーティションの作成、縮小および削除が可能です。
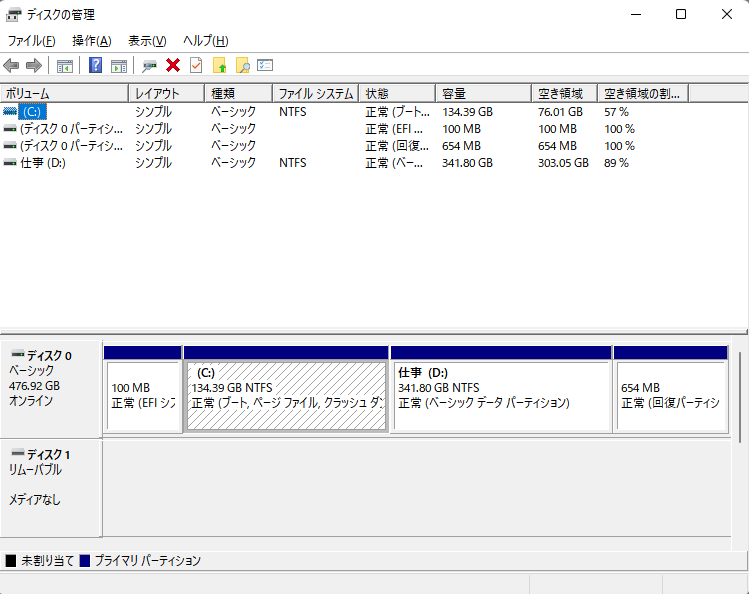
手順3.新しいパーティションを作成するために未割り当ての領域が必要です。使用可能な未割り当て領域があれば、それを右クリックし、「新しいシンプル ボリューム」を選択します。画面上の指示に従って操作し、新しいパーティションのサイズを適切に設定してください。
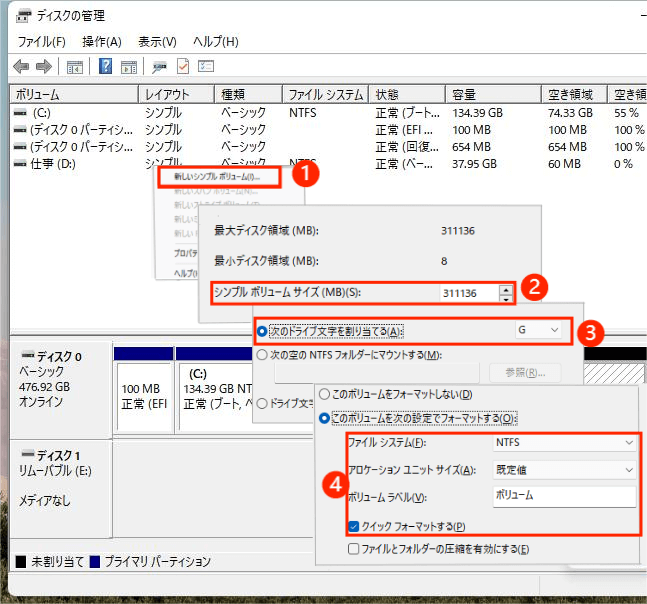
手順4.未割り当ての領域がなければ、既存のボリュームを縮小することで未割り当て領域を取得するしかありません。既存のボリュームを右クリックし、「ボリュームの縮小」を選択します。
縮小したい容量をMB単位で入力してから、「縮小」をクリックします。未割り当て領域を取得した後、手順3に戻って新しいパーティションを作成すればいいです。
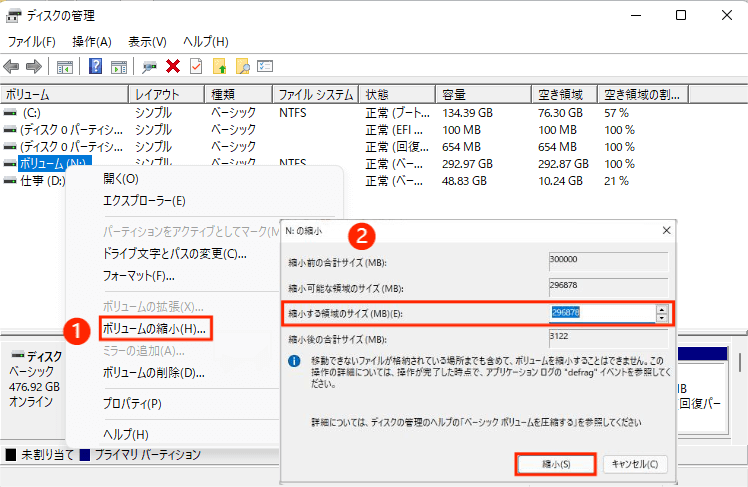
手順5.パーティションを拡張するには、対象パーティションを右クリックし、「ボリュームの拡張」を選択します。
Windows 11ディスクの管理でパーティションを拡張することはできますが、未割り当て領域が利用可能な場合にのみ実現可能です。
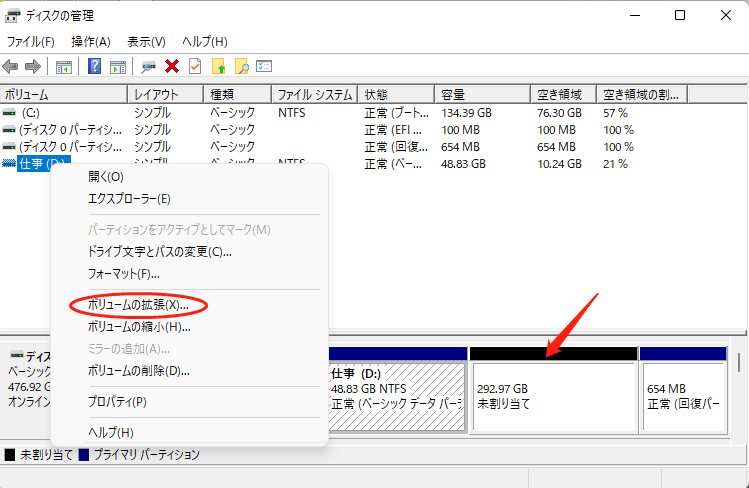
上記では、EaseUS Partition Masterとディスクの管理、この2つのパーティション管理ツールをご紹介しましたが、一体どっちを使うほうがいいなのでしょうか?
EaseUS Partition Masterがこちらのお勧めです。ディスクの管理よりも遥かに優れたもので、インターフェイスも便利さも新しく感じられます。
一方、ディスクの管理はEaseUS Partition Masterほど使いやすくはありません。しかも、後者は驚くべき機能もたくさん備えています。
Windows 11でEaseUS製パーティション管理ソフトを使うメリットと理由は次のとおりです。
EaseUS製パーティション管理ソフトを使用するメリット:
EaseUS製パーティション管理ソフトを使うタイミングとその理由:
両方のツールをテストした結果、EaseUS Partition Masterが最も優れたWindows 11用パーティション管理ソフトであることが分かりました。手間がかからず、相当な時間と労力も節約可能です。
パーティション管理に関するあらゆるニーズに応えられるオールインワンのソリューションとなりますので、ぜひお見逃しなく!
無料で使える最高のWindows 11用パーティション管理ソフトを検索すると、色々な推奨ソフトが表示されるかもしれません。EaseUS筆者からお勧めのパーティション管理ソフトは次のとおりです。
もちろん、あります。信頼性の高いパーティション管理ソフトを利用すると、Windows 11のディスク領域を管理してディスク パフォーマンスを最適化することができます。EaseUS Partition Masterはパソコン初心者にも専門家にも使いやすくて、クリックするだけでパーティションを無料で作成したり変換したりできます。
GParted、EaseUS Partition Master、ディスクの管理など、無料のWindows 10向けパーティション マネージャーはたくさんあります。
その中、優れた開発チームと専門の技術サポート チームを擁するEaseUS Partition Master無料版が一番推奨されます。ディスク パーティション管理について何か問題がありましたら、このEaseUS製無料パーティション管理ソフトはいつでもお手伝いします。
高機能なディスク管理

Partition Master Professional
一番使いやすいディスク管理ソフトで、素人でもディスク/ パーティションを自由に変更できます!