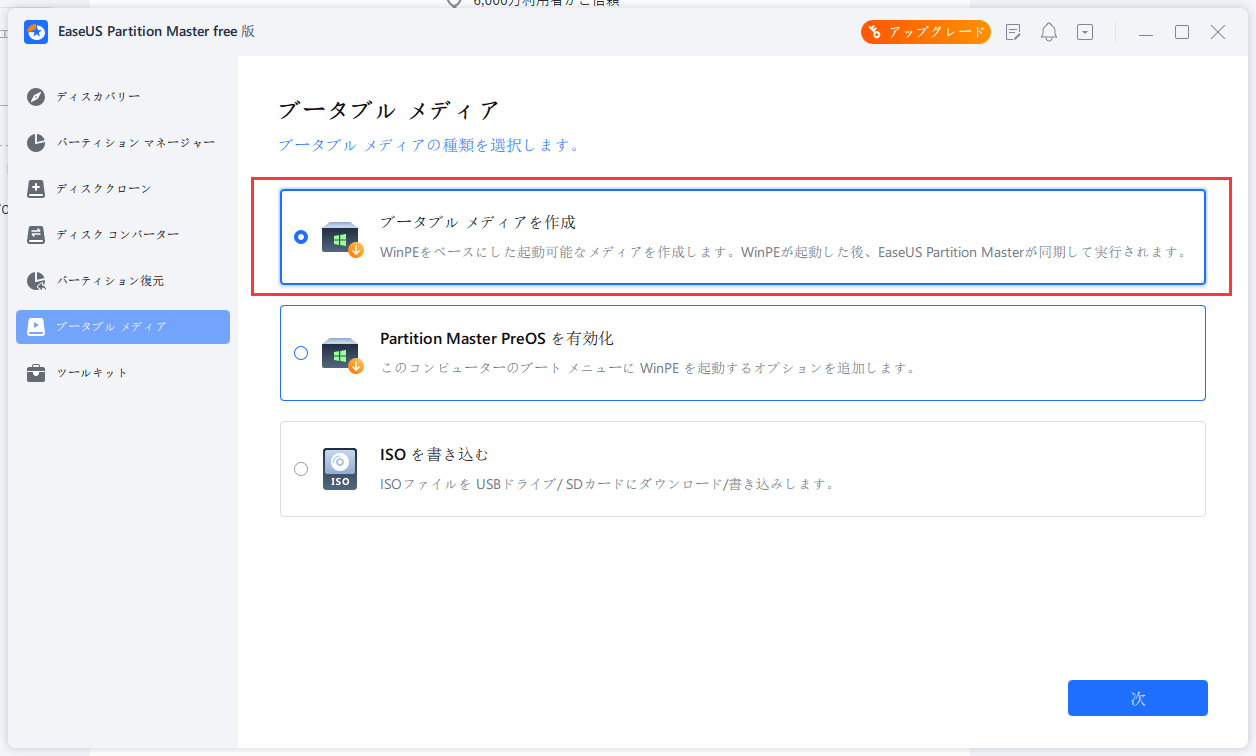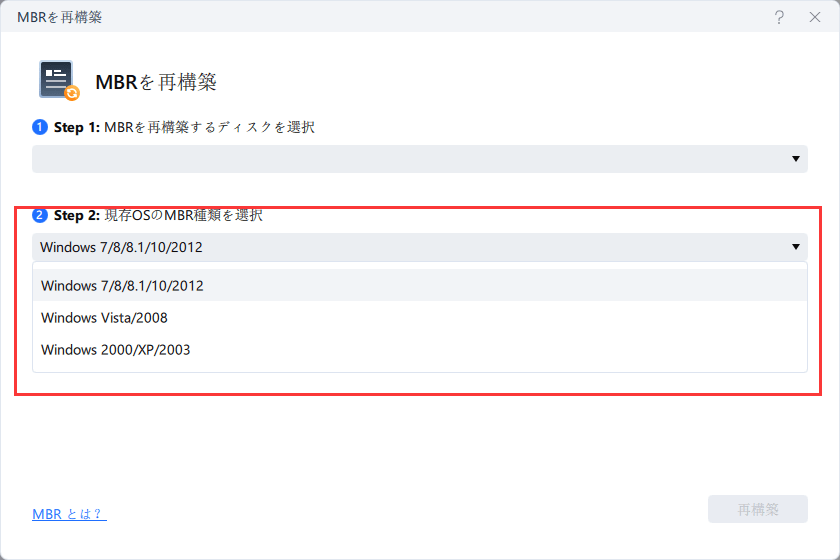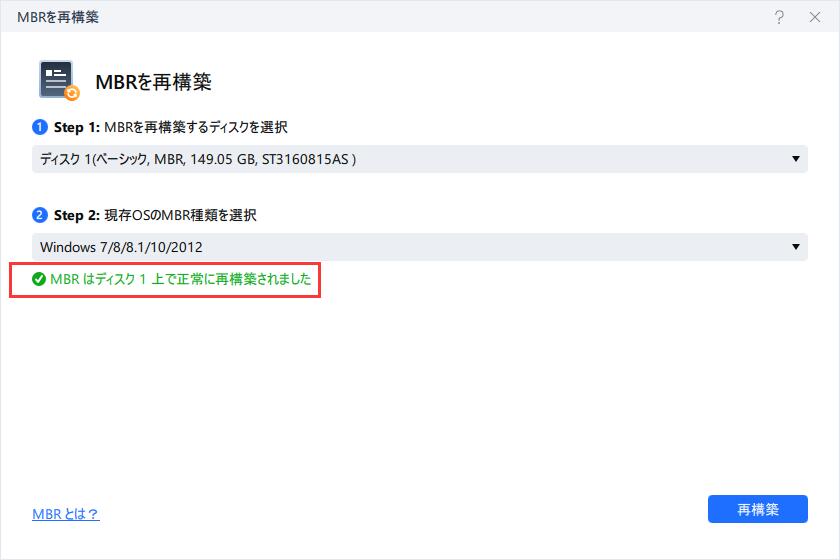-
![]() Windows向けデータ復旧
Windows向けデータ復旧
- Data Recovery Wizard Free購入ダウンロード
- Data Recovery Wizard Pro 購入ダウンロード
- Data Recovery Wizard WinPE購入ダウンロード
- Partition Recovery購入ダウンロード
- Email Recovery Wizard購入ダウンロード
- おまかせデータ復旧サービス
概要:
Windows 11の起動可能なデバイスが見つからなかったエラーの対処法について解説します。
ブートデバイスとは、デバイスを起動するために必要な情報を保存するハードウェアの一部です。デバイスを再起動するたびにオペレーティングシステムが必要とするすべてのファイルは、ブートデバイスによって保持されます。ブートデバイスは、ハードディスク、USBフラッシュドライブ、フロッピードライブ、または必要なブートファイルを保存するその他の記憶媒体のいずれかであり、いくつかのものを使用することができます。
PCがWindows 11で正常に起動するためには、ブートデバイスとシステム内のすべてのものが、損傷や破損したファイルによる不具合なく機能するように準備されている必要があります。しかし、ブートデバイスが見つからないというエラーに遭遇することがあり、混乱したままトラブルシューティングの方法を模索することになります。
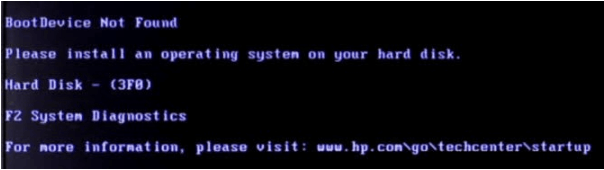
Windows 11のブートデバイスエラーは、システムのハードディスクに問題がある場合に発生します。これは、デバイスがハードディスクを検出できない、またはBIOSセットアップの設定が間違っていることが原因で、これらに限定されません。
Windows 11でこのエラー通知を解決するにはどうしたらいいか悩んでいる方に、この記事では、ブートデバイスが見つかりませんというエラーを克服するために適用できる、迅速で簡単な修正方法を紹介します。
PCに表示される起動可能なデバイスが見つからなかったというエラー表示は、以下のような様々な原因によって起こります:
ブートデバイスエラーの原因として考えられるものを発見し、お使いのコンピュータからこのエラーを取り除くために、以下の推奨される修正方法を提供します。ここでは、一般的な修正方法を紹介します:
ブートオーダーを変更すると、デバイスが起動する順序が変更されます。BIOSでPCの起動順を変更する場合は、以下のガイドラインに従ってください。
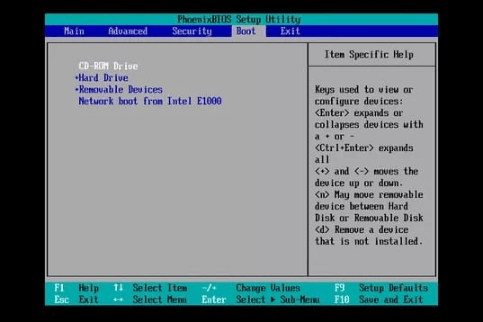
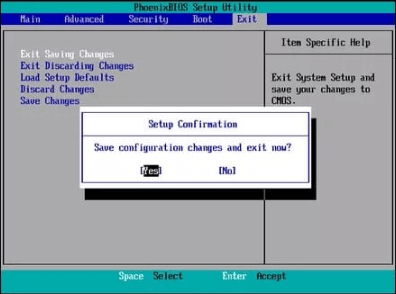
新しいブートシーケンスでコンピュータを起動します。BIOSは最初の順序からブートし、ブート順序の次のデバイスに移動します。
間違ったブートシーケンスは、お使いのデバイスでブートデバイスが見つからないエラーを引き起こす可能性があります。コンピュータが起動不可能なデバイスから起動するように設定されていないことを確認するには、BIOS 設定を調べる必要があります。この問題がある場合、BIOSをデフォルト設定に復元することは、問題を解決し、Windows OSに起動可能なデバイスを見つけさせるための素晴らしい方法です。ここでは、BIOS設定を復元する方法について説明します:
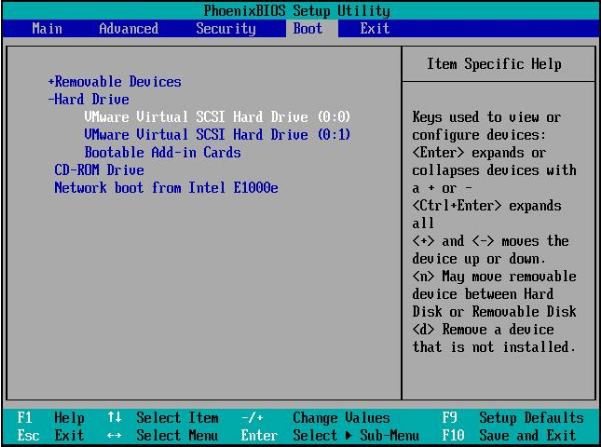
MBR(マスターブートレコード)は、あらゆるハードディスクの最初のセクタに情報を格納する主要なファイルで、OSをPCの中央ストレージにブートする方法と場所を確立するものです。ブートデバイスが見つからないエラーは、MBRの上書き、マルウェア攻撃、ディスク障害などにより、Windows MBRが破損または損傷した場合に発生する可能性があります。
MBRを再構築、修正、回復するためにサードパーティ製のアプリケーションをインストールすることができます。ここでは、EaseUS Partition Masterをインストールして、Windowsで破損したMBRの問題によるブートデバイスエラーに直面したときに、コンピュータに迅速にアクセスすることをお勧めします。
EaseUS Partition Masterは、MBRの問題でブートが失敗する状況で、MBRを再構築することができる貴重な機能を備えています。このアプリケーションを使用してMBRを再構築するためには、以下のガイドに従ってください:
ステップ1. WinPEブータブルディスクを作成します。
ステップ2. EaseUS Partition MasterブータブルUSBを起動します。
ステップ3. MBRをリビルドします。
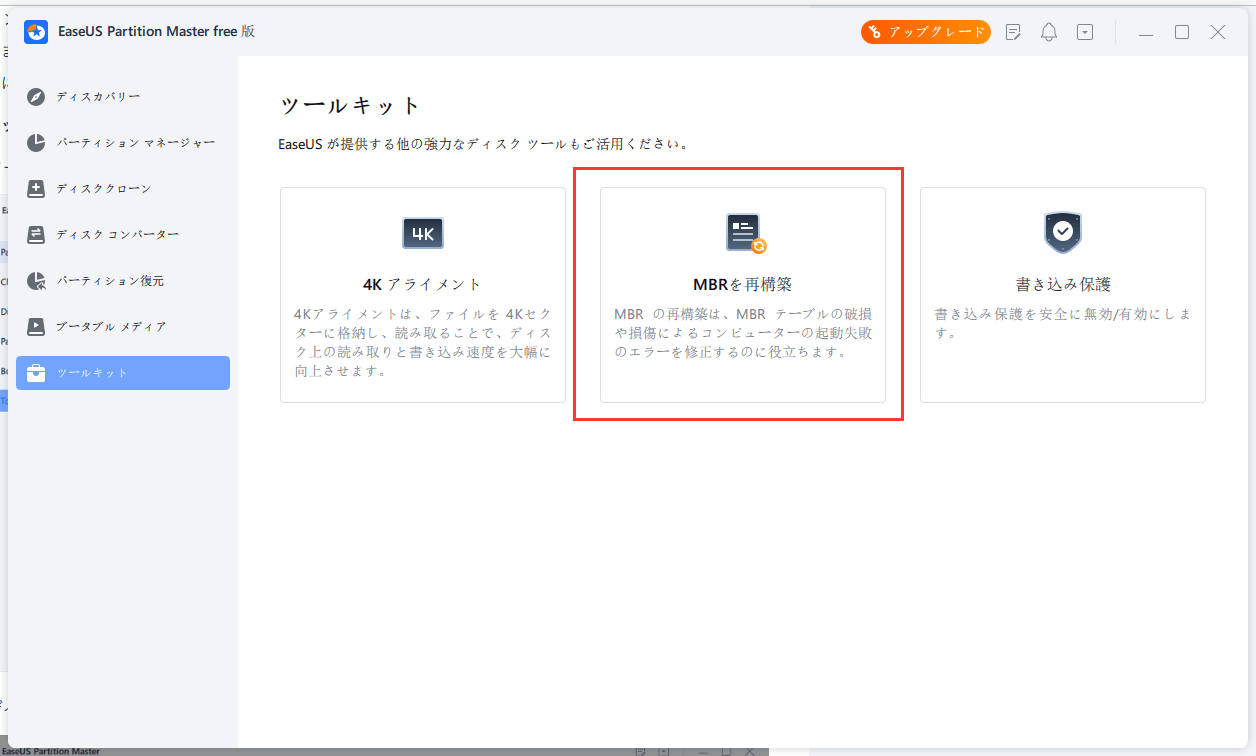
コンピュータを再起動して、ブートデバイスが見つからないエラーが修正されるかどうかを確認します。
BIOSがコンピュータのハードドライブを検出しないことがあります。これは、ブートデバイスエラーにつながります。ハードドライブのプラグを抜いて再インストールすることで、BIOSがすべてのハードドライブを検出できることを確認する必要があります。以下の手順でこの修正を行ってください:
BIOSセットアップに移動して、BIOSがハードウェアを検出できるようになったかどうかを確認することができます。
この記事で紹介する方法を使えば、Windows 11での「起動可能なデバイスが見つかりませんでした」というエラーに遭遇しても、混乱する必要はありません。ブートデバイスの問題は修正可能であり、このガイドで紹介する効率的な解決策を利用すれば、すぐに解決することができます。
エラーを修正する際には、BIOSセットアップに記載されている適切なキーを使用して、効果的にプロセスをナビゲートすることを確認する必要があります。
高機能なディスク管理

Partition Master Professional
一番使いやすいディスク管理ソフトで、素人でもディスク/ パーティションを自由に変更できます!