-
![]() Windows向けデータ復旧
Windows向けデータ復旧
- Data Recovery Wizard Free購入ダウンロード
- Data Recovery Wizard Pro 購入ダウンロード
- Data Recovery Wizard WinPE購入ダウンロード
- Partition Recovery購入ダウンロード
- Email Recovery Wizard購入ダウンロード
- おまかせデータ復旧サービス
概要:
ディスクの管理でリムーバブル ディスクとして認識されたディスク1欄に「メディアなし」と表示された場合はどうすればよいですか。同じエラーに遭遇しているのなら、この記事を読んでそれを修正する7つの方法を学びましょう。
USBドライブがPCに接続されていますが、突然動作しなくなり、アクセスしようとすると「ディスク1リムーバブル メディアなし」などのエラー メッセージが表示されるのはなぜですか。それに対処するにはどうすればよいですか。この記事では、USBドライブが「メディアなし」状態になる原因とそれを解除する方法についてご説明します。
「ディスクの管理」でUSBドライブの「メディアなし」エラーは、PCがこのドライブに正常に接続されていないことを示します。USBドライブに保存されているデータにはアクセスできなくなり、USBドライブ自体はPCで空のドライブとして表示されます。この問題が発生する主な原因は次のとおりです。
このパートでは、「ディスク1リムーバブル メディアなし」エラーの対処法に重点を置いて説明しています。では、以下のような7つの対処法を1つずつ試してみましょう。
不良セクタやファイル システム エラーのチェックにおいては、Windowsによって提供されたツールがありますが、それを使うために技術的な知識が必要です。使いやすくて直感的なユーザー インターフェースを備えた専門的なソフトウェアを使用するほうがいいです。
EaseUS Partition Master Professionalは、不良セクタやファイル システム エラーのチェックなど、ハード ディスク パーティションに対してさまざまな操作を行えるパーティション管理ツールです。あらゆるWindowsバージョンをサポートしているため、互換性のことを心配する必要はありません。では、このツールをダウンロードして、不良セクタをチェックしてみましょう。
ステップ1. EaseUS Partition Masterを起動し、パーティションを右クリックし、「チェック」>「ファイルシステムをチェック」を選択します。

ステップ2. 確認画面が表示され、「エラーが見つかったら修正する」にチェックを入れて「開始」します。

ステップ3. サーフェステストが正常に完了するまでお待ちください。

次に、EaseUS Partition Masterを使用してファイル システム エラーをチェックして修復します。
ステップ1.EaseUS Partition Masterを起動し、青い矢印をクリックして「検出」セクションの「ディスクの健全性」機能を有効にします。
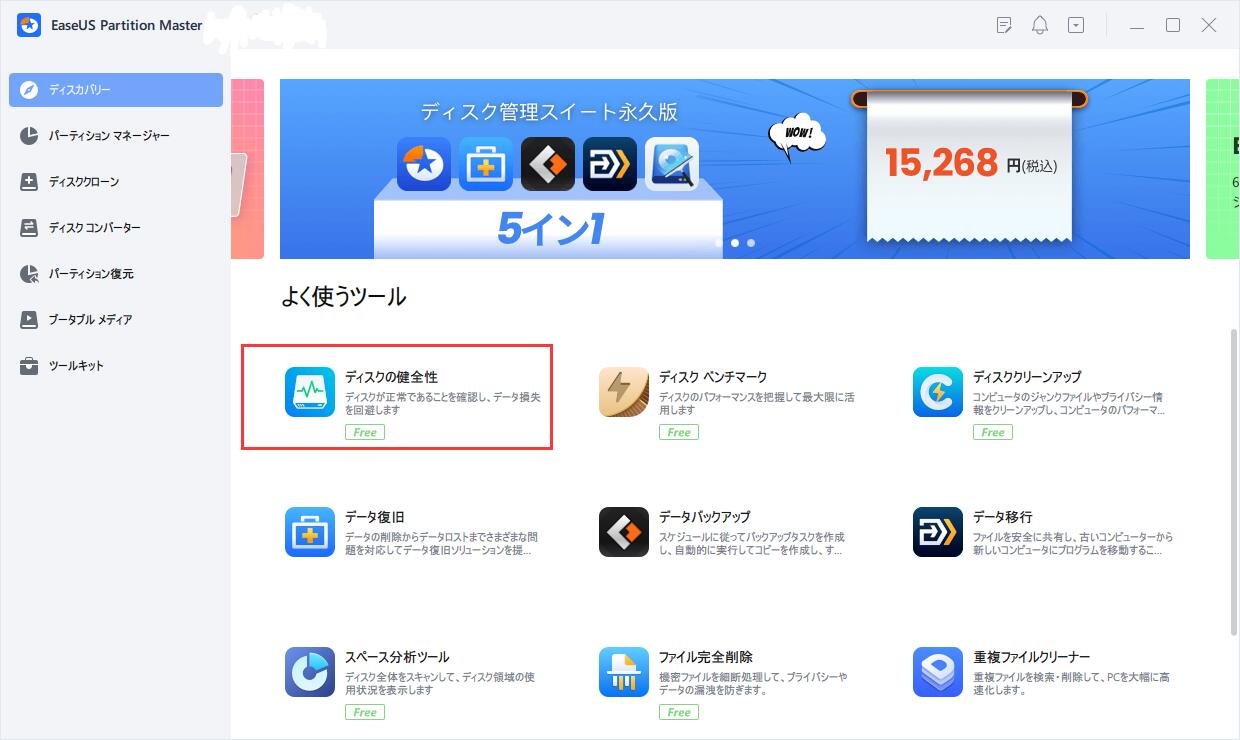
ステップ2.対象ディスクを選択し、「更新」ボタンをクリックします。すると、ディスクの健康状態を確認することができます。
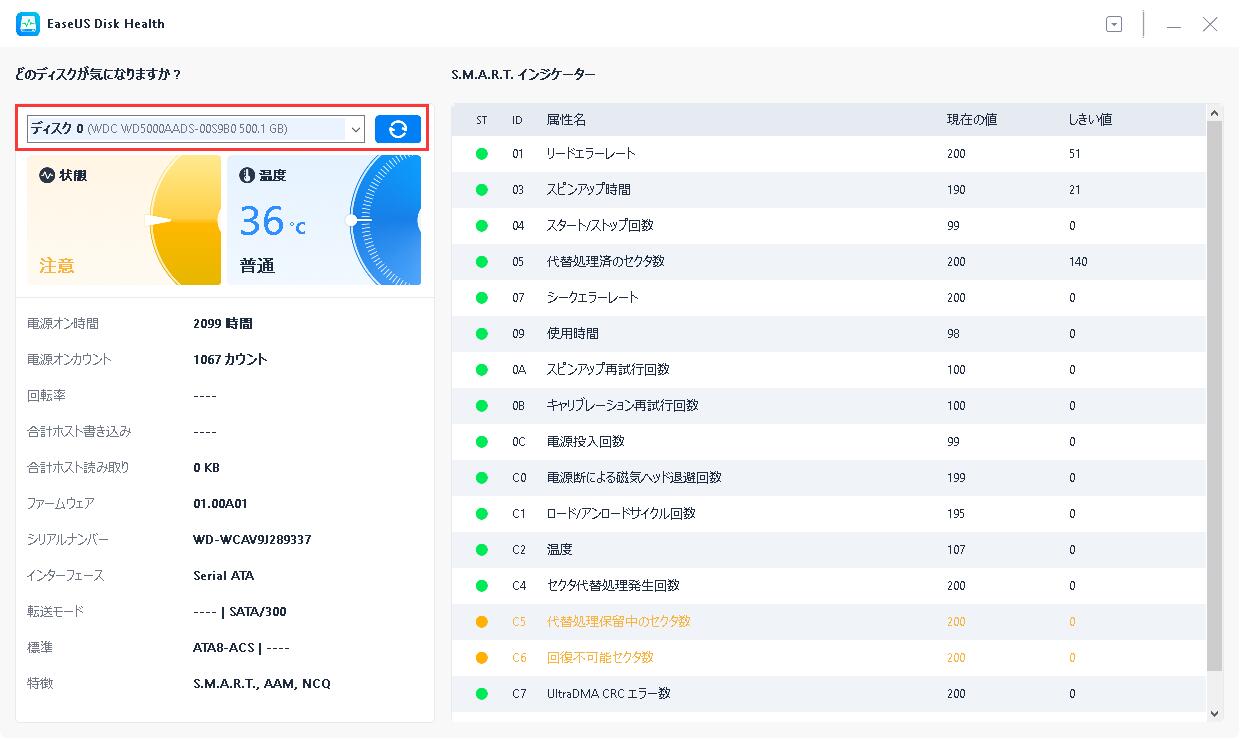
EaseUS Partition Masterを選ぶ理由:
EaseUS Partition Masterの主な機能が以上です。このツールを使用すると、ディスクをチェックし、不良セクタやファイル システム エラーをチェックして「メディアなし」エラーを修正できます。
デバイス マネージャーからUSBを有効にするか再インストールします。
ステップ1.Windows検索ボックスに「デバイス マネージャー」と入力し、検索結果からデバイス マネージャーを開きます。
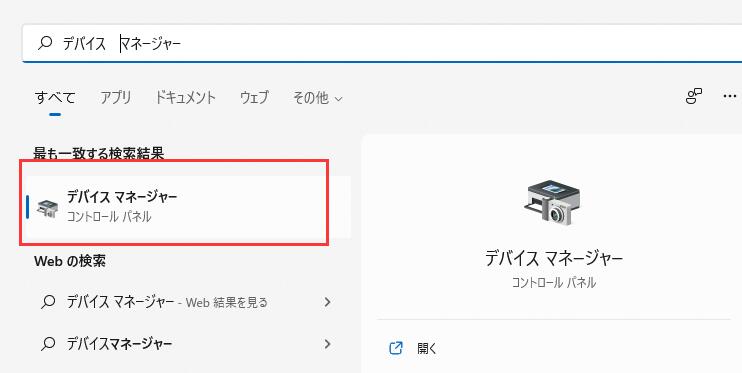
ステップ2.下にスクロールして、「ユニバーサル シリアル バス コントローラー」を展開し、「USB大容量記憶装置」を選択します。
ステップ3.左に矢印や赤いマークが付いている場合は、それを右クリックして、「デバイスを有効にする」を選択します。矢印や赤いマークが付いていない場合は、「USB大容量記憶装置」を右クリックして、「デバイスのアンインストール」を選択します。
最後に、USBドライブを安全に取り外してから再接続します。USBドライバーがインストールされます。
デバイス マネージャーから非表示デバイスをアンインストールします。
ステップ1.「Windows」アイコンを右クリックしてデバイス マネージャーを開きます。「表示」タブをクリックして、「非表示のデバイスの表示」オプションを選択します。
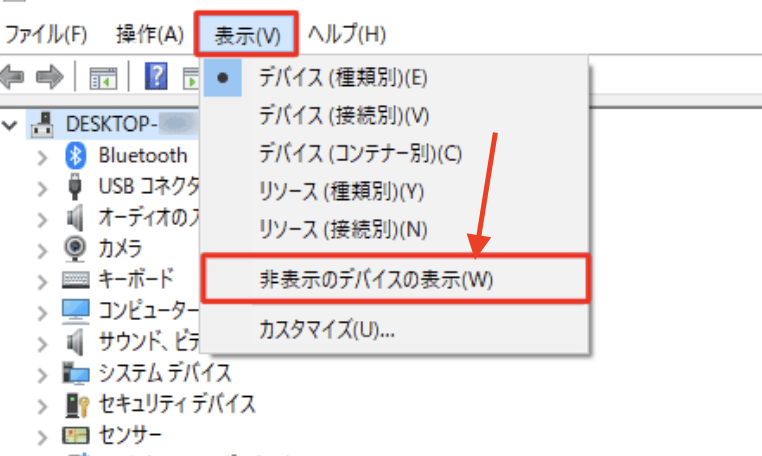
ステップ2.「ディスク ドライブ」を展開します。グレー表示されたドライブを右クリックして「デバイスのアンインストール」を選択します。
ステップ3.デバイスをアンインストールした後、PCを再起動し、USBドライブを接続します。「メディアなし」エラーが修正されたかどうかを確認します。
コマンド プロンプトからCHKDSK(https://ja.wikipedia.org/wiki/CHKDSK)コマンドを実行してエラーを修復します。
ステップ1.検索ボックスに「コマンド プロンプト」と入力します。検索結果から「コマンド プロンプト」を右クリックして「管理者として実行」を選択します。
ステップ2.次のコマンド ラインをコピーしてコマンド プロンプトに貼り付け、「Enter」キーを押します。
chkdsk C: /R(「C」はUSBのドライブ文字に置き換えてください)
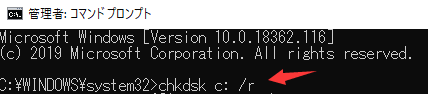
これにより、CHKDSKコマンドはPCがUSBデバイスを正しく認識しているかどうかをチェックします。
h3:方法5.WindowsエクスプローラーでUSBドライブをスキャンして修復する
USBがマルウェアに感染している場合は、WindowsエクスプローラーからUSBドライブのスキャンと修復を行います。
ステップ1.Windowsエクスプローラーを開き、「メディアなし」状態のUSBドライブを右クリックし、「プロパティ」をクリックします。
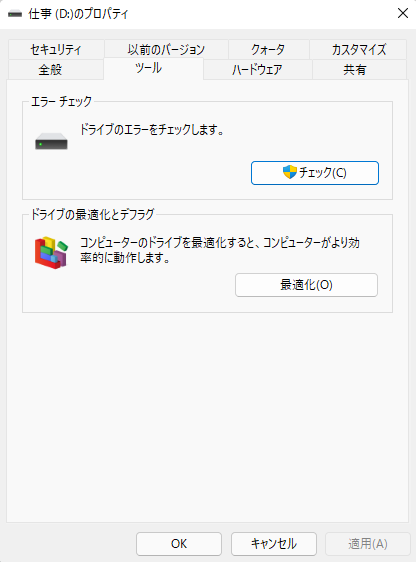
ステップ2.「ツール」タブに移動し、「エラー チェック」の下にある「チェック」ボタンをクリックします。
ステップ3.新しいウィンドウで「ドライブのスキャンと修復」オプションを選択して、USBドライブのマルウェアを駆除します。
完了したら、USBドライブを取り出してからPCに再接続してみます。問題が解決するかどうかを確認します。
USBコネクタが接続済みの外付けドライブに十分な電力を供給していない場合、ディスクの管理でUSBドライブが「メディアなし」と表示される可能性があります。使用可能なUSBポートには少数のデバイスのみを接続するほうがいいです。その他、USBケーブルに問題があるため、電力供給が低下する可能性もあります。
この問題を解決するには、すべてのデバイスをPCから取り外し、「メディアなし」状態のUSBデバイスを再接続してみます。
USBドライブが接続されているUSBポートが良好な状態であることを確認します。このUSBポートに別のUSBドライブを接続してみるか、USBデバイスを別のUSBポートに接続してみます。
これら7つの対処法の中で、必ず「ディスク1リムーバブル メディア」エラーを解決できるものが必ず存在しているはずです。任意の対処法を試した後、ドライブを安全に取り出してPCを再起動し、再接続してエラーが解決するかどうかを確認します。
ここまでたどり着くと、「メディアなし」エラーが発生する原因とそのソリューションについてはっきりと理解できたでしょう。この記事がお役に立てば幸いです。
関連トピックス:
【対処法】ドライブにディスクがありません
【対処法6選】Windows 11/10/8/7でディスクが書き込み禁止
次のような状況では、USBデバイスが認識されない可能性があります。
このエラーを修正するには、次のような方法があります。
Windowsパソコンで「スタート」メニューからデバイス マネージャーを開きます。「デバイス マネージャー」ウィンドウで、「ディスク ドライブ」オプションを展開し、USBデバイスが認識されていないかどうか確認します。そうである場合、問題のあるドライブが見つかりました。
高機能なディスク管理

Partition Master Professional
一番使いやすいディスク管理ソフトで、素人でもディスク/ パーティションを自由に変更できます!