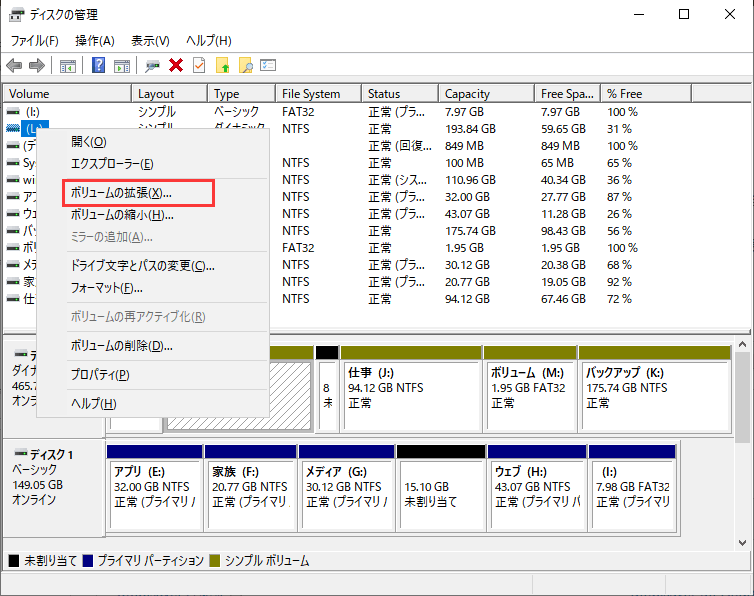-
![]() Windows向けデータ復旧
Windows向けデータ復旧
- Data Recovery Wizard Free購入ダウンロード
- Data Recovery Wizard Pro 購入ダウンロード
- Data Recovery Wizard WinPE購入ダウンロード
- Partition Recovery購入ダウンロード
- Email Recovery Wizard購入ダウンロード
- おまかせデータ復旧サービス
概要:
ボリュームの縮小は何をするのか?この記事では、Windows 10/11でのボリュームの縮小について詳しく説明し、安全にボリュームを縮小する2つの方法を紹介します。
Windows10/11ユーザーは、素晴らしい「ディスクの管理」ユーティリティがあれば、ストレージの最適化について心配する必要はありません。様々な高度なストレージタスクをエンドツーエンドで管理できます。ボリュームの縮小は何をするのかご存知ですか?
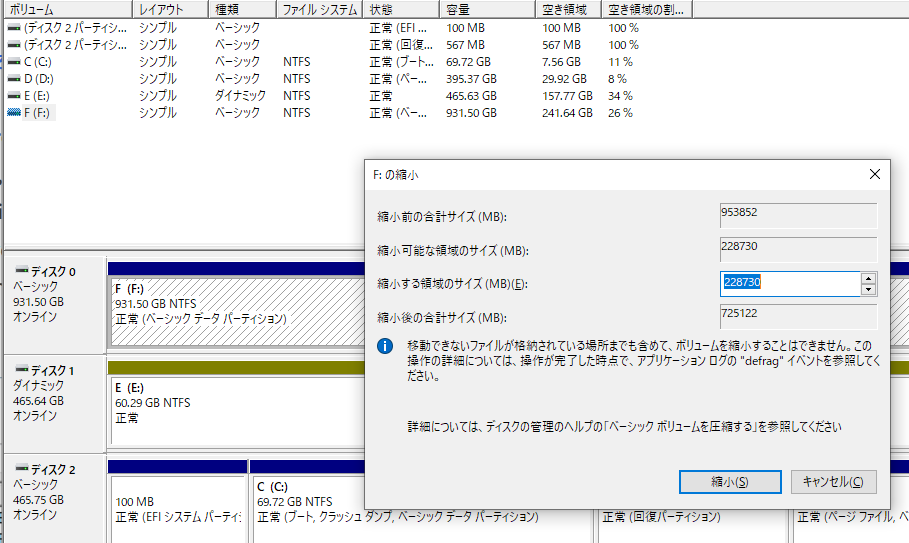
ボリュームの縮小は、「ディスクの管理」ユーティリティの信頼できるオプションです。パーティション領域を縮小し、ディスク上に未割り当て領域を作成します。この記事では、ボリュームの縮小について詳しく説明します。この記事が終わるころには、読者の皆さんはWindows 10/11システムで安全にボリュームを縮小するさまざまな方法を使えるようになっていることでしょう。ディスクの管理でボリュームを縮小する意味をお探しですか?下のリンクをクリックして、Cドライブの縮小に関する情報をご覧ください:
Windows 10/8/7でCドライブのサイズを変更する方法
この記事では、データを失うことも、オペレーティング システムを再インストールすることもなく、Windows 10/8//7でCドライブのサイズを調整するための無料方法を3つ紹介します。
ボリュームの縮小は何をするのかのプロセスと詳細な手順を理解するための最初のステップは、その簡単な詳細に入ることです。
まず最初に、ボリュームの縮小はディスクの管理で何をするのでしょうか?ボリュームの縮小はディスク管理の専用機能です。Windows10/11でボリュームの縮小を有効にすると、通常のファイルは自動的にパーティション上に再配置され、パーティション容量が減少します。
次に読者の頭に浮かぶのは、ボリュームを縮小する適切なタイミングはいつかということでしょう。そのためには、Windows 10/11システムでボリュームの縮小を選択する最も重要な理由に目を通すことが重要です。その理由は以下の通りです:
ボリュームの縮小機能は、ディスクの管理ユーティリティにあります。これは高度なストレージタスクに使用されるWindows専用のユーティリティです。基本ボリュームの縮小、基本ボリュームの拡張、ドライブ文字の変更、新しいドライブの初期化などが可能です。
Windows 10/11システムでボリュームの縮小を実行する前に、考慮すべきいくつかの重要なポイントがあります:
ボリュームの縮小の理由を理解した後、Windows 10または11のデバイスでボリュームの縮小を完了するために必要な合計時間を検索することができます。
ボリュームの縮小にかかる時間には、次のような要因があります:
パーティションサイズが大きくなると、シュリンクボリュームに時間がかかります。データが増え、それに対応する領域が割り当てられるからです。したがって、パーティションサイズを小さくすれば、シュリンクボリュームはすぐに完了します。
解放されるスペースの量によって、シュリンクボリュームにかかる時間は異なります。解放される領域が少なければ、シュリンクボリュームは迅速に動作しますが、大きな領域を解放するために数分間待つ必要があるかもしれません。
したがって、上記の2つの要因に基づいて、平均してシュリンクボリュームには15~20分や1~2時間かかる可能性があります。この処理中にシステムの電源が落ちたり、ハードリセットがかかったりしないようにすることをお勧めします。
ボリュームの縮小にかかる時間について説明した後、ボリュームの縮小の次は、それを実現するためのさまざまな方法について説明します。ここでは、Windows 10または11のデバイスでボリュームを縮小する3つの異なる方法を検討します。
これらの方法の詳細にジャンプする前に、異なるオプションに基づいて、それらの間の簡単な比較を持つことは容易です。そこで、以下に簡単な比較表を示します:

Windows 10/11で安全、迅速、簡単にボリュームを縮小する方法をお探しの場合、EaseUS Partition Master は完璧なソリューションです。EaseUSパーティションマスターはWindowsデバイスのボリュームを縮小する簡単なステップを提供します。Windows 10/11ユーザーにとって、EaseUS Partition Masterを公式サイトからダウンロードするのは簡単です。
EaseUS Partition Masterの特徴:
EaseUS Partition Masterはオールインワンパーティションマネージャーです:
1.暗号化されたパーティションをリサイズできます。
2.USBドライブにパーティションを作成できます。
3.MBRからGPTへの変換、パーティションのフォーマット、パーティションの結合などのディスク管理機能があります。
EaseUS Partition Masterはプロフェッショナルなパーティション管理ソフトウェアで、初心者でもプロでもWindows 10/11パーティションの縮小や拡張ができます。このツールの一番いいところは、データ損失をなくすことです。ボリュームの縮小はどのようなものかを探しているユーザーにとって、様々な方法を尋ねられたとき、それははるかに簡単なソリューションです。
以下の手順でEaseUS Partition Masterを使ってボリュームを縮小することができます:
次の方法は、ディスクの管理を使ってボリュームを縮小する方法です。これはWindows専用のユーティリティで、さまざまなストレージタスクを提供します。新しいドライブの初期化、基本ボリュームの拡張、基本ボリュームの縮小、ドライブレターの変更などをディスクの管理だけで簡単に行うことができます。初心者の方でもプロフェッショナルの方でも、トラブルシューティング専用のディスク管理ツールを利用するのが簡単です。
ステップ1.Windows10/11で「ディスクの管理」を開きます。
ステップ2.ディスクの管理メニューから「ボリュームの縮小」オプションを選択します。
ステップ3.ディスク管理が縮小可能な容量を照会するのを待ます。
ステップ4.ポップアップウィンドウが表示されます。ここで、縮小したいサイズを入力します。
ステップ5.「縮小」ボタンをクリックすると、ディスク管理を使用したボリュームの縮小が完了します。

最後に紹介するのは、Diskpartコマンドを使ってボリュームを縮小する方法です。これは、さまざまなコンピュータドライブを管理するための専用コマンドインタプリタです。Diskpart は仮想ハードディスク、ボリューム、パーティション、ディスクなどを管理できます。Diskpart の使い方は簡単で、まずリストを表示し、オブジェクトを選択し、フォーカスを当て、特定の Diskpart コマンドを実行します。
Diskpart を使ってボリュームを縮小する手順は次の通りです:
ステップ1.「Windows + R」で実行ウィンドウを開します。
ステップ2.ウィンドウに「diskpart」と入力し、「Enter」を押します。
ステップ3.以下のコマンドを入力し、すべてのコマンドの後に 「Enter」キーを押します。
list volume
select volume # (「#」はボリューム番号)
shrink desired = * (「*」は縮小に必要な容量)
ステップ4.「DiskPart successfully shrunk the volume by: …」と表示されます。
ステップ5.「Exit」を入力し、「Enter」キーを押してDiskPartを終了します。
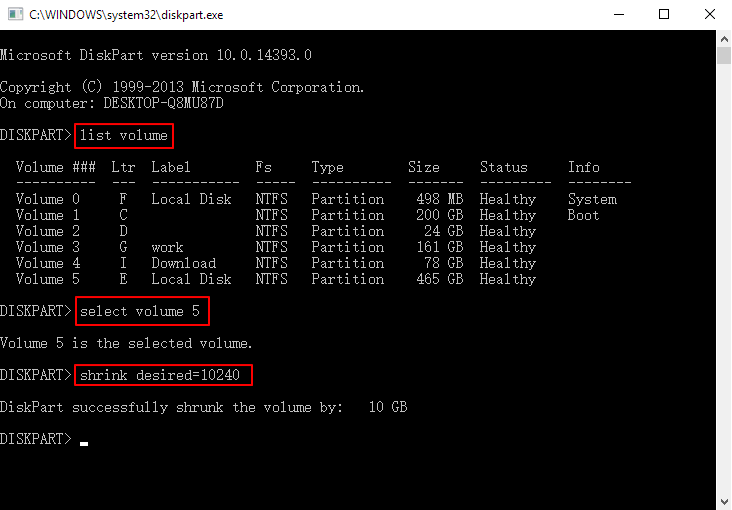
ボリュームの縮小が何をするのか、そしてデバイスのボリュームを安全に縮小する方法について、読者の皆さんにご理解いただけたと思います。ディスク管理でボリュームの縮小の詳細を確認し、その安全性を理解するのは簡単です。ボリュームの縮小や拡張は、システム・データに影響を与えることはありません。また、ボリュームの縮小にかかる時間は容量に大きく依存します。
これらの詳細を確認した後、Windows 10/11で安全にボリュームを縮小する3つの方法を理解するのは簡単です。ディスクパートとディスク管理を使ってボリュームの縮小を完了するための詳細な手順は、初心者や専門家にとって理解しやすくなっています。EaseUS Partition Masterは、安全、迅速、そして信頼性の高いデバイスのボリューム縮小を望むユーザーにとって、最良の選択肢であり続けます。
1.ボリュームの縮小は安全ですか?
ボリュームの縮小は非常に安全です。データは「ボリュームの縮小」や「ボリュームの拡張」オプションの影響を受けません。さらに、未割り当て領域やユーザー領域の場所に関係なく、変更されない情報があります。
2.ボリュームの縮小とボリュームの拡張の違いは何ですか?
ボリュームの縮小機能では、パーティションの右側に未割り当て領域を作成します。ユーザーはこれを移動することはできません。一方、拡張ボリュームは、拡大する必要があるパーティションの右側に連続した未割り当て領域がある場合にのみ使用できます。
3.Dドライブを縮小するとどうなりますか?
Dドライブを縮小すると、すべての未割り当て領域はDパーティションの後に位置しますが、Cドライブには位置しません。したがって、未割り当て領域があっても、Cドライブの拡張には使用できません。
高機能なディスク管理

Partition Master Professional
一番使いやすいディスク管理ソフトで、素人でもディスク/ パーティションを自由に変更できます!