-
![]() Windows向けデータ復旧
Windows向けデータ復旧
- Data Recovery Wizard Free購入ダウンロード
- Data Recovery Wizard Pro 購入ダウンロード
- Data Recovery Wizard WinPE購入ダウンロード
- Partition Recovery購入ダウンロード
- Email Recovery Wizard購入ダウンロード
- おまかせデータ復旧サービス
概要:
お使いのコンピュータが正常に起動できる場合、外付けハードドライブからWindows 10システムイメージの復元を簡単に行うことができます。そして、システムクラッシュ、破損、故障などの原因でコンピュータがうまく起動しない場合、以下に提供するステップバイステップのガイドに従って、イメージバックアップを復元することができます。または、複雑なシステム修復ディスクを使用せずに、専門的なWindows 10システムバックアップとリカバリツールを使用して、物事をより簡単にすることができます。
Windows 10システム・イメージは、(一般的に) オペレーティング・システム、ブート・セクター、設定、プログラム、レジストリ、およびCドライブ上の重要なファイルの正確なコピーです。これにより、コンピュータの保護が保証され、Windows 10のインストールが迅速かつ簡単に復元できます。
外付けハードディスク・ドライブにシステム・イメージを作成する理由は、コンピュータが破損、故障、クラッシュした場合、またはウイルス攻撃の危険にさらされた場合、コンピュータにアクセスできなくなる可能性があるためです。さらに、外付けハードドライブにシステムイメージを作成することで、HDD/SSDの容量を大幅に節約することができます。
システムバックアップを復元する前に、外付けハードドライブにシステムイメージを作成する必要があります。さらに、コンピュータが起動できない場合、リカバリオプションにアクセスするために、システム修復ディスクとバックアップの終了を作成する必要があります。
ステップ1.外付けハードドライブをコンピュータに接続します。
ステップ2. [設定]を開き、[更新とセキュリティ] > [バックアップ] > [バックアップと復元 (Windows7)に移動]をクリックします.
ステップ3. 左側のペインで[システム イメージの作成]を選択し、[バックアップをどこに保存しますか?]の下の[ハードディスク上]オプションにチェックを入れます。[ハードディスク上]ドロップダウン メニューでターゲットの外付けハード ドライブを選択します。
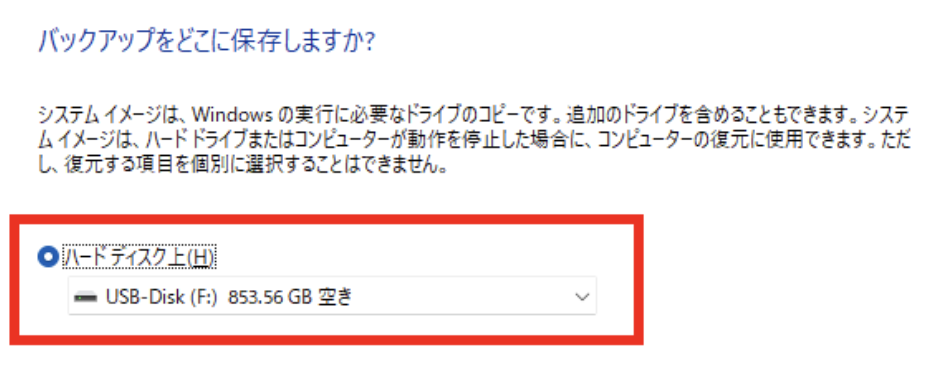
ステップ4. [次へ]>[バックアップの開始]をクリックします。システムの完全バックアップが完了するまで待ちます。
バックアップが完了すると、コンピュータが起動できない場合に回復オプションにアクセスするために、システム修復ディスク (CD/DVD) を作成するように求められます。
コンピュータが正常に起動できる場合は、バックアップ イメージを簡単に復元できます。
「設定」を開き、「更新とセキュリティ」>「回復」に進みます。そして、[今すぐ再起動]ボタンをクリックします。コンピューターが再起動したら、[トラブルシューティング] > [詳細オプション] > [イメージでシステムを回復]に移動し、指示に従って外付けハード ドライブに作成したWindows10 システム イメージを復元します。
コンピュータがうまく起動できない場合は、以前のシステム バックアップから復元することで、Windows インストールをやり直すことができます。
ステップ1.システムイメージバックアップとシステム修復ディスクが入った外付けドライブをコンピュータに接続します。
ステップ2.修復ディスクからコンピュータを再起動します。[Delete/F2]を押して、CDまたはDVDドライブから起動できるようにするには、システムのBIOS設定を変更する必要があります。
ステップ3. [Windowsセットアップ]が表示されたら、[次へ] > 左下隅の [コンピュータを修復する] をクリックし、[トラブルシューティング] > [イメージでシステムを回復] > Windows10を選択します。
ステップ4. [利用可能なシステム イメージのうち最新のものを使用する] > [次へ] を選択します。
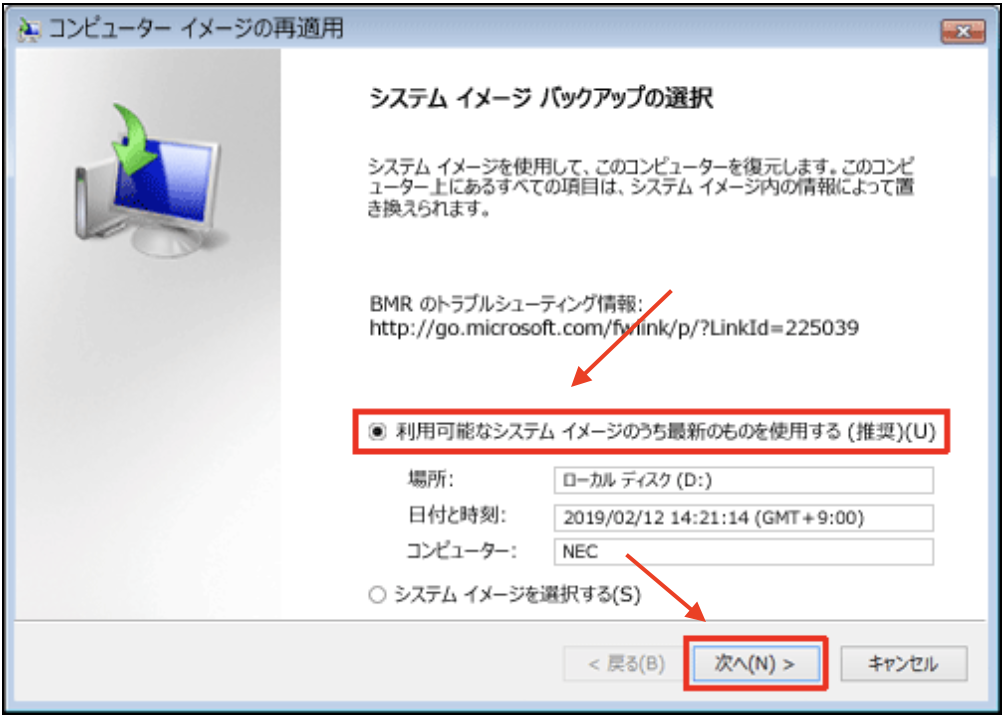
ステップ5.システムイメージを新しいドライブに復元したい場合は、[ディスクをフォーマットしてパーティションに再分割する]オプションを選択することもできます。(注意:この操作により、コンピュータ上の既存のパーティションとディスクが消去されます)。そして、[次へ] > [完了]> [はい]をクリックして、外付けハードドライブからWindows 10システムイメージの復元を開始します。
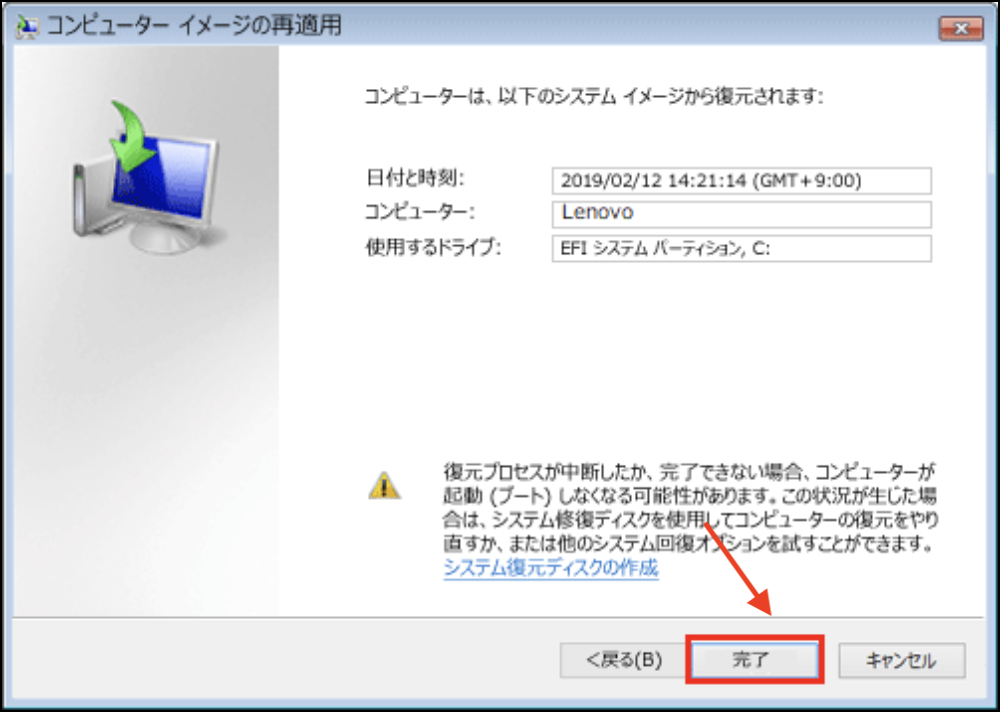
システムバックアップイメージの作成方法と、システムイメージからPCを復元する方法について詳しく説明しました。この部分では、EaseUS Todo BackupというサードパーティのWindowsシステムイメージ 回復ツールを紹介します。EaseUS Todo Backup はWindowsの内蔵ツールよりも完全でプロフェッショナルなシステムバックアップおよびリカバリソリューションとなります。このソフトは、シンプルで高速かつ安全なシステム保護プランを求めるWindowsユーザーのために設計されたものです。
Windows内蔵のシステムイメージバックアップツールとは異なり、EaseUS Todo Backupはシステムイメージを作成し、外付けハードドライブ、USBフラッシュドライブ、ネットワーク共有またはクラウドに保存することが可能です。また、システムイメージのスケジュールバックアップにも対応しているので、自動システムイメージバックアッププランを設定して、PCを保護することも可能です。
それでは、EaseUS Todo Backupを使って、システムを復元する方法を見てみましょう。
1. EaseUS Todo Backup を実行して、「参照して復元」をクリックします。

2. 作成したシステムイメージファイルを選択して、「OK」をクリックします。

3.復元先を選択します。元の場所に復元するか、既存のファイルに上書きするか、他の場所に復元するかを選ぶことができます。

4.「実行」ボタンをクリックすると、復元プロセスが始まります。
EaseUS Todo Backup
PCのデータのセキュリティのため、完全・自動的にバックアップを実行できるバックアップソフトでもあり、ハードディスク・OSを完璧にクローンできる高度なクローンソフトでもあります。