-
![]() Windows向けデータ復旧
Windows向けデータ復旧
- Data Recovery Wizard Free購入ダウンロード
- Data Recovery Wizard Pro 購入ダウンロード
- Data Recovery Wizard WinPE購入ダウンロード
- Partition Recovery購入ダウンロード
- Email Recovery Wizard購入ダウンロード
- おまかせデータ復旧サービス
概要:
パソコンを起動すると、画面に「起動可能なデバイスが見つかりませんでした」というエラー表示される場合、どうしたらよいでしょうか。この記事では、起動優先順位や接続、ハードディスクの故障など可能な原因、またその解決法がまとめて紹介されています。
Microsoftコミュニティでは、あるユーザーが、このエラーに悩まされた経験を共有している:
PCの電源投入時に「起動可能なデバイスがみつかりませんでした」と表示され起動できなくなりました。【F12】キーを押しながら、パソコンの電源を投入しても「起動メニュー」が表示されず、BIOS設定の「起動デバイスの優先順位」に何も表示されません。BIOSの設定内容が壊れた(?)または、不正な設定に変更された様に見受けられます。このコミュニティの対象からチョッと外れるかもしれませんがアドバイス頂けませんでしょうか。解決しないと、ただの箱になりそうです。
パソコンの電源を入れると、「起動可能なデバイスが見つかりませんでした(Bootable Device was not found)」とエラーメッセージが表示され、再起動しても次の画面に進まず、何の操作もできない同じ状況に陥ってしまった経験はありませんか。ご心配には及びません。この記事では、このエラーが発生する原因とその解決方法をご解説します。
「起動可能なデバイスが見つかりませんでした(Bootable Device was not found)」が表示される場合、コンピュータOSが有効なブートデバイスを見つけられず、起動するためのデータを読み込めないということを示しています。ノートパソコンでも同じ状況が起こり、「起動可能なイメージが見つかりません。ノートブックはシャットダウンされます」と表示されることがあります。「起動可能なデバイスが見つかりませんでした」とエラーメッセージが出てくる場合、以下の原因が考えられます。
エラーが発生する原因を確認した上で、それぞれ対応する解決策を順番に見て、システムを復活させていきましょう。
エラー「起動可能なデバイスが見つかりませんでした」を修正する方法は、「外的要因を排除しておく」「BIOS設定を変更する」「システムパーティションをアクティブにする」「ブートセクタを修復する」「パーティションスタイルを変更する」の7つの方法があります。ここからは、それぞれの対策について紹介します。
ケーブルが正しく接続されていないと、デバイスが正常に起動できなくなる可能性もありますか。なので、まず以下のチェックポイントに従って確認しておいてください。
接続不良の問題がなければ、次の解決法まで飛ばしてください。
BIOS(Basic Input/Output System)は、起動プロセスにおいて重要な部分であり、自分で不正な設定を調整、システムがデバイスを正しく認識することができない可能性があります。こうした場合、三つのガイドを提供します。
2️⃣CSMを有効ににする
3️⃣機動優先順位を変更する
Microsoft公式サイトのガイドによって、特定の PC グラフィックス カード、ハードウェア、またはオペレーティング システム (Windowsの旧バージョンなど) を実行している場合、セキュアブートを無効にすることが必要になる場合があります。セキュアブートに関連するブートの問題に対して、BIOS/UEFI 設定でセキュアブートを無効にすることで、システムがブート可能なデバイスをより効果的に認識できるようになります。
ステップ1. コンピュータを起動し、F2、F10、もしくはDeleteキーを連打してBIOS/UEFI設定に入ります。
ステップ2. マザーボードによっては、「セキュリティ(Security)」または「ブート(Boot)」セクションに移動します。
ステップ3. 「セキュア・ブート」オプションを見つけ、無効(Disabled)にする。
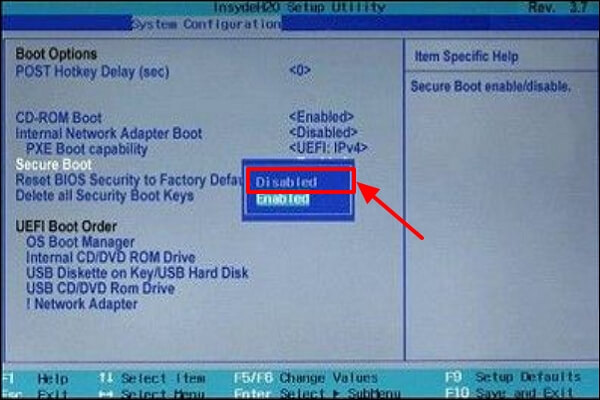
今のマザーボードが、デフォルトでCSM(互換性サポートモジュール)が無効になっています。この場合、UEFIまたはBIOS設定でCSMを有効にしないと、UEFIブートに対応していないブートメディアから起動できません。互換性サポートモジュール(CSM)を有効にすると、レガシーブートとブートデバイス検出の問題を解決できるはずです。
ステップ1. BIOS/UEFI画面を呼び出します。
ステップ2.「アドバンスモード(詳細設定)」に切り替えます。
ステップ3.「CSMサポート」を有効にして、レガシーブートを許可します。

BIOS/UEFIの機動優先順位を変更することで、システム起動時に正しい起動可能デバイスが認識されるようにします。以下の手順を参考にしてください。
ステップ1. F2、F10またはDELキーを連打して、BIOS/UEFI画面を呼び出します。
ステップ2. 「ブート(Boot)」セクションに移動します。
ステップ3. 起動優先順位をを調整し、ブート可能なデバイス(HDD、SSD、USBなど)を選択します。

起動順序を変更するに関する詳しい情報については、下記の記事をご覧になってください。
システムパーティションをアクティブにすることで、コンピュータがシステムパーティションを起動可能なプライマリパーティションとして認識するようになります。Windowsのインストールメディアを使ってWindows回復環境に入るほか、以下の手順でシステムパーティションをアクティブとしてマークし、ブート問題を修正することができます。
ステップ1. パソコンの電源を入れます。メーカーのログが出てくるとすぐ電源ボタンを10秒くらい長押して電源を切ります。
ステップ2. 以上の作業を2回繰り返します。4回目電源を入れると青いリカバリ画面が表示されます。
ステップ3.「トラブルシューティング>アドバンスオプション>プロンプトコマンド」の順にクリックします。
ステップ4. 以下のコマンドを順番に入力し、システムパーティションをアクティブパーティションに設定する:

ブートセクタには起動するための大切なデータが含まれているから、破損すると「システムが起動可能なデバイスが見つかりませんでしだ」というエラーが発生します。
ここで、EaseUS Partition Masterの出番です。このパーティション管理ソフトは「MBRの再構築」という機能を備えており、MBRに関連する問題を解決するためのより包括的なアプローチを提供しています。Windows起動可能なディスクを作成することで、MBRを修復する手順を簡素化にします。シンプルなインストールが分かりやすく、初心者でも間違って誤操作してしまう心配する必要はありません。
下記のリンクでこの強力なパーティションマスターをダウンロードし、無料体験してみてください。
MBRを修復する前に、別の正常に起動できるPCでEaseUS Partition Masterを実行し、ブータブルメディアを作成しておく必要があります。
ステップ1. WinPEブータブルディスクを作成する

ステップ2. EaseUS Partition MasterブータブルUSBを起動する。
ステップ3.MBRを再構築する



ディスクのパーティションスタイルを変更することで、ブート関連の問題が解決することがあります。古いWindowsシステムを使っている場合、MBRに切り替えるのに対し、UEFIモードの場合はGPTを使用します。上で述べた四つ目の方法のように、EaseUS Partition MasterでブータブルUSBを作成した後、ツールを使ってパーティションスタイルを変更することができます。
BIOSからパーティションスタイルを変更する手順は、以下のようになります。
ステップ1. 外部ドライブ/USBを正常に起動できるPCに接続した後、EaseUS Partition Masterを起動し、「ブータブルメディア>ブータブルメディアを作成」をクリックします。

ステップ2. 利用可能なUSBドライブまたはCD/DVDを選択し、「作成」をクリックします。また、ストレージメディアにWindows ISOファイルを書き込むこともできます。

ステップ3. 作成したブータブルメディアを新しいコンピューターに接続し、F2/Delを押し続けてBIOS設定画面に入ることでコンピューターを再起動します。その後、WinPEブート可能ドライブをブートディスクとして設定し、F10を押して終了します。
ステップ4. もう一度EaseUS Partition Master を実行します。ディスクコンバーターで「MBRをGPTに変換」を選択し、「次」をクリックします。

ステップ5. 変換したいディスクを選択し、「変換」をクリックします。

以上の方法のほか、EaseUS Partition Masterのような専門のブート修復ツールで、Dell/Acerでブート可能なデバイスが見つからないとか、起動エラーの修復を行うことができます。
以下のガイドに従って、ソフトの「ブート修復」機能で実際に使ってみてください。
ステップ1. 外部ドライブまたはUSBをPCに接続し、EaseUS Partition Masterを起動します。「ブータブルメディア」タブに移動し、「ブータブルメディアを作成」をクリックしてください。

ステップ2. 利用可能なUSBドライブまたはCD/DVDを選択し、「作成」をクリックします。また、ストレージメディアにWindowsのISOファイルを書き込むことも可能です。

ステップ3. 作成したブータブルメディアを新しいコンピューターに接続し、F2またはDelキーを押し続けてBIOSに入ります。その後、WinPEブート可能ドライブをブートディスクとして設定し、F10キーを押して設定を保存して終了します。
ステップ4. コンピューターを再起動し、WinPEインターフェースに入ります。その後、EaseUS Partition Masterを起動し、「ツールキット」オプションの中から「ブート修復」をクリックしてください。

ステップ5. 修復したいシステムを選択し、「修復」ボタンをクリックしてください。

ステップ6. 少し待つと、「システムが正常に修復された」と表示されます。「OK」をクリックして、ブート修復プロセスを完了します。
場合によっては、新しいWindowsオペレーティングシステムをインストールすることが最も確実な解決策になるかもしれませんので。これはより複雑なプロセスですが、クリーンインストールはしつこい起動の問題を解消します。これにより、「システムが起動可能なデバイスを見つかりませんでした」エラーを修復し、コンピュータの機能を復元することができます。慎重に作業を進めることを忘れないでください。不明な場合は、専門業者に問い合わせてください。
予期しない致命的なエラーなどにより、オペレーティング システムを再インストールする場合があります。再インストールを行うと、データの損失が発生するかもしれません。ここで紹介する方法を利用すれば、データを失ったりライセンスが消えたりすることなく、Windows 11を再インストールできます。
エラー「起動可能なデバイスを見つかりませんでしだ」は、コンピュータの起動時にフラストレーションを引き起こす可能性があります。今回の記事では、その原因を探って、「外的要因」「セキュアブートの無効化」「起動優先順位」「BIOS設定変更」など効果的な解決策を提供しました。「ブート修復」機能を備えているソフトEaseUS Partition Masterは、包括的なソリューションを提供します、Windowsを再インストールすることなくトラブルシューティングを行い、問題を解決することができます。
1. Asusのノートパソコンが起動可能なデバイスを見つけられない原因は?
このエラーは、不適切なBIOS設定、ハードドライブの不具合や接続不良、ブートファイルの破損、ブート順序の設定ミスが原因であると考えられます。
2. 「ブート可能なデバイスが見つかりませんでした」エラーが表示される原因は?
「起動可能なデバイスが見つかりませんでした(Bootable Device was not found)」が表示される場合、コンピュータOSが有効なブートデバイスを見つけられず、起動するためのデータを読み込めないということを示しています。ノートパソコンでも同じ状況が起こり、「起動可能なイメージが見つかりません。ノートブックはシャットダウンされます」と表示されることがあります。「起動可能なデバイスが見つかりませんでした」とエラーメッセージが出てくる場合、以下の原因が考えられます。
3. BIOS設定でブータブルデバイスを有効にするには?
電源を入れると、F2、F10、もしくはDeleteキーを連打してBIOS/UEFI設定に入ります。「セキュリティ(Security)」または「ブート(Boot)」セクションに移動し、「ブータブルデバイス」を見つけ、それを有効にするか、または最初のブート優先順位に設定します。
高機能なディスク管理

Partition Master Professional
一番使いやすいディスク管理ソフトで、素人でもディスク/ パーティションを自由に変更できます!
