-
![]() Windows向けデータ復旧
Windows向けデータ復旧
- Data Recovery Wizard Free購入ダウンロード
- Data Recovery Wizard Pro 購入ダウンロード
- Data Recovery Wizard WinPE購入ダウンロード
- Partition Recovery購入ダウンロード
- Email Recovery Wizard購入ダウンロード
- おまかせデータ復旧サービス
概要:
ノートパソコンにDellの「No Bootable Devices Found」というエラーが表示されていますか?このエラーが発生した理由と修正方法については、次のガイドを参照してください。
Dellコンピュータの電源を入れたのに、「No Bootable Devices Found」という恐ろしいメッセージが表示されたときを想像してみてください。コンピュータ画面にこのメッセージが表示されると、混乱し、何が間違っているのか分からなくなってしまうかもしれません。しかし、慌てる必要はありません。Dellの「 起動可能なデバイスが見つかりませんでした」というエラーに直面しているのはあなただけではないからです。
EaseUSはこの問題の原因を調査し、この問題を解決するための様々な解決策を紹介します。この厄介な問題を解決するための詳細なステップバイステップのガイドを提供します。この記事を読み続けて、このような問題を簡単に解決できるツールについて詳しく理解します。
Dellの起動可能なデバイスが見つからないのは不安な状況です。多くのユーザーが同様の問題に遭遇しており、以下は典型的なケースです。
こんにちは。私のDell Inspiron 7306 2n1で問題が発生し始めたばかりですが、解決方法がわかりません。修理に出す必要があるかどうかもわかりません。私が思いついた唯一の異常なことは、RAMに問題を引き起こしていたため無効にする必要があるという通知が昨日表示されたことです。 - Reddit
心配しないでください。解決策を詳しく調べる前に、Dellで「No Bootable Devices Found」エラーが発生する理由を理解することが重要です。このセクションでは、エラーメッセージの背後にある最も一般的な理由を調べ、潜在的な原因を完全に理解できるようにします。DellのNo Bootable Devices Foundのエラーの理由は以下の通りです。
・1. ブート順序が正しくない:ブート順序は、コンピュータが起動可能なデバイスをチェックする順序を決定します。正しくない順序であてば、システムがオペレーティングシステムを検出できない場合があります。
・2. システムパーティションがアクティブではない:システムパーティションが非アクティブとしてマークされている場合、コンピューターは必要なブート情報を見つけられず、「No Bootable Devices Found」エラーが発生します。
・3. ブートハードディスクが破損している:起動ディスクが破損すると、システムは起動プロセスを開始するために必要なファイルを見つけることができず、エラーメッセージが表示されます。
・4. 内部ハードドライブの破損:オペレーティング システムが破損したハードドライブから必要なファイルにアクセスできない場合、起動プロセスが中断されます。
・5. ウイルス感染:マルウェアやウイルスは、起動プロセスを含め、コンピュータの機能に大きな損害を与える可能性があります。Dellシステムがブートセクタまたは重要なブートファイルをターゲットとするウイルスに感染すると、デバイスが正常に起動できなくなる可能性があります。
ノートパソコンについての同じトピックに興味がある場合は、以下のリンクをクリックしてください。
「No Bootable Devices Found」エラーの原因を調べたので、次は解決策について詳しく見ていきましょう。この記事がエラーの解決に役立った場合は、ボタンをクリックして他の人と共有してください。
このセクションでは、問題のトラブルシューティングと解決に役立つ一連の効果的な修正方法を紹介します。以下の手順に従って、Dell コンピュータを再起動させて実行してください。
Dellコンピュータで「No Bootable Devices Found」という恐ろしいエラーが発生した場合、この厄介な問題を解決するには、まずブート修復を開始する必要があります。このソリューションは、システムの正常な起動を妨げる根本的な問題を診断して修正することを目的としています。以下の手順に従うことで、Dellコンピュータのブート機能の復元を開始することができます。
ステップ1: WindowsインストールディスクまたはUSBドライブを挿入し、コンピューターを再起動します。ノートパソコン/コンピューターのブランドに応じたブートキーを押して、プロンプトが表示されたら、インストールメディアから起動します。
ステップ2: 言語設定を選択し、「次へ」をクリックします。画面の左下隅にある「コンピューターを修復する」をクリックします。次の画面で、「トラブルシューティング」を選択し、「詳細オプション」を選択します。
ステップ3: 最後に、「詳細オプション」で「スタートアップ修復」または「自動修復」を選択します。画面の指示に従って修復プロセスを実行します。修復ツールは、コンピューターの起動を妨げる問題の修復を試みます。
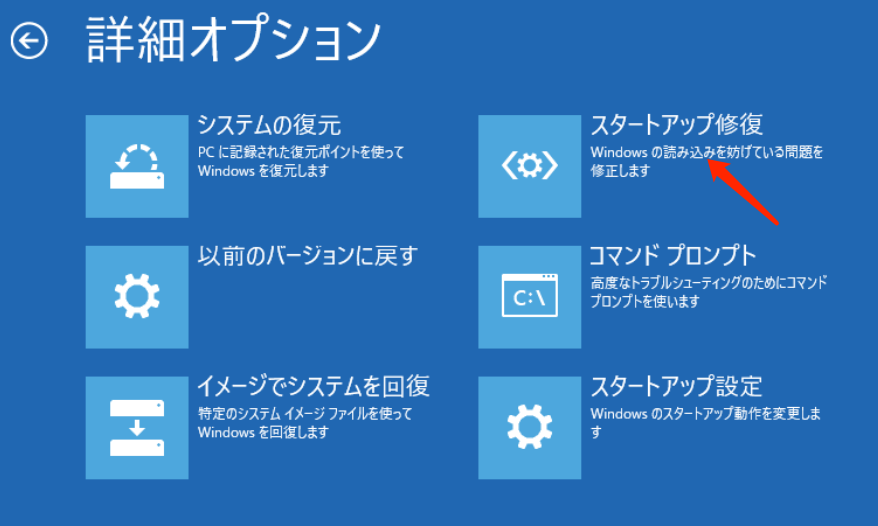
こちらもお読みください:Windows 10/8/7でBoot Device Not Foundエラーが発生した
Dellコンピュータで「No Bootable Devices Found」というエラーが発生する一般的な原因の1つは、正しくない起動デバイスを選択することです。システムが起動しようとすると、オペレーティングシステムを含むデバイスを見つける必要があります。間違った起動デバイスを選択した場合、または間違った起動デバイスを優先的に選択した場合、システムは必要なファイルを見つけられず、エラーメッセージが表示されます。この問題を解決するには、次の手順に従って、正しい起動デバイスを選択することを確認します。
ステップ1: Dellコンピュータを再起動し、起動中にBIOSキーを押します。このキーはノートパソコンモデルによって異なり、F12、F2、またはDelのいずれかになります。BIOSセットアップが画面に表示されるまで、BIOSキーを押し続けます。
ステップ2: 「Boot」または「Boot Sequence」セクションに移動し、使用可能な起動デバイスのリストを確認します。OSを搭載したデバイスが、最も優先度の高い起動デバイスとしてリストされていることを確認します。
ステップ3: 正しい起動デバイスがリストに表示されていないか、最初の起動オプションとして設定されていない場合は、それを選択してBoot Sequenceの一番上に移動します。これは、適切な「+」または「-」キーを使用して実行できます。その後、BIOSを終了してシステムを再起動します。
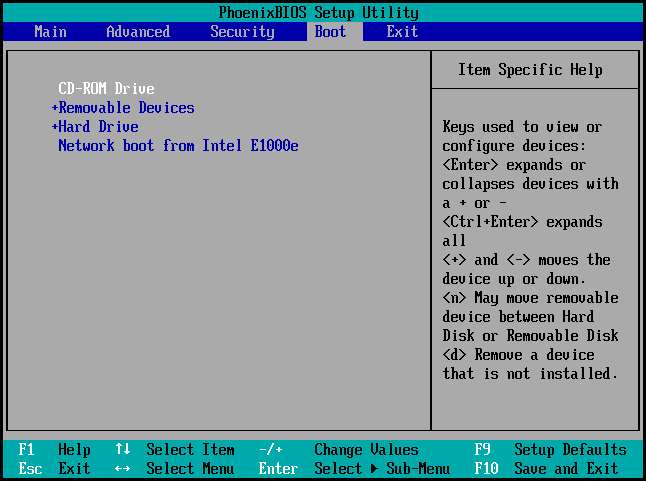
Dellのコンピュータの「No Bootable Devices Found」エラーのもう1つ潜在的な原因として、ハードディスクの破損または故障が考えられます。ディスクの状態を評価して問題を特定するには、 EaseUS Partition Masterなどの信頼性の高いディスク管理ツールを使用することをお勧めします 。この強力なソフトウェアは、ディスク関連の問題の診断と解決に役立つ様々な機能を提供します。
EaseUS Partition Masterには、ファイルシステムエラーをチェックしたり、表面テストを実行したりする機能があります。これらの機能を使用すると、ディスクの状態と整合性をチェックして、起動に最適な状態であることを確認できます。検出されたエラーや問題に対処すると、起動の問題を解決できる可能性が高まります。
📖始める前に、起動可能なUSBを使用してOSにアクセスする必要があります。まだ起動可能なUSBを作成していない場合は、手順を参照してください:Windows 10でブータブルUSBを作成する方法
次に、EaseUS Partition Masterを使用してディスクの状態を確認し、 Dellの「No Bootable Devices Found」問題を修正するには、動画の手順に従います 。
「No Bootable Devices Found」というエラーの原因となるディスク関連の問題を診断して解決するには、EaseUS Partition Masterを強くお勧めします。ユーザーフレンドリーなインターフェイス、包括的な機能、互換性により、ディスク管理タスクに最適なツールとなっています。起動の問題を解決し、ディスクパフォーマンスを最適化するために、ぜひお試しください。
マスター ブートレコード (MBR)が破損すると、Dellコンピュータで「No Bootable Devices Found」というエラーが発生する場合があります。MBRを再構築すると、この問題を解決できます。この修正方法を実行するには、「MBRを再構築」機能を備えた信頼性の高いディスク管理ツールであるEaseUS Partition Masterを使用することをお勧めします。
Dellコンピュータを正常に起動するためには、EaseUS Partition Masterの「MBRを再構築」機能により、MBRを修復または再作成することができます。この機能を使用すると、「No Bootable Devices Found」というエラーの原因となっている可能性のあるMBR関連の問題を修正できます。
以下に、EaseUS Partition Masterを使用してMBRを再構築する簡略化された詳細な手順を示します。
EaseUS Partition Masterの幅広い機能を考慮して、ディスクスの状態チェック以外の様々な機能を試してみることをお勧めします。パーティション管理、データバックアップ、ディスクのクローン作成などに役立つツールを提供します。この強力なソフトウェアを利用することで、ディスクを効率的に管理し、Dell コンピューターの全体的なパフォーマンスを向上させることができます。
Dellコンピュータで「No Bootable Devices Found」というエラーを解決するためにこれまでのすべての試みが失敗した場合、ハードディスクに重大なハードウェアの問題がある可能性があります。このような場合、ハードディスクを交換すると、システムの機能を回復するための実行可能な解決策になります。ただし、この修正方法には物理的なハードウェアの変更とデータの損失の可能性があるため、慎重にすることが重要です。
ハードディスクを交換する前に、データの安全性を最優先に考えることが重要です。重要なファイルやドキュメントをすべて外部ストレージデバイスにバックアップしてください。この手順により、交換プロセス中にデータが失われた場合でも、価値のある情報を取得できるようになります。Dellハードディスクの交換の詳細については、次のガイドを参照してください。
Dellでハードドライブがインストールされていない問題を修正する方法
この包括的なガイドでは、Dell コンピュータユーザーが遭遇する可能性のある「No Bootable Devices Found」というイライラするエラーについて説明しました。このエラーの背後にある様々な原因 (正しくない起動順序、非アクティブなシステムパーティション、ブートハードディスクの破損、内部ハードドライブの問題、ウイルス感染など) を調査しました。これらの原因を理解することで、問題のトラブルシューティングと解決に効果的なソリューションを提供できるようになりました。
ブート修復、正しいブートデバイスの選択、ディスクの状態の確認、MBRの再構築、最後の手段としてのDellハードディスクの交換など、いくつかの修正方法について段階的に説明しました。各ソリューションを詳細に説明しており、ユーザーがトラブルシューティングプロセスを正常に実行するのを支援します。
紹介されたソリューションの中で、ディスク管理機能を備えた包括的なツールが1つあります。それは、EaseUS Partition Masterです。このソフトウェアはユーザーフレンドリーなインターフェイスを備えており、ユーザーはディスクの状態を確認したり、ファイルシステムエラーを修復したり、表面テストを実行したり、MBRを再構築したりすることができます。異なるディスク関連の問題を診断して解決するための信頼性の高いソリューションを提供します。
Dellで「No Bootable Devices Found」エラーについてまだ質問がある場合や、さらに詳しい説明が必要な場合は、よくある質問への回答を以下にまとめました。特定の質問に対する解決策を見つけてください。
ノートパソコンに「No Bootable Devices Found」というエラーメッセージが表示された場合、コンピューターはOSを起動するために必要なファイルを含むストレージデバイスを見つけることができません。これは、起動デバイスの選択が間違っている、ブートセクタが破損している、ハードウェア接続に問題があることなど、様々な理由で発生する可能性があります。
Windowsで「起動デバイスが見つかりませんでした」というエラーを修正するには、次の手順を試してください。
ステップ1: BIOSまたはUEFI設定で正しい起動デバイスが選択されていることを確認します。ストレージデバイス (ハードドライブまたはSSD) とマザーボードの接続を確認します。
ステップ2: WindowsインストールディスクまたはUSBドライブを使用して、スタートアップ修復または自動修復を実行します。専用のツールまたはコマンドを使用して、マスターブートレコード (MBR) を再構築します。さらに、他の方法がすべて失敗した場合は、Windowsのクリーンインストールを実行します。
DellコンピュータでBIOS設定を起動するには、次の手順に従います。
ステップ1: Dellコンピュータを再起動します。起動中に画面に表示されるキープロンプト (通常は F2、F12、またはDel) を探して、繰り返し押します。
ステップ2: BIOSまたはUEFI設定メニューに入り、コンピューターのハードウェアと起動オプションに関連する様々な設定を構成できます。矢印キーを使用してBIOS設定を移動し、必要な変更をして、終了する前に設定を保存します。
高機能なディスク管理

Partition Master Professional
一番使いやすいディスク管理ソフトで、素人でもディスク/ パーティションを自由に変更できます!