-
![]() Windows向けデータ復旧
Windows向けデータ復旧
- Data Recovery Wizard Free購入ダウンロード
- Data Recovery Wizard Pro 購入ダウンロード
- Data Recovery Wizard WinPE購入ダウンロード
- Partition Recovery購入ダウンロード
- Email Recovery Wizard購入ダウンロード
- おまかせデータ復旧サービス
概要:
Windows 11をデータ損失なく再インストールすることを計画しているのでしょうか。ここでは、すべてのデータを安全に保ちながら、OSを再インストールする方法を4つ紹介します。
![]() EaseUS Partition Master ダウンロード
EaseUS Partition Master ダウンロード
予期しない致命的なエラーなどにより、オペレーティング システムを再インストールする場合があります。再インストールを行うと、データの損失が発生するかもしれません。ここで紹介する方法を利用すれば、データを失ったりライセンスが消えたりすることなく、Windows 11を再インストールできます。
Windows 11を再インストールする前に、次のような事前準備が必要です。
予期しないデータ損失が発生しないように、データ再インストールを行う前に、EaseUS Todo Backupなどのバックアップ ソフトを利用して、すべてのファイル、フォルダ、およびアプリを外部ストレージ デバイスにバックアップしたほうがいいです。サードパーティ製のバックアップ ツールを使えば、バックアップ作成は簡単かつ迅速になります。
Windows 11をインストールするには、システム ドライブに少なくとも64GBの空き容量が必要です。そのため、Cドライブに利用可能なストレージ容量が足りるかどうかを確認してください。空き容量が不十分な場合は、Cドライブをクリーンアップする必要があります。
すべてのジャンク ファイルとまったく使用しないアプリをクリーンアップし、Windows 11を再インストールするために使うストレージ容量を残します。
Cドライブが小さすぎる場合は、EaseUS Partition MasterをPCにダウンロードして、Cドライブを拡張することをお勧めします。
![]() EaseUS Partition Master ダウンロード
EaseUS Partition Master ダウンロード
ステップ1.「1クリックで調整」をクリックしてCドライブを拡張します。
Cドライブの容量が不足したら、Cドライブの上にマウスを置くと、EaseUSパーティションマスターにディスク容量不足のアラートが表示されます。「ワンクリック調整」をクリックして拡張します。

ステップ2.「OK」をクリックして、Cドライブを自動的に拡張します。
「OK」をクリックすると、EaseUSパーティションマスターはCドライブにスペースを自動的に割り当てて、スペース不足の問題を解決します。

追加オプション:「手動で調整」をクリックして、Cドライブを手動で拡張することもできます。
手動調整に切り替えるときは、Cドライブを選択し、ドットを右にドラッグしてCドライブにスペースを追加します。「OK」をクリックして確定します。
ステップ3.Cドライブのディスク容量不足を解決することを確認します
上隅にある[~個のタスクを実行]ボタンをクリックし、「適用」をクリックして保留中のすべての操作を開始します。

0:00-0:26 未割り当て領域でシステムドライブを拡張する
0:27-0:58 未割り当て領域なしでシステムドライブを拡張する
Windows 11を再インストールするには、次のような方法があります。
各方法の詳しい操作ガイドについては、下記の内容をご参照ください。
ステップ1.「設定」>「システム」>「回復」の順に移動します。
ステップ2.「回復オプション」セクションの「このPCをリセット」設定で「PCをリセットする」をクリックします。
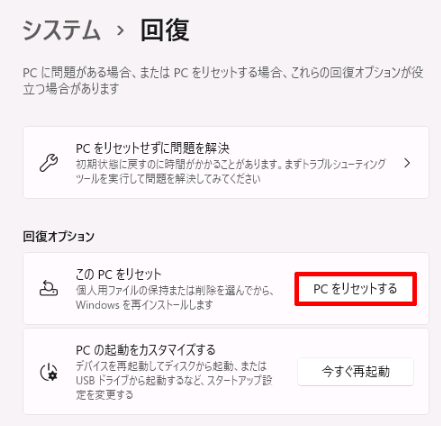
ステップ3.「個人用ファイルを保持する」オプションを選択します。
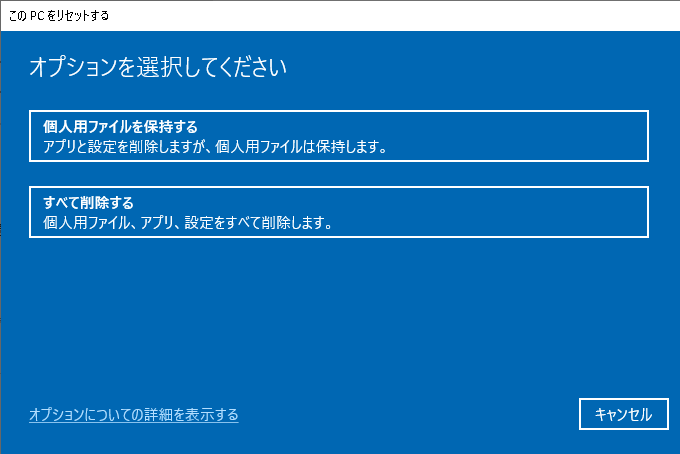
ステップ4.「クラウドのダウンロード」を選択することでWindows 11をダウンロードして再インストールするか、「ローカル再インストール」を選択することでOSをデータ損失なしで再インストールします。

ステップ5.「次へ」ボタンをクリックします。

ステップ6.「リセット」ボタンをクリックします。
ステップ1. サインイン画面で、右下隅にある電源ボタンをクリックし、Shiftキーを押しながら「再起動」をクリックします。
ステップ2. 再起動すると、Windows回復環境が立ち上がります。
ステップ3.「トラブルシューティング」オプションをクリックします(マウスが動かない場合は、矢印キーと「Enter」キーを試してください)。
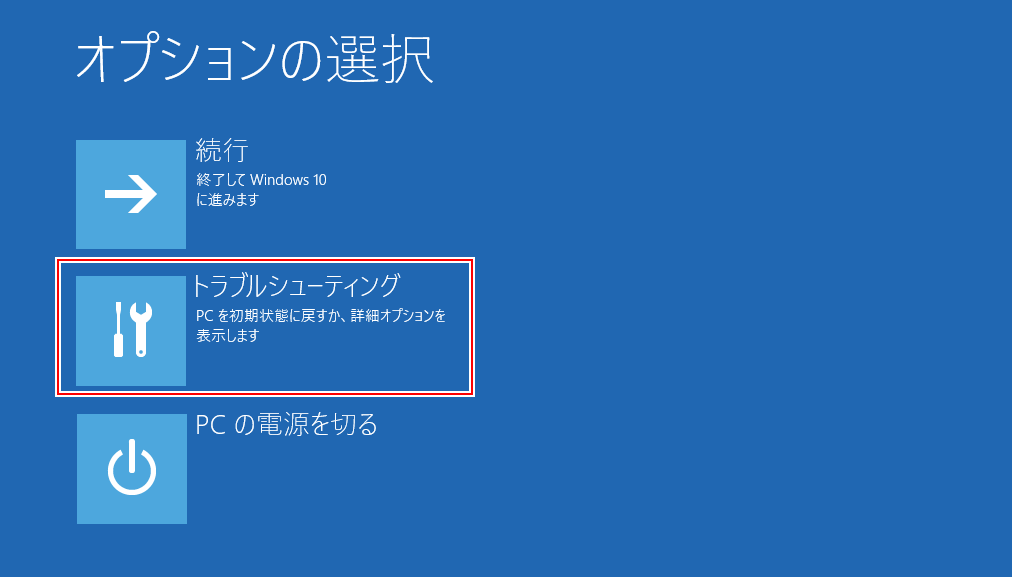
ステップ4.「このPCを初期状態に戻す」を選択します。

ステップ5.個人用ファイルを保持するか、すべて削除します。
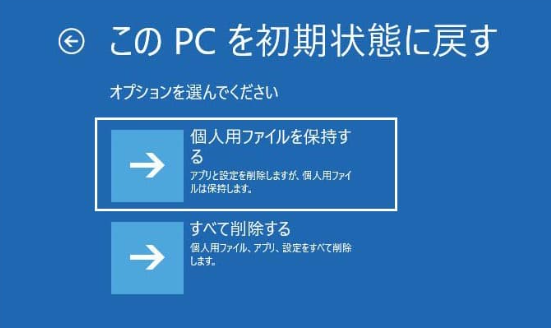
ステップ6.「クラウドのダウンロード」または「ローカル再インストール」を選択します。

※「すべて削除する」を選択した場合は、ドライブはフォーマットされ、すべてのコンテンツは消去されます。
ステップ7.「初期状態に戻す」ボタンをクリックします。
EaseUS Win11Builderを使えば、Windows 11を起動可能なUSBドライブから無料ダウンロードできます。経験の浅いユーザーにやさしいWindows 11インストール ツールです。
ステップ1.USBメモリ、または外付けHDDを正確に動作しているWindows 11搭載パソコンに挿入して、EaseUS OS2GOを立ち上げます。ここで使用中のOSとUSBメモリが自動的に認識されるので、「次へ」ボタンをクリックして続けます。

ステップ2.「このプログラムは、選択したディスク上のすべてのデータを完全に削除します。」という提示メッセージが表示されるので、「続ける」をクリックします。
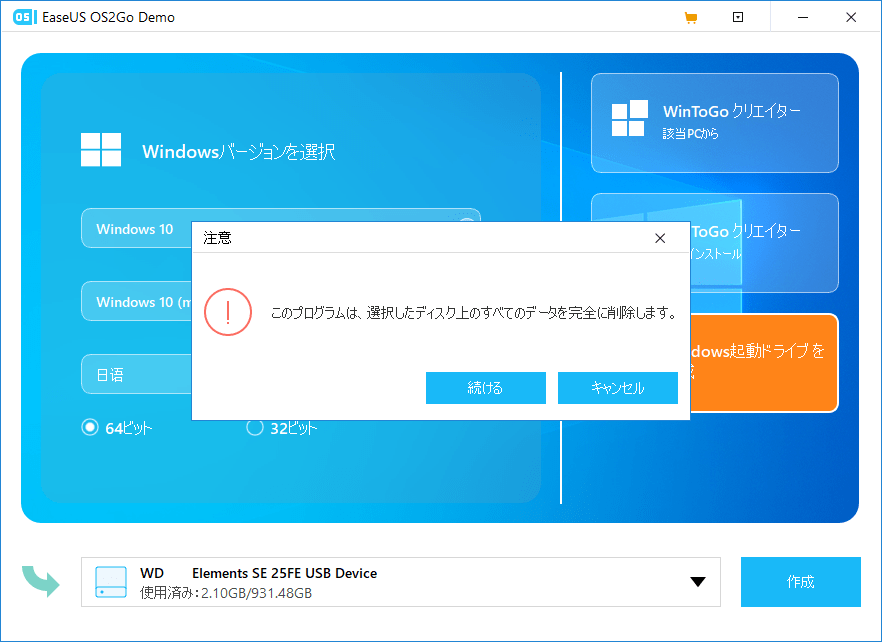
ステップ3.ここでWindows 11 OSのサイズ情報を確認することができます。もし作成したいポータブルWindowsのデバイスはSSDな場合は、「ターゲットディスクがSSDな場合、オプションをチェックします」をチェックして、「実行」ボタンをクリックします。
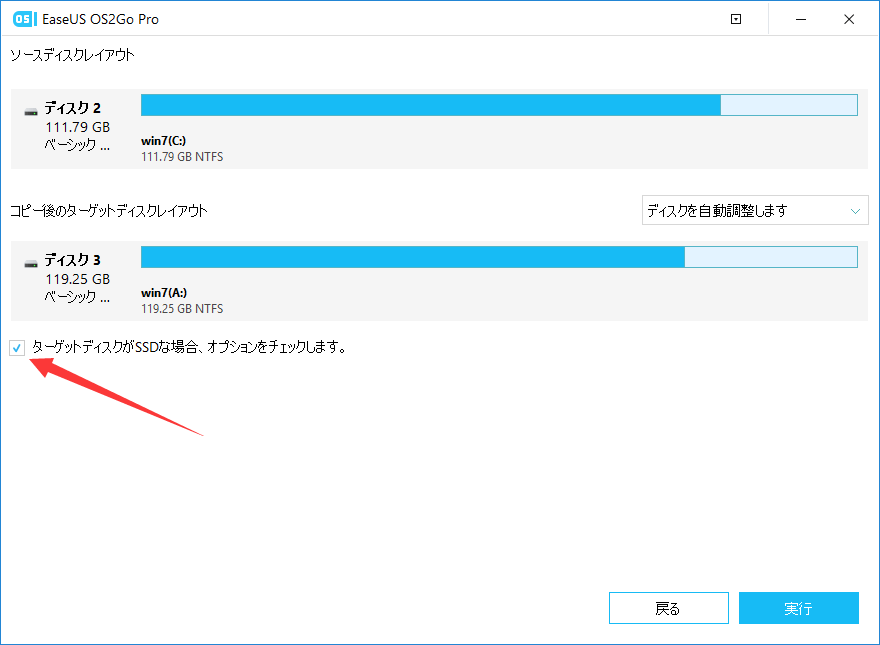
ステップ4.ここでUSBメモリから起動可能なWindows 11を作成するプロセスが開始されます。少し時間がかかるので、しばらく待ってください。
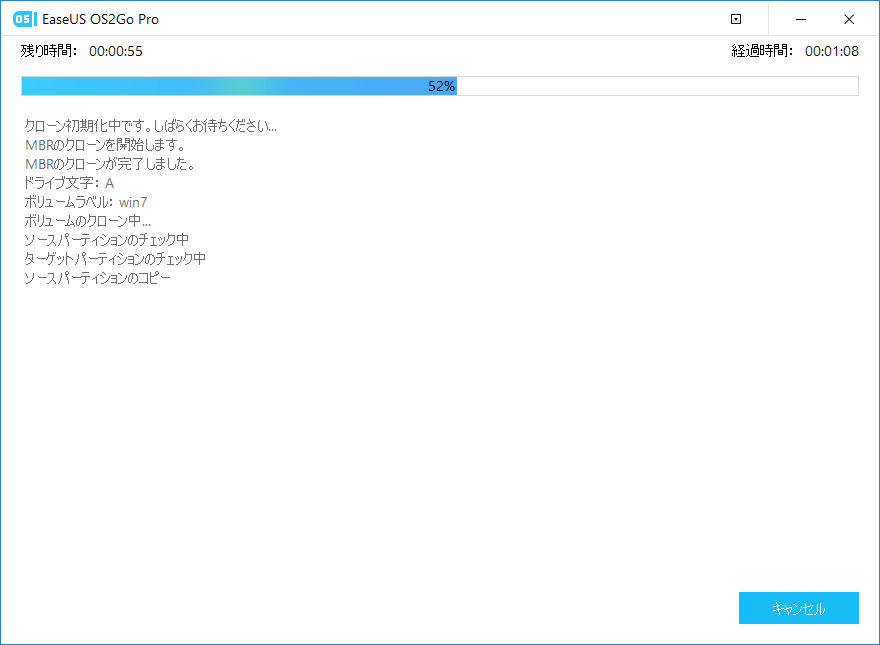
ステップ5.ポータブルのWindows 11環境の作成プロセスが完了したら、右下で「完了」ボタンが表れますので、そこをクリックします。
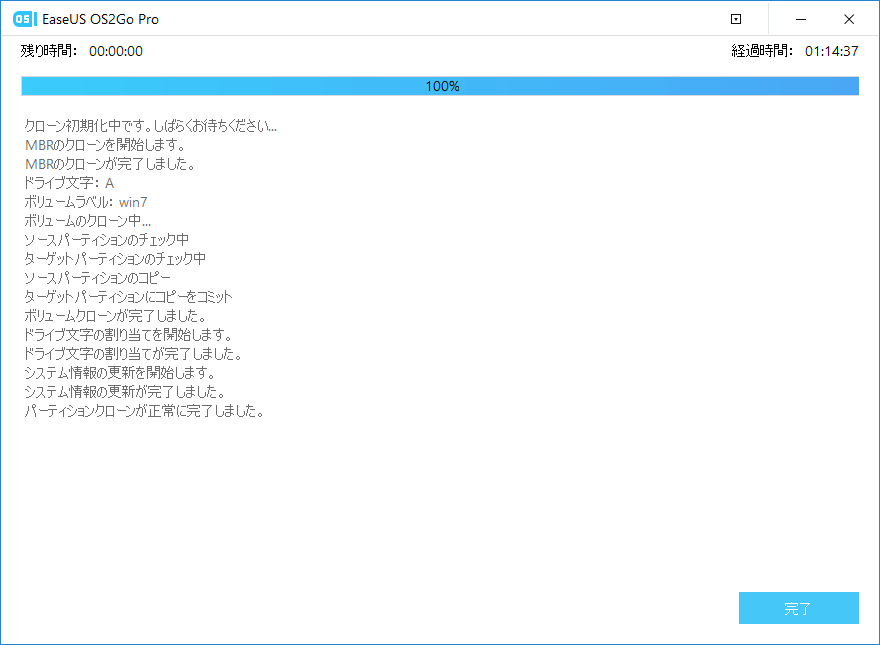
Windows 11用のUSBインストール メディアからデバイスを起動します。Windowsセットアップ画面で、「次へ」ボタンをクリックします。
完了すると、Windows 11セットアップは、Windows 11の新しいコピーをPCにインストールします。
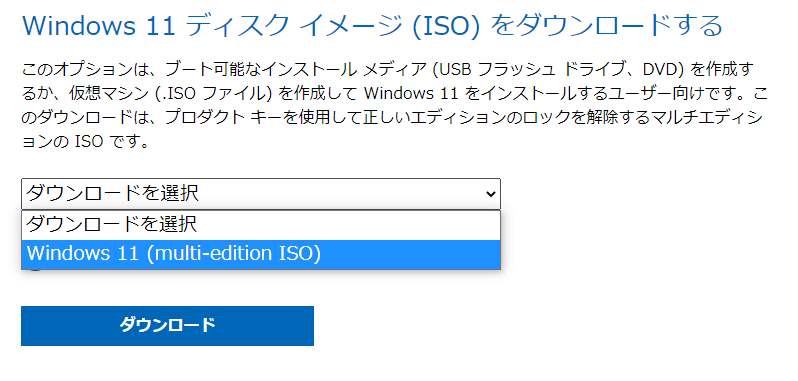
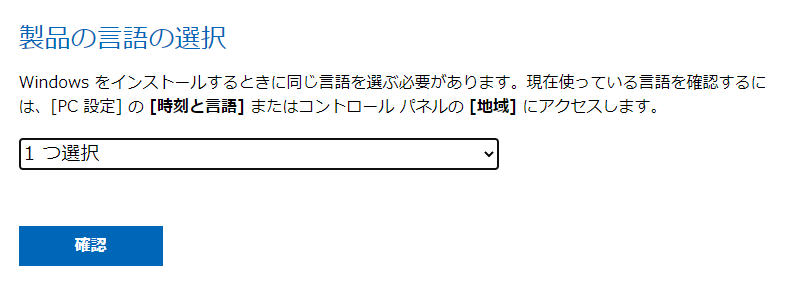
「64-bitダウンロード」ボタンをクリックする
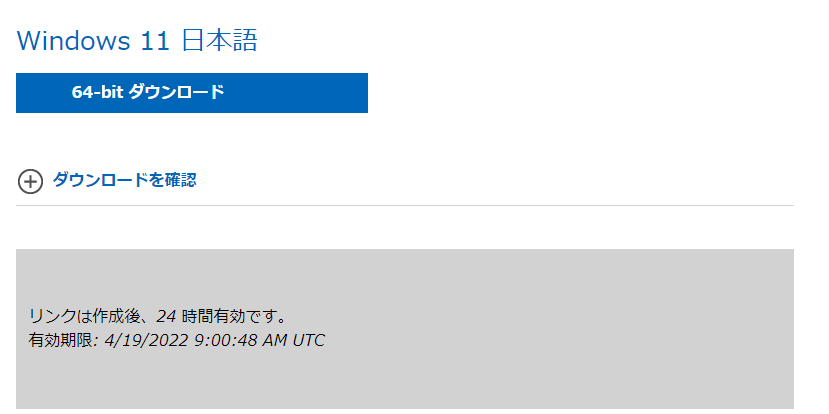
Windows 11が再インストールされた後、次のようなやるべきことがあります。
再インストールが完了したら、すべてのデータをバックアップからPCに復元する必要があります。
ステップ1.「スタート」メニュー >「コントロールパネル」>「システムとセキュリティ」>「バックアップと復元」の順に移動します。
ステップ2. 次のいずれかを実行します。
EaseUS Partition Maserを使用してHDDの空き容量を再割り当てします。操作手順は次のとおりです。
![]() EaseUS Partition Master ダウンロード
EaseUS Partition Master ダウンロード
ステップ1. EaseUS Partition Masterを実行して、ソフトのメイン画面で容量を調整したいパーティションを右クリックして、「サイズ調整/移動」を選択します。
ご案内:EaseUS Partition Masterは「スマートリサイズ技術」を採用しています。この技術によりますと、ディスクにある未割当容量を自動的に検出され、パーティションの末の黒点をトラックして、直接に選定のパーティションに容量を調整できるので、隣接領域で未割当容量を作る必要がありません。

ステップ2. パーティションの末にある黒い点を右にトラックしてパーティションの容量を拡大し、左にトラックして容量を縮小して「OK」ボタンをクリックします。

ステップ3. ソフトのメイン画面で上部で保留中の操作をクリックして、「適用」をクリックして、変更を適用します。

ファイルやアプリをPCに保持/削除して、Windows 11オペレーティング システムを再インストールする方法はたくさんあります。
パソコンの動作が遅い場合、まず、いくつかのクイック フィックスを試してください。例えば、不要なソフトウェアのアンインストール、ジャンク ファイルの削除、ディスクのクリーンアップ、最低限のセキュリティ対策の行い、不要なスタートアップ アプリの無効などです。
それでもパソコンが高速化しない場合は、Windowsの再インストールを検討してください。特定の問題をトラブルシューティングして修復するよりも、Windowsを再インストールするほうが、マルウェアを取り除き、他の問題を修正するためのより迅速なソリューションになります。だが、正常に動作できるWindows OSの再インストールは必要ありません。
パソコンのパフォーマンスが低下しても心配しないでください。上記の方法に従えば、Windows 11を再インストールし、ディスク領域を再割り当てしてコンピュータのパフォーマンスを最適化できます。
EaseUSサポート チームのテストによると、PCにWindows 11を再インストールする最も簡単な方法は、「回復」設定の「このPCをリセット」オプションを使用することです。この機能を使用すると、クラウドからWindowsインストール ファイルをダウンロードしてWindows 11の再インストールを行えます。しかも、個人用データを保持するか、HDDからすべてを削除するかを選択できます。
このPCをリセットし、回復オプションでWindows 11をインストールすると、正常に動作しないデバイスを修復したり、マルウェアを取り除いたり、PCパフォーマンスを向上させたりすることができます。Windows 11を再インストールするか、ブータブルUSBでWindows 11をクリーン インストールして、最高のPCパフォーマンスを実現してみましょう。
![]() EaseUS Partition Master ダウンロード
EaseUS Partition Master ダウンロード
高機能なディスク管理

Partition Master Professional
一番使いやすいディスク管理ソフトで、素人でもディスク/ パーティションを自由に変更できます!