-
![]() Windows向けデータ復旧
Windows向けデータ復旧
- Data Recovery Wizard Free購入ダウンロード
- Data Recovery Wizard Pro 購入ダウンロード
- Data Recovery Wizard WinPE購入ダウンロード
- Partition Recovery購入ダウンロード
- Email Recovery Wizard購入ダウンロード
- おまかせデータ復旧サービス
概要:
SSDを起動ドライブとHDDストレージとして使う方法は二つあります。一つ目は、HDDのOSをSSDにクローンする方法です。二つ目は、SSDにWindowsをクリーンインストールし、データはHDDに置く方法です。この記事では、設定方法に付いて詳しく説明します。ご自分のニーズに合わせて方法をお選びください。
パソコンにハードディスク(HDD)とソリッドステートドライブ(SSD)の両方がある場合、HDDとSSDをどのように使い分けたらいいのでしょうか。SSDをすべてに使用する方がいいですか、それとも、SSDをオペレーティングシステム(OS)やプログラム用に、HDDをデータ保存用に使用するほうがいいですか?
この記事を読む前に読んでおくとよい関連記事:SSD vs HDD。
Windowsの起動にSSDを使い、個人用ファイルの保存にHDDを使うメリットは主に3つあります。
まず、オペレーティングシステムとアプリケーションでSSDの速度を利用しながら、すべてのデータをより大きく安価なHDDに保存できます。 HDDとSSDの組み合わせは、速度とストレージの両方を必要とするユーザーにとって最も費用効果の高いプランです。
次に、SSDの寿命を延ばすのに役立ちます。SSDはオペレーティングシステムのファイルとアプリケーションにのみ使用されるため、ストレージに使用する場合ほど早くいっぱいになることはありません。つまり、SSDを頻繁に交換する必要がありません。
最後に、データをより安全に保つことができます。SSDに何かあった場合でも、新しいSSDにOSやアプリケーションを再インストールするだけで、データが失われる心配はありません。
だから、OSにSSDを、ストレージにHDDを使用することは、両方のドライブの利点を活用する最良の方法です。予算があれば、少なくとも250GB以上のストレージを備えたSSDを入手することをお勧めします。
パソコンが既に構成されてHDDで実行されている場合と、新しいパソコンである場合の2つのシナリオがあります。
前者は専門なバックアップ・クローンソフトを使ってHDDのOSをSSDにクローンするのが一番簡単な方法で、後者はSSDにWindowsをクリーンインストールしてデータをHDDに置くのが一番簡単な方法です。
それでは、それぞれの操作方法を詳しく説明します。
ここでの操作には、専門的なクローンソフトが必要です。強力なクローン機能を持ち、システムやディスク・パーティションクローンもサポートする総合的なWindowsバックアップソフト、EaseUS Todo Backupをダウンロードすることをお勧めします。さらに、使いやすく、世界中に数百万人の顧客がいることから、信頼できる選択肢であると言えます。
ステップ1.EaseUS Todo Backupを実行して、「ツール」>「クローン」をクリックします。

ステップ2.クローンしたいHDD(ソースディスク)を指定して、「次へ」をクリックします。

ステップ3.クローン先のSSDを指定します。(クローン先がSSDなので、「高度オプション」をクリックして、「SSDに最適化」にもチェックを入れとく必要があります。)

ステップ4.クローンを開始したら、ターゲットディスクにあるすべてのデータが消去されるので、ご注意ください。ターゲットディスクの設定を完了し、「実行」ボタンを押すと、クローンプロセスが始まります。

Microsoftのウェブサイトでは、新しいOSを手動でダウンロードしてインストールし、SSDを起動ドライブとして設定する必要があるクリーンインストール方法をユーザーに提供しています。
しかし、技術に関連する手動の方法は、コンピュータの初心者にとっては困難であり、Windows11/10のインストール作成も多くの人にとって困難なものです。そこで、この分野の専門的なソフトを使えば悩みは解消できますので、EaseUS OS2Goがおすすめです。このソフトを使えば、必要なのは、WindowsバージョンのISOイメージを保存するための8GB以上のUSBフラッシュドライブを準備することだけです。
具体的な操作方法は以下の通りです。
ステップ1.WindowsパソコンにEaseUS OS2Goをインストールします。十分な大きさのあるUSBドライブや外付けハードディスクを差し込みます。
ステップ2.3つ目のタブ「Windows起動ドライブを作成」を選択します。まずインストールしたいWindowsのバージョンを選択します。EaseUS OS2GoはWindows 11/10/8.1のインストールメディアの作成に対応しています。また、ローカルのISOファイルを選択することもできます。すべて設定したら、「次へ」をクリックします。
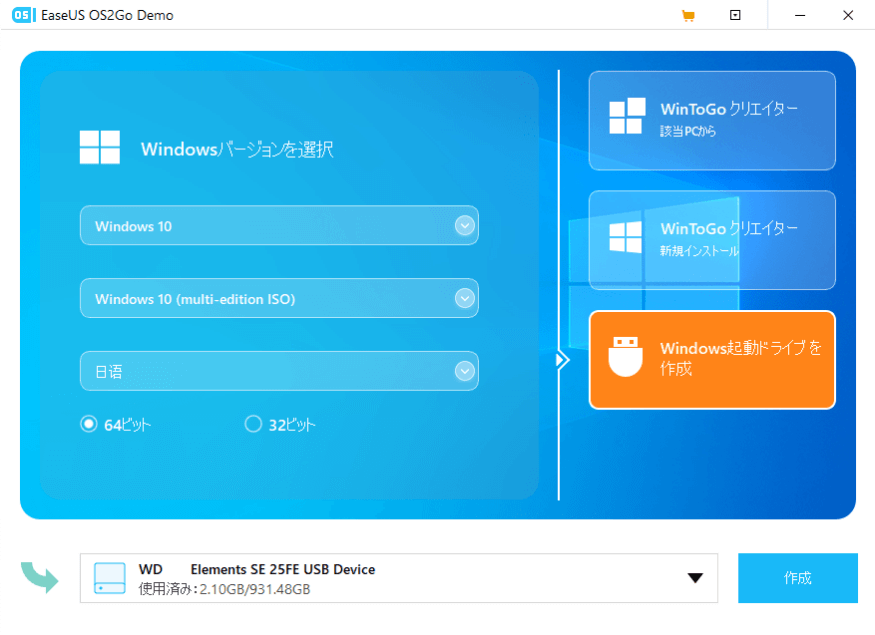
ステップ3.EaseUS OS2Goは、次でドライブ上のすべてのデータが削除されることが通知されるので、重要なデータをバックアップしたかどうかを確認してください。[続ける]をクリックしてください。
ステップ4.EaseUS OS2GoはWindowsインストールメディアの作成を開始します。ISOファイルのダウンロードには通常しばらく時間がかかります。その後、USBドライブは起動可能になります。
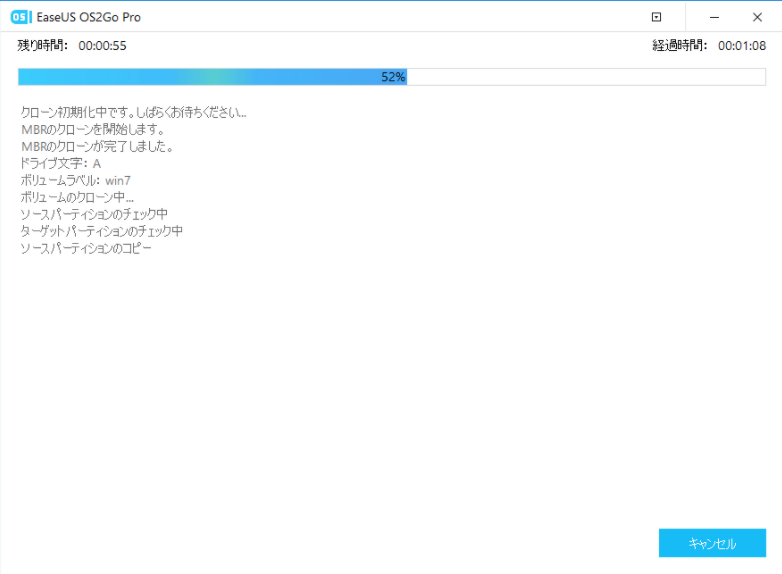
ステップ5.Windowsインストールメディアをコンピュータに挿入し、インストールプロセスを開始します。
では、HDDをストレージとして設定する方法について説明します。
まず最初に、ドライブをフォーマットする必要がありますので、Windowsの「ディスクの管理」ツールを使用することをお勧めします。
ステップ1.スタートメニューで右クリックし、「ディスクの管理」を選択します。
ステップ2.HDDを右クリックし、「フォーマット」を選択します。ドライブをNTFSとしてフォーマットします。

ステップ3.上記の手順を繰り返し、利用可能なすべてのハードドライブパーティションをフォーマットします。
新しいハードディスクを手に入れたら、まず初期化する必要があります。これにより、ハードディスクがコンピュータで使用できるようになります。新しいハードディスクを初期化するには、次の手順に従います。
ステップ1.新しいハードディスクドライブをコンピュータに接続します。
ステップ2.「ディスクの管理」ツールを開きます。Windowsでは、コントロールパネルの「管理ツール」の中にあります。
ステップ3.新しいハードディスクを右クリックし、「ディスクの初期化」を選択します。
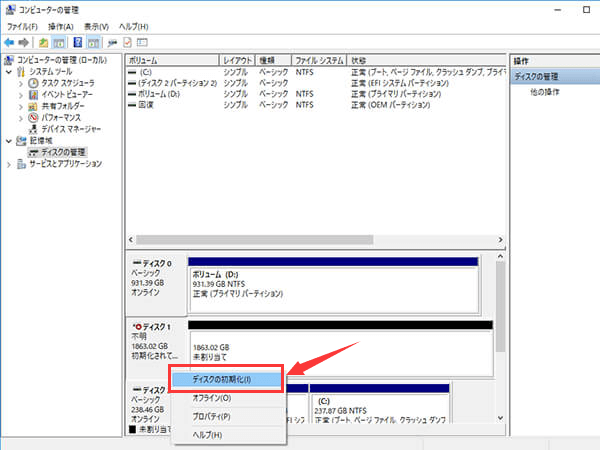
ステップ4.ニーズに応じて、MBR(マスターブートレコード)またはGPT(GUIDパーティションテーブル)を選択します。
ステップ5.「OK」をクリックして、ハードディスクを初期化します。
SSDとHDDの具体的な使用方法については、ご理解いただけたと思います。これで新しいハードディスクが使えるようになりました。他のハードディスクと同じように、パーティションを作成し、データを保存することができます。
また、このプロセスでは、EaseUS Todo Backupの助けが必要かもしれません。EaseUS Todo Backupをダウンロードして、その強力なバックアップとクローン作成機能を体験してください
EaseUS Todo Backup
PCのデータのセキュリティのため、完全・自動的にバックアップを実行できるバックアップソフトでもあり、ハードディスク・OSを完璧にクローンできる高度なクローンソフトでもあります。