-
![]() Windows向けデータ復旧
Windows向けデータ復旧
- Data Recovery Wizard Free購入ダウンロード
- Data Recovery Wizard Pro 購入ダウンロード
- Data Recovery Wizard WinPE購入ダウンロード
- Partition Recovery購入ダウンロード
- Email Recovery Wizard購入ダウンロード
- おまかせデータ復旧サービス
概要:
Windowsの起動用USBが動作しない場合でも心配はいりません。このページでは、起動可能なUSBが動作しないエラーの原因と、このエラーを修正する方法について説明します。今すぐWindows 10/8/7でUSBを起動できるようにするためにフォローしてください。Windows10/8/7でUSBを起動できるよう今すぐ本記事を読みましょう。
WindowsブータブルUSBドライブは、主にWindows公式ISOファイルを含み、OSインストールメディアとして使用されています。これによって、起動用USBからPCを起動し、Windows OSをうまくにインストールすることができます。また、PCをUSBから起動するように設定することで、PCのエラーを修復することも可能です。

ただし、ブータブルUSBが機能せず、その理由もわからないと投稿するユーザーもいます。次の部分を読んで、その理由を確認し、修正方法を学びましょう。
「Windows7を搭載したコンピュータにSeagate 1TBハード ドライブがありますが、Windows10のブータブルUSBドライブを介してWindows10をインストールしたいと考えています。 BIOS設定は正しく、優先順位もUSB起動可能ドライブです。しかし、どうしてもブータブルUSBドライブから起動できません。それははなぜですか?」
Windowsの起動可能なUSBメモリ スティックには、コンピュータを起動してWindowsを再インストールしたり、システム エラーを修正したりするためのすべてが含まれています。ここでは、USBが起動できない理由と、Windows 10/8/7でUSBを起動可能に戻す方法について説明します。
起動可能なUSBから起動するようにPCを設定しても機能しない場合は、最初にその原因を突き止めることが重要です。次に、適切な修正を選択して、USBを簡単に再起動できるようにします。
起動可能なUSBが機能しない原因は次の通りです。
このパートでは、Windows10/8/7でUSBを起動可能にするための正確な手順について説明し、効果的な方法を示します。
開始する前に、まず別のコンピューターでブータブルUSBドライブをテストすることをお勧めします。他のコンピュータでUSBが起動する場合、問題はコンピュータにあります。
多くの外付けUSB ドライブはNTFSとしてフォーマットされており、FAT32としてフォーマットされていない場合、コンピューターはUSBを検出できず、USBから起動することもできません。次に、USBが起動できないという問題が発生します。そのため、USBが現在FAT32を使用していることを確認してください。
そうでない場合は、次の手順でFAT32 にフォーマットします。
ステップ1.USBドライブをPCに接続します。
ステップ2.Windows + Eキーを押してファイル エクスプローラーを開きます。
ステップ3.USBを右クリックし、[フォーマット]を選択します。
ステップ4.ファイル システムを[FAT32]に設定し、[クリックフォーマット]にチェックを入れ、[開始]をクリックします。
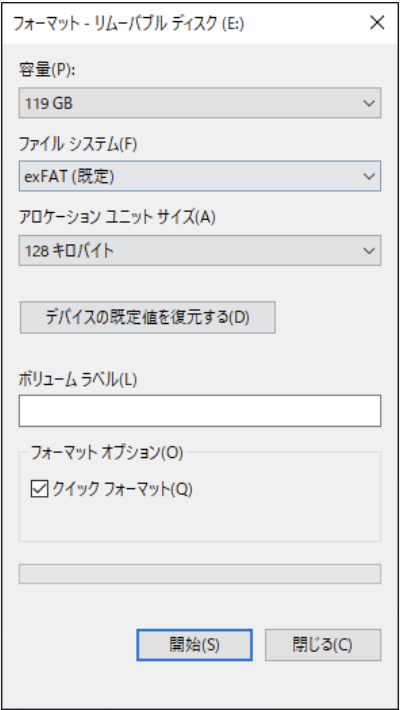
プロセスが完了するまで待ちます。この後、Windows ISO ファイルで新しい起動可能なドライブを再作成する必要があります。USB が 64GB より大きい場合、Windows ファイル エクスプローラーはフォーマットを実行できない場合があります。
その場合は、128GBのUSBをFAT32にフォーマットする方法をチェックしましょう。
次の修正に進み、新しいブータブルUSBを作成する必要があります。
ほとんどの場合、ブータブル USBが機能しない理由は、USBが正しく作成されていないことです。USBを再フォーマットし、Windowsのインストールまたはコンピュータの修復用に新しい起動可能なUSBを作成します。
Windows10ブータブル USBを作成する手順
ステップ1.Windows Media Creation Tool をダウンロードします。
ステップ2.USBをPCに接続し、ダブルクリックしてMedia Creation Toolをインストールします。
ステップ3.[USB フラッシュ ドライブ]を選択し、[次へ]をクリックして続行します。
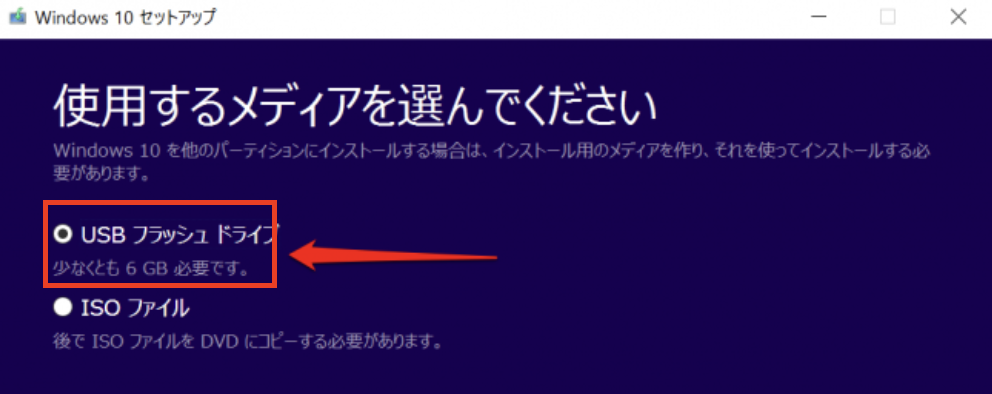
画面上のチュートリアルに従って、プロセスを完了します。
Windows8/7でWindowsブータブルUSBを作成する
ステップ1.Windows8またはWindows7のISOファイルをダウンロードします。
ステップ2.サードパーティ ツールを使用して、WindowsISO イメージをUSBに書き込みます。
この後、USBは起動可能になり、方法3、4、5に従ってUSBをセットアップし、PCをUSBからスムーズに実行できるようにします。
USBが使えないもう一つの理由は、USBドライブをPCに接続したものの、USBをブートデバイスとして設定しないことです。この場合、WindowsはUSBを検出することができません。したがって、最善の方法は、USBをセットアップすることです。
手順は次のとおりです。
ステップ1.USB ブータブル ドライブをPCに接続します。
ステップ2.PCを再起動し、F2/F8またはDelを押してBIOSに入ります。
ステップ3.起動オプションに移動し、USBを最初の起動ドライブとして設定します。
ステップ4.変更を保存し、PCを実行してブータブルUSBから起動します。

それでも問題が解決しない場合は、方法4に進みます。
ほとんどの新しいコンピューターとラップトップは、UEFI/EFIを使用してUSBから起動します。そこで、レガシーブートモードを有効にし、セキュアブートを無効にすることで、UBSドライブから起動するようにコンピュータを構成することができます。
手順は次のとおりです。
ステップ1.ブータブル USB を PC に保存します。
ステップ2.PCを再起動し、F2/F8 または Del を押して BIOS に入ります。
ステップ3.[セキュア ブート コントロール] をクリックし、[無効]を選択します。
ステップ4.[Boot] をクリックして [Launch CSM] を選択し、[Disable] を [Enabled]に変更します。
ステップ5.[UEFI/BIOS Boot Mode]をクリックし、[Legacy]を選択します。
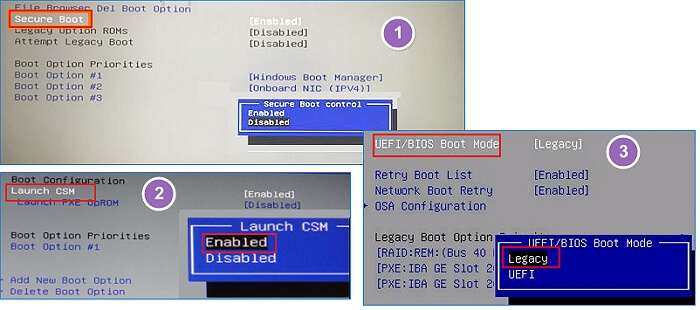
この後、すべての変更を保存し、PCを再起動します。これで、コンピュータはブータブルUSBから再び実行できるようになります。ブータブルUSBを入力したら、WindowsのインストールまたはPCの修復を開始できます。
新しいWindowsオペレーティングシステムをインストールしたくない場合、Windows回復ディスクを作成して、現在のWindowsOSを健全な状態に戻すことができます。
このパートでは、信頼できるサードパーティ製のUSBブータブルソフトウェアを使って、Windowsの緊急ディスクを作成する方法を紹介します。
システム バックアップと緊急ディスク機能を備えた信頼性の高いWindows バックアップ ソフトウェアである EaseUS Todo Backup は、コンピュータの OS をいつでも正常な状態に復元するための優れたオプションを提供します。
操作手順:
ステップ1.EaseUS Todo Backupを起動します。「ツール」>「システムクローン」をクリックします。

ステップ2.ターゲットディスクを選ぶ時、画面下の「高度なオプション」をクリックして、「ポータブルWindows USBドライブを作成」を選びます。
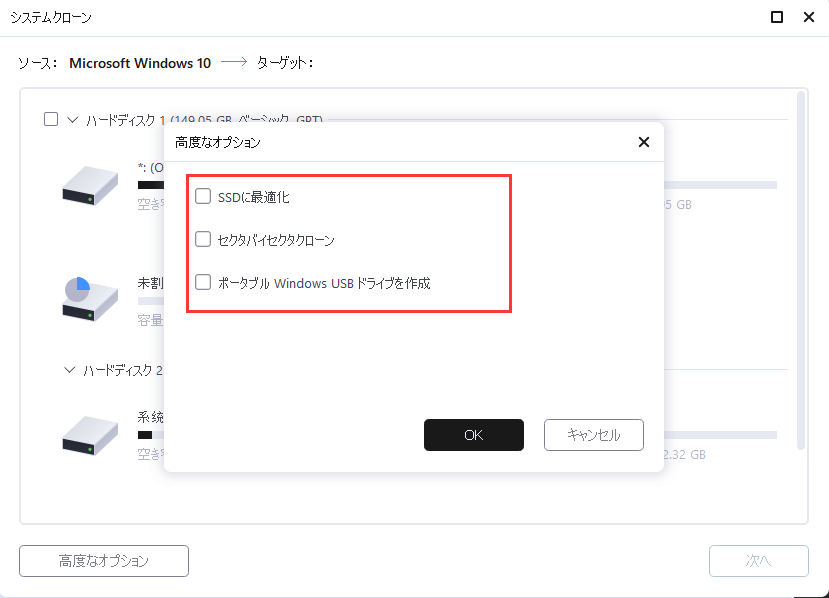
ステップ3.ターゲットディスクのレイアウトをプレビューまたは調整できます。そして「実行」をクリックすると、クローンのプロセスが開始します。クローン作成プロセスが終了したら、USBドライブを安全に引く抜きます。
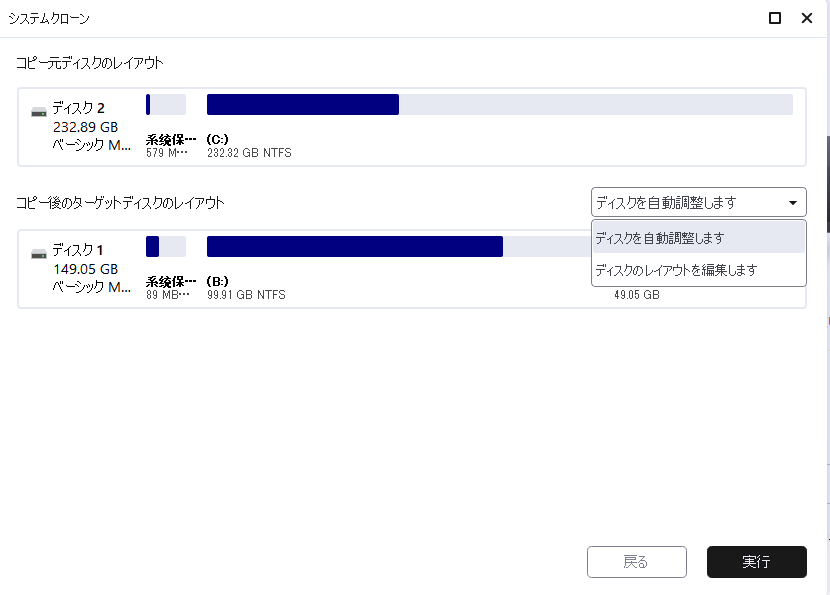
ステップ4.USBドライブからWindowsを起動します。
コンピュータに問題が発生した場合、またはWindows システムが起動に失敗した場合、起動可能なUSBマージディスクからコンピュータを復元する方法は次のとおりです。
1.EaseUS緊急起動ディスクをPCに接続します。
2.PCを再起動し、F2/F8、Delを押してBIOSに入ります。
3.EaseUSブータブルUSBを起動ドライブとして設定します。
4.変更を保存してPCを再起動し、EaseUS Todo Backupに入ります。
5.[リカバリ]をクリックし、システム イメージを見つけ、現在のPCに復元します。
このページでは、ブータブルUSBが機能しない理由と、この問題を解決する4つの対処方法について説明しました。最も効果的な方法は、USBを再フォーマットし、Windows インストール USB ドライブを再度作成することだと思われています。次に、方法3、4に従って USB をセットアップし、再び起動できるようにします。
この後、EaseUS Todo Backupを使用して、Windows10/8/7を新規インストールしたり、起動可能なUSB経由でコンピューターまたはシステムのエラーを修復したりするのができます。
現在のOSを維持して、OSを正常な状態に戻すには、EaseUS Todo Backup が緊急ディスク作成のオプションも提供します。
まず、OSをバックアップします。次に、Windowsの起動可能なUSBを作成します。最後に、OSに問題が発生するたびに、起動可能なUSBからOSを復元します。
EaseUS Todo Backup
PCのデータのセキュリティのため、完全・自動的にバックアップを実行できるバックアップソフトでもあり、ハードディスク・OSを完璧にクローンできる高度なクローンソフトでもあります。