-
![]() Windows向けデータ復旧
Windows向けデータ復旧
- Data Recovery Wizard Free購入ダウンロード
- Data Recovery Wizard Pro 購入ダウンロード
- Data Recovery Wizard WinPE購入ダウンロード
- Partition Recovery購入ダウンロード
- Email Recovery Wizard購入ダウンロード
- おまかせデータ復旧サービス
概要:
Windowsの起動可能なUSBドライブのクローンを作成する方法については、本記事の手順に従ってください。EaseUS Disk Copyを使用すれば、ブータブルUSBドライブのクローン作成が簡単に行えます。
ユーザーからのお問い合わせ:ブート可能なUSBを別のUSBにコピーできますか?
「ブート可能なUSBドライブを別のUSBドライブにコピーしたら、それもブート可能な複製ドライブになりますか?バカみたいな質問かもしれませんが、Googleで検索してみたところ、ブート可能なUSBから別のUSBにデータをコピー&ペーストするだけではダメだという情報が多くて…。でも、仮にコピーできたとしたら、なぜそれが動作しない(つまり、ブート可能な複製USBが作れない)のでしょうか?」
「Windows 10のインストール用として使っているブート可能なUSBメモリがあります。これを予備として別のUSBメモリにコピーしたいのですが、エクスプローラーで単純にコピー&ペーストするだけでは動作しないようです。何か良い方法はありませんか?」
Ctrl+C → Ctrl+V(コピー&ペースト)は、USBを別のUSBにコピーする最も手軽で早い方法ではありますが、ブート可能なUSBドライブをコピーする場合には、この方法では不十分です。なぜなら、コピー&ペーストでは、目に見えるファイルしか複製されず、ブート可能なUSBに必要な「隠しシステムファイル」や「ブートセクター」、「パーティションテーブル」などはコピーされないからです。ブート可能なUSBメモリは、OSを起動させるために必要な特別な設定データなどに依存しています。
そのため、正しく複製するには、MBR (マスターブートレコード) や GPT 情報、隠しファイル、ブートレコードなど、ドライブ全体の構造をまるごとコピーできる「USBクローンソフト」または「イメージ作成ソフト」を使用する必要があります。これらを使えば、コピー先のUSBも完全に機能し、元のUSBと同様に起動できるようになります。
このガイドでは、おすすめのUSBクローンソフトと、ブート可能なUSBをクローンする手順をご紹介します。ぜひ続きをご覧ください。
先に説明した通り、ブート可能なUSBメモリは、単純にコピー&ペーストするだけでは複製できません。ですが、「クローン」を使えば簡単に複製することが可能です。通常、以下のような目的で行われます:
このような目的のために、ブート可能なUSBドライブの予備をもう1本用意しておく必要があります。さらに、USBメモリやUSBメモリは非常にコンパクトで持ち運びに便利なため、どこにいてもパソコンが起動しないトラブルを解決できる心強いツールになります。
では、どうやってそれを実現するのか?答えは「USBクローンツール」を使って、ブート可能なUSBドライブをまるごとコピーすることです。
残念ながら、WindowsにはディスクやUSBのクローンを作成するための直接的な機能は備わっていませんが、多くのサードパーティ製USBクローンツールが優れたコピー・クローン機能を提供しています。では、自分に合ったものを選ぶにはどうすればいいのでしょうか?
選ぶ際には、以下のようなポイントを比較検討することが大切です:機能の充実度、使いやすさ、対応するOSやデバイスとの互換性、価格など。数ある選択肢の中でも、EaseUS Disk Copy は「最も使いやすく、機能豊富なUSBイメージ用ソフト」としておすすめされています。ブート可能なUSBドライブを含め、1つのUSBから別のUSBへのクローン作成に対応しており、SSDクローン用途としても高い評価を得ています。
高機能で先進的な技術に支えられており、やや高価ではありますが、Windows PCにインストールしてすぐに使い始めることができます。
ブータブルUSBから別のストレージにクローンを作成するには、ブータブルUSBドライブともう一つのストレージデバイスの両方をコンピュータに接続します。これで、ガイドを始めることができます。
ステップ1.USBや外付けハードディスクなどの外部ストレージデバイスをPCに接続してから、EaseUS Disk Copy を起動します。「ブータブルメディア」をクリックします。
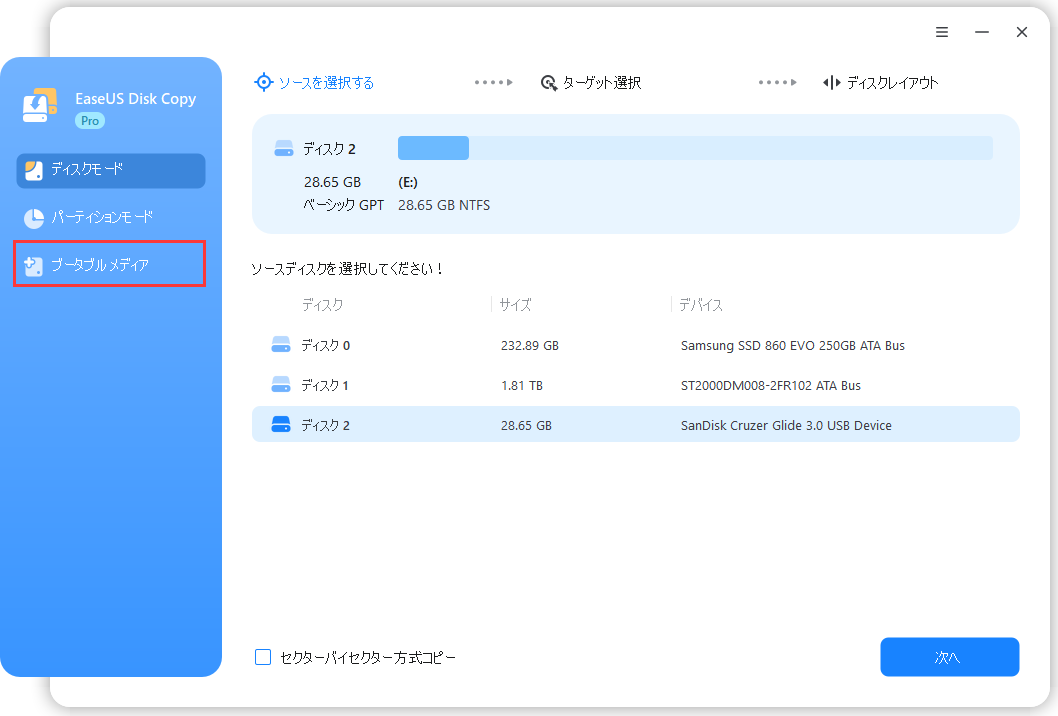
ステップ2.ブータブルメディアをUSBで作成するか、CD/DVD、あるいは他のドライブで作成するかを選択します。そして「作成」をクリックします。
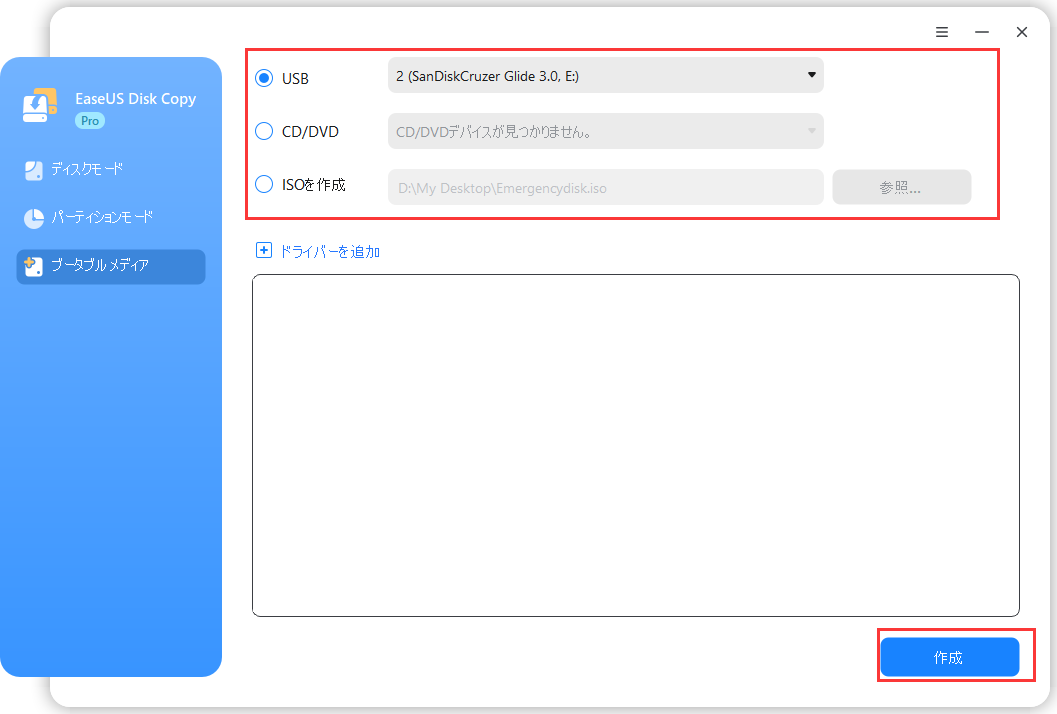
ステップ3.もし「選択したデバイスはフォーマットする必要があります。続行しますか?」というメッセージが表示されたら、「OK」をクリックします。
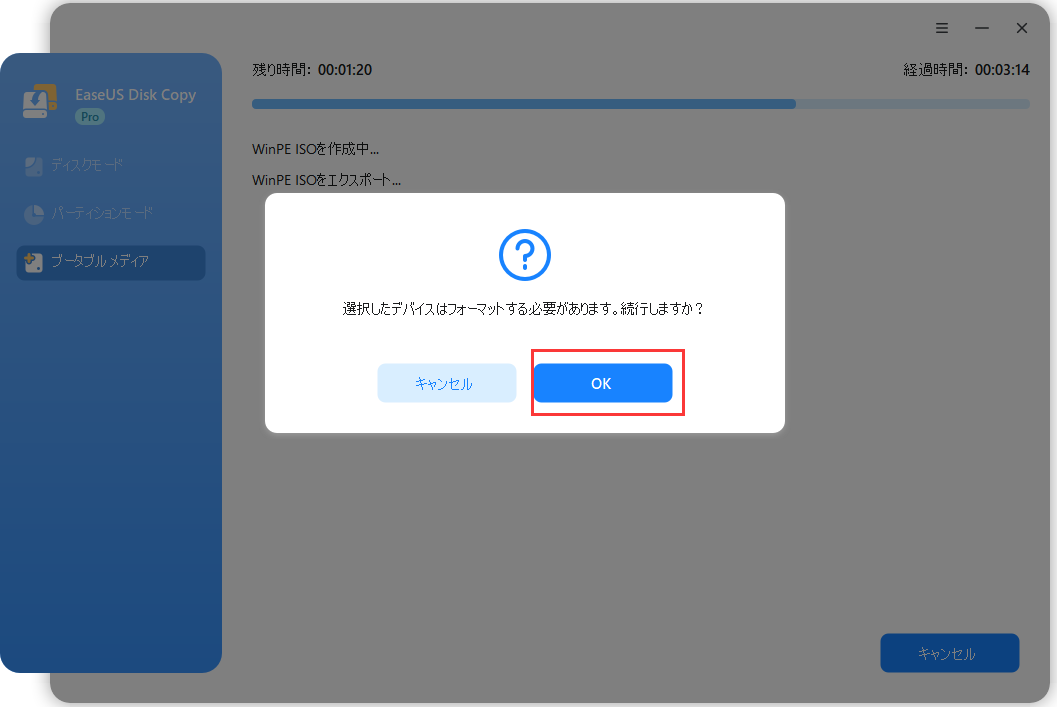
ステップ4. 後はブータブルメディアの作成が完了するのを待ちます。
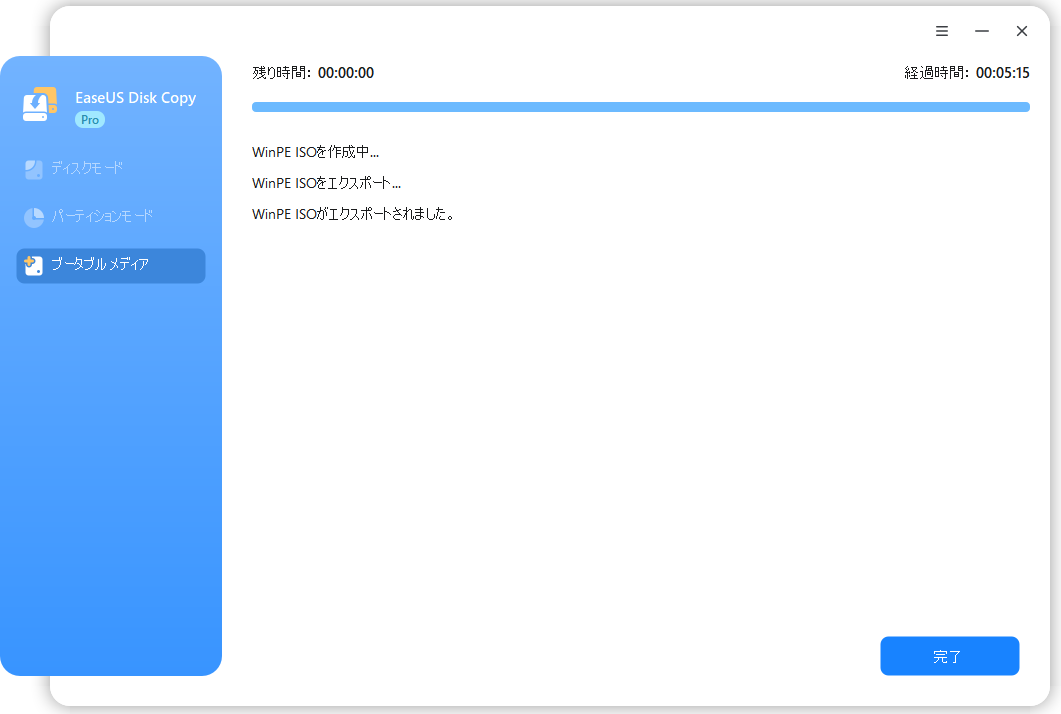
EaseUS Disk Copyを使えば、起動可能なUSBドライブを別のUSBやハードディスクに簡単にクローンすることができます。その他、Windows 10のSSDへの移行、ディスクの作成、HDDをSSDのクローンなど、多くの高度な機能を備えています。
1. ブータブルUSBとは何ですか?
ブータブルUSB(起動可能USB)とは、Windowsのインストールメディアや、OSが起動できるように構成されたUSBドライブのことです。PCの起動時にBIOSまたはUEFIから読み込まれ、システムのインストールや修復、特定のツールの実行が可能です。
2. クローンを作るには何が必要ですか?
以下のものが必要です:
3. クローンしたUSBはすぐに使えますか?
はい、正しくクローンされていれば、PCの起動時にブート順をUSBに設定することで、すぐに使用できます。ただし、BIOSまたはUEFIの設定が正しくない場合は起動できないことがあります。
4. FAT32やNTFSなどファイルシステムは関係ありますか?
あります。クローンする際は、元のUSBのファイルシステムに対応した形式でターゲットUSBをフォーマットする必要があります。ただし、ほとんどのクローンソフトは自動で適切に処理してくれます。