-
![]() Windows向けデータ復旧
Windows向けデータ復旧
- Data Recovery Wizard Free購入ダウンロード
- Data Recovery Wizard Pro 購入ダウンロード
- Data Recovery Wizard WinPE購入ダウンロード
- Partition Recovery購入ダウンロード
- Email Recovery Wizard購入ダウンロード
- おまかせデータ復旧サービス
概要:
快適にMacをバックアップできる方法を探しているでしょうか、この記事では、二つのMacのバックアップ方法を皆さんにご紹介します。
「Macにはファイル/データが多すぎて、ディスクの容量がぎりぎりになってしまいました。ですので、しばらく不要なファイルを外付けHDDまでコピーすることで、多く空き容量を作りたい。ただし、ファイルを一つずつコピーするのは遅すぎ、何か効率的なバックアップ方法があればと思います。」
上記のように、あなたは効率的なMacバックアップ方法を探しているのでしょうか。それでは、ここで、二つの効率的なMacのバックアップ方法をご紹介します。バックアップすることで、ディスクの容量を解放させよう。
皆さんが知っているように、タイムマシンはMac OS X 10.5 Leopard以降に標準で付属しているバックアップアプリケーションです。バックアップの操作手順は以下のよういなっています。
1.Time Machine を開く前に、外付けHDD、若しくはusbドライブをMacに接続します。
2.メニューバーの Time Machine メニュー のTime Machine アイコンから「Time Machine」環境設定を開きます。または、Apple メニュー >「システム環境設定」の順に選択し、「Time Machine」をクリックします。
3.「バックアップディスクを選択」「ディスクを選択」または「バックアップディスクを追加/削除」をクリックします。
4.リストからバックアップディスクを選択し、「ディスクを使用」をクリックします。
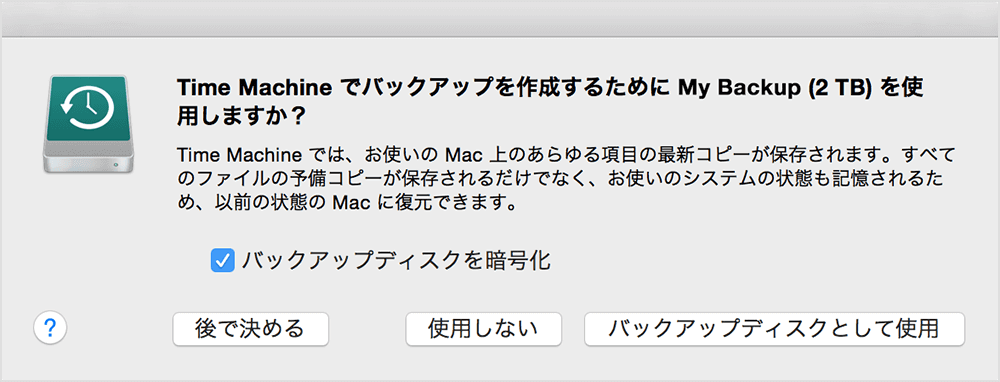
5.バックアップを自動作成の□をチェックすることで、Macが自動的にバックアップされます。
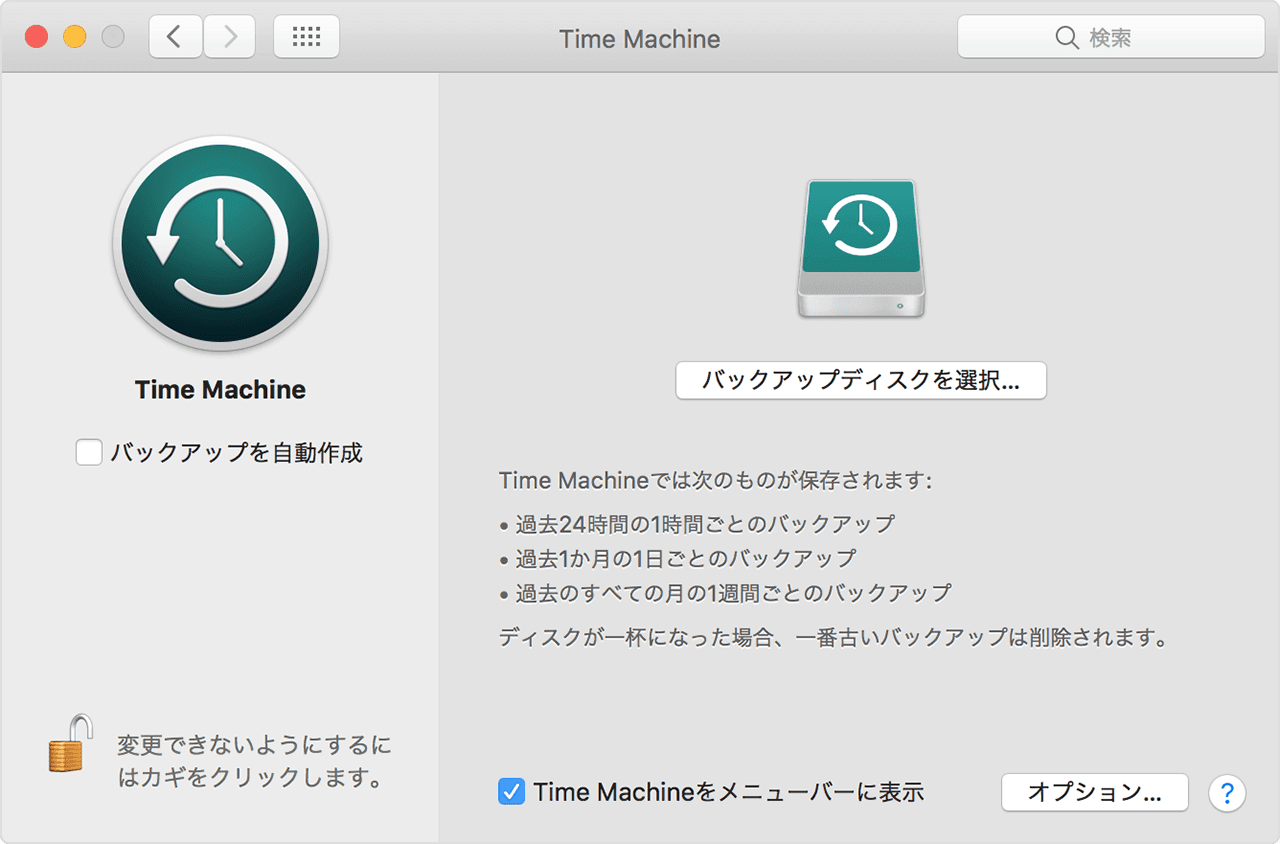
6.バックアップから項目を除外するには、Time Machineを開き、「オプション」をクリックします。次に+記号をクリックして、バックアップしたくない項目を選択します。
以上の操作手順に従いながら、タイムマシンでMac上のすべてバックアップしたいファイルを外付けストレージデバイスまで複製できます。
Time Machineの操作が複雑すぎると思うなら、もっとシンプルなバックアップソフトは役に立てるかもしれません。EaseUSの専門的なMacバックアップソフトはただ3ステップでMacのバックアップをやり遂げます。
以下の操作手順を実行する前に、Macにシンプルかつ効率的なMacバックアップソフト― EaseUS Todo Backup for Mac をダウンロードし、インストールしましょう。
ステップ1.ソフトを開き、画面左下の+ボタンをクリックして、バックアップのネームを入力し、「ok」ボタンを押します。

ステップ2.バックアップのターゲット場所を選択し、除外項目及び自動バックアップ計画を設置してから、「ok」ボタンをクリックします。

ステップ3.バックアップしたいファイル/フォルダをバックアップポロセスに追加します。
File+/Apps Data+をクリックすることでファイル/フォルダを選択することができます。そして青いボタンを押してバックアップを実行しましょう。
