-
![]() Windows向けデータ復旧
Windows向けデータ復旧
- Data Recovery Wizard Free購入ダウンロード
- Data Recovery Wizard Pro 購入ダウンロード
- Data Recovery Wizard WinPE購入ダウンロード
- Partition Recovery購入ダウンロード
- Email Recovery Wizard購入ダウンロード
- おまかせデータ復旧サービス
概要:
この記事は、ディスククローンとPC丸ごとバックアップを比較します。
Windows には、ディスククローンユーティリティが搭載されていません。ディスクをクローンするために、サードパーティー製のクローンソフトウェアが必要です。ディスクをクローンするか、PCを丸ごとバックアップするかを迷っている方は、ぜひこの記事をお読みください。この記事は、「クローン」と「PC全体のバックアップ」の違いを詳しく説明します。
「クローン」と「バックアップ」という2つの単語は、技術的な意味や応用シーンが全く異なるにもかかわらず、混同されることがあります。その理由は、以下のように推測されます。
まず、全員がITのプロではないため、基本的な知識が不足していることが挙げられます。そのため、概念を混同してしまうことがあります。
また、両者がデータとOSの完全なコピーを作成できることや、選択したドライブにデータを保存するためには追加のドライブが必要であることなど、共通点があるため、区別がつかなくなることがあります。
しかし、バックアップイメージとクローンドライブは、それぞれ異なる目的で使用されます。バックアップは、データを復旧するための手段であり、クローンは、新しいシステムを作成するための手段です。このような違いを理解することが重要です。
「ディスククローン」とは、元のドライブと同一のハードディスクを新たに構築することを指します。この作業では、ソースハードドライブの内容をデータ、インストールされたプログラム、パーティションスタイル、ハードディスク構成なども含めて、正確に新しいドライブにコピーします。この結果、同じ内容を持つ2つのハードディスクが存在することになります。
重要なことに、クローン作成をバックアップソリューションとして使用するユーザーもいます。この方法の利点は、ファイルを復元する必要がなく、いつでもアクセスできることです。
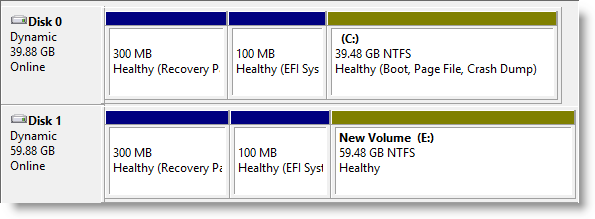
関連記事:【詳細解説】ディスククローンとシステムクローンの違い
「バックアップ」は、個別のファイル/フォルダー、オペレーティングシステム、またはコンピュータのハードドライブの内容全体に適用することができます。バックアップは、選択した項目を含む画像ファイルを現在のドライブに保存するプロセスです。たとえば、EaseUS Todo Backupを使用して個々のファイル、OS、またはハードドライブのバックアップを作成する場合、バックアップは.pbdイメージファイルとして保存され、現在のハードドライブまたは新しいハードドライブに復元することができます。
ただし、重要な点として、バックアップイメージファイルを直接開いて、バックアップ内容にアクセスすることはできません。バックアップされたファイルをアクセスするためには、バックアップイメージへの復元を実行する必要があります。
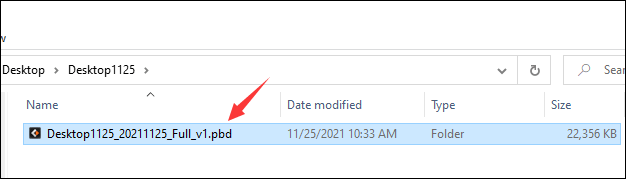
関連記事:システムイメージとは?システムのイメージバックアップについてすべて知るべきこと
クローンとバックアップについて、作成プロセスと結果の面で大きな違いがあることが簡単に説明されています。結論から言うと、クローンとコンピュータ全体のバックアップ、一般的にはコンピュータのハードドライブとの間には、5つの違いがあります。
1. クローンは、同一のハードディスクを2台作成し、バックアップは、バックアップイメージファイルを作成するものです。
2. クローンはハードディスク上のすべてをコピーすることですが、バックアップはファイル、OS、ハードディスクだけを実行することができます。
3. クローンは、ソースドライブの使用領域よりも大きな物理的な空のハードドライブが必要ですが、バックアップファイルははるかに小さく、ローカルドライブ、ネットワークドライブ、NAS、またはクラウドにバックアップファイルを保存することができます。
4. OSが入ったクローンハードディスクは起動可能ですが、バックアップイメージはリカバリーを実行しないと使えません。
5. クローンは1回限りの動作で、バックアップは継続的な動作です。
クローンを作るべきか、バックアップを取るべきか、迷っている方へのご案内です。以下のシナリオは、よくあるクローンのケースです。以下の例に従ってクローンについて理解し、EaseUS Todo Backup をダウンロードし、同様の状況でハードディスクのクローンを開始することをおすすめします。ディスククローンによって、プログラムを再ダウンロードしたり、OSを再インストールしたりする手間を省くことができます。
(下のダウンロードボタンをクリックして、EaseUS Todo Backup をダウンロードしましょう。インストールしてからの30日間は無料で試用できます。)
この記事の内容に参考して、 windows 11のハードディスクをクローンする作業は楽になります。Windows 11のハードディスクをクローンする方法をご覧ください。
データのバックアップは、データの安全性を確保するために、コンピュータを扱う全ての人にとって日常的な作業となるべきです。特に、ビジネスオーナーはサイバーセキュリティとデータベースの安全性により一層の注意を払う必要があります。EaseUS Todo Backupは、豊富な機能と柔軟なバックアップスケジュールを提供することで、ビジネスユーザーにも自宅ユーザーにも適したバックアップソリューションを提供します。以下のような場合に、バックアップを日常的な作業に加えることをお勧めします。
クローンとバックアップは、それぞれ異なる状況で使用される2つの方法であり、それぞれに利点と欠点があります。EaseUS Todo Backupは、世界的に有名なWindowsバックアップツールであり、同時にクローン機能も統合しています。
バックアップとして、ファイル、フォルダー、オペレーティングシステム、コンピュータのハードドライブ全体のバックアップを作成することができます。最初にフルバックアップを作成した後、バックアップスケジュールを設定し、差分バックアップや増分バックアップによって、自動的に次のバックアップを実行することができます。
さらに、起動可能なレスキューメディアを作成し、故障したコンピューターにアクセスしてシステムの復元を実行することができます。 また、強力なクローニングツールでもあり、シンプルなウィザードガイド、MBRとGPTのクローニングのサポート、システムクローンを選択するとWindowsポータブルUSBドライブを作成する機能などから、2022年のハードディスククローニングソフトのトップ5にランクされています。
この記事では、主にクローンとバックアップの違いを示し、それぞれの適用シナリオを分析しています。クローンとバックアップという2つの混乱しやすい用語について、皆さんはもう理解されたでしょうか。EaseUS Todo Backupを使って、バックアップとクローンを自由自在にコーディネートしましょう!
EaseUS Todo Backup
PCのデータのセキュリティのため、完全・自動的にバックアップを実行できるバックアップソフトでもあり、ハードディスク・OSを完璧にクローンできる高度なクローンソフトでもあります。
