-
![]() Windows向けデータ復旧
Windows向けデータ復旧
- Data Recovery Wizard Free購入ダウンロード
- Data Recovery Wizard Pro 購入ダウンロード
- Data Recovery Wizard WinPE購入ダウンロード
- Partition Recovery購入ダウンロード
- Email Recovery Wizard購入ダウンロード
- おまかせデータ復旧サービス
概要:
Windows 11のプロダクトキーの確認とライセンス認証方法をお探しですか?私たちは、Windows 11のプロダクトキーを取得し、簡単な手順でWindows 11を認証するためのすべての最新の作業方法を手に入れました。もっと詳しく知りたい方は、こちらをご覧ください。
Windows 11の互換性チェックを行い、お使いのPCでWindows 11が動作することが判明した場合、インストールすることができます。Windowsのインストールが完了すると、デスクトップ画面に「Windowsのライセンス認証」というウォーターマークが表示されることがあります。Windowsを有効にするには、設定に移動してください。
このウォーターマーク付けけたら、Windows11のある機能が利用できません。例えば、デスクトップの壁紙の変更、PCカラーの変更、ロック画面、タスクバー、スタートなどのカスタマイズオプションも変更できません。したがって、Windows 11のプロダクトキーはOSを動かすための必需なものです。

次に、最も重要なことは、Windows 11のアクティベーションを行うことです。では、Windows 11 Professionalや他のバージョンをアクティベートするにはどうすればいいのでしょうか?ここでは、その解決策をご紹介します。それでは調べてみましょう。
Windowsのプロダクトキーは、基本的に25文字のコードで、Windows システムを認証するために使用される場合があります。Windowsは完全に無料のオペレーティングシステムではなく、プレミアム機能を利用するにはプロダクトキーを購入する必要があります。
ただし、Windows 11がプリインストールされたノートパソコンを購入した場合、そのノートパソコンはプロダクトキーを使用して認証されます。Windowsが使用するプロダクトキーの形式は、以下の通りです。
PRODUCT KEY: xxxxx-xxxxx-xxxxx-xxxxx
一方、カスタム作成 PCにwindowsを搭載したい場合は、Windowsのリテールプロダクトキーを購入する必要があります。このリテールキーは、パソコンのハードウェアが進化しても、無期限で使用できます。
一方、Windowsノートパソコンに付属するプロダクトキーは、ノートパソコンのマザーボードに取り付けられており、マイクロソフトによれば、その特定のノートパソコンでのみ使用することができます。
OEMライセンスキーは、これらのプロダクトキーの正式な呼び名です。Windowsプロダクトキーの簡単な説明がお役に立てれば幸いです。
関連記事:方法10選|紛失したWindowsプロダクトキーを探す
Windows11プロダクトキーを確認するには、さまざまな方法があるようです。このパートでは、新しいWindows 11プロダクトキーを取得する方法と、すでに認証済みのWindows 11を使用している場合に元のプロダクトキーを見つける方法をご紹介します。
次のシナリオを考えてみましょう:Windows 10を使用しているが、アップグレードしたい!Windows 11のプロダクトキーが必要です。インストールプロセス中の障害を避けるために、Windows 11のプロダクトキーを入手する必要があります。Windows 11では、Microsoft StoreからWindows 11の正規ライセンスを購入する新しい方法が導入されています。この新機能は、Windows 11 Insider Preview版のみ利用可能です。プロダクトキーの入手方法には、公式のMicrosoft Storeから購入する方法と、インターネットで検索する方法の2つがあります。
注:情報ソースを提供しているだけですので、上記の方法(公式マイクロソフトストアから購入する)を利用することをお勧めします。インターネットからアクティベーションコードを検索するのは安全ではありません。
ここでは、Microsoft Storeからライセンスを取得する方法を説明します。
ステップ1.ドロップダウンメニューから「設定」→「システム」→「ライセンス認証」を選択します。
ステップ2. Microsoft Storeアプリで新しいライセンスを取得するには、ドロップダウンメニューから「Storeを開く」を選択します。
ステップ3. この方法を使用すると、新しいMicrosoft Storeは、Windows11に読み込まれ、Windows11の正規のコピーを購入することができます。
もっと詳しく:ユーザーはまた、インターネットから無料のアクティベーションコードを検索することができます。しかし、オンラインでプロダクトキーを見つけ、信頼性の低いプラットフォームから取得することは、最も安全なオプションではないことも知っておく必要があります。そのような取得には、OSに害を与えるウイルスが含まれている可能性もあります。
Windows 11のプロダクトキーを確認するには、コマンドプロンプトを使用することもできます。この場合、Windowsが動作しているコンピュータがあれば、プロダクトキーを受け取ることができます。以下は、その方法です。
操作手順
ステップ1. Windows検索を起動するには、Win + Sキーを同時に押してください。
ステップ2. 検索ボックスに「CMD」と入力し、検索結果から「管理者として実行」を選択します。
ステップ3. コマンドプロンプトのウィンドウに以下のコマンドを入力し、Enterキーを押して実行させます。
wmic path SoftwareLicensingService get OA3xOriginalProductKey
ステップ4.これで、画面にオリジナルのプロダクトキーが表示されます。
ステップ5. キーをコピーして、DropboxやGoogle Driveアカウントなどの安全な場所に保存し、今後の参考にします。
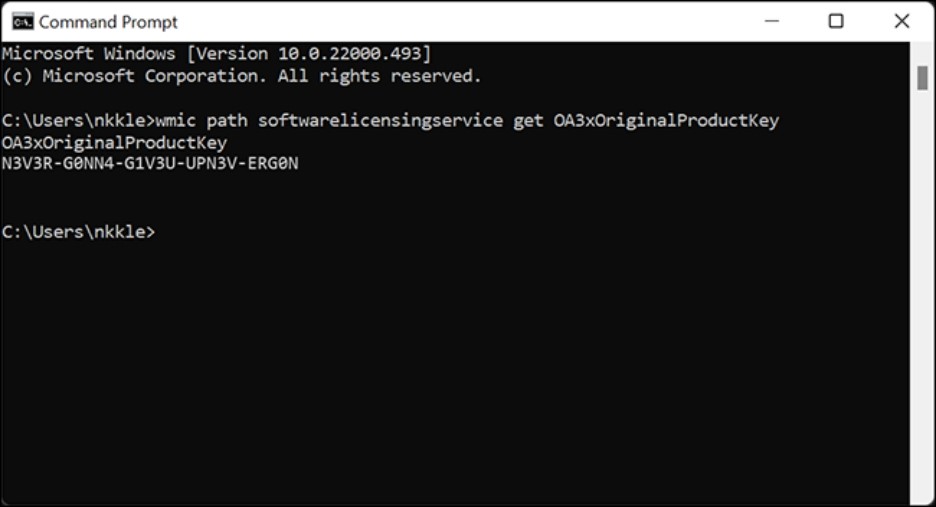
まったく新しい Windows 11 は、誰もが楽しめるコラボレーションとクリエイティブな環境を提供します。さらに、この新しいオペレーティング システムは安全な設計になっており、チップからクラウド、さらにその先まで完全な暗号化を保証する特別なセキュリティ機能を備えています。
マイクロソフト は、正規ライセンスを購入したユーザに無料でWindows11にアップグレートするサービスを提供しています。すでにWindows 10を認証していた人は、新しいバージョンのWindowsが利用できるようになったときに、わざわざ再度ライセンスの認証を行う必要はないでしょう。
しかし、Windows 10はアクティブではないため、Windows 11にアップグレードする前に、まずWindows 10をアクティブにする必要があります。プロダクトキーを使ってWindows 11をアクティブにするには、次の手順に従ってください。
操作手順
ステップ1.[スタート]ボタンを右クリックして、[スタート]メニューを表示します。
ステップ2.ドロップダウンリストの中から「設定」を選択します。
ステップ3. ドロップダウンメニューから「システム」を選択します。
ステップ4. ドロップダウンメニューから「認証」を選びます。
ステップ5. [プロダクトキーの変更]をクリックします。
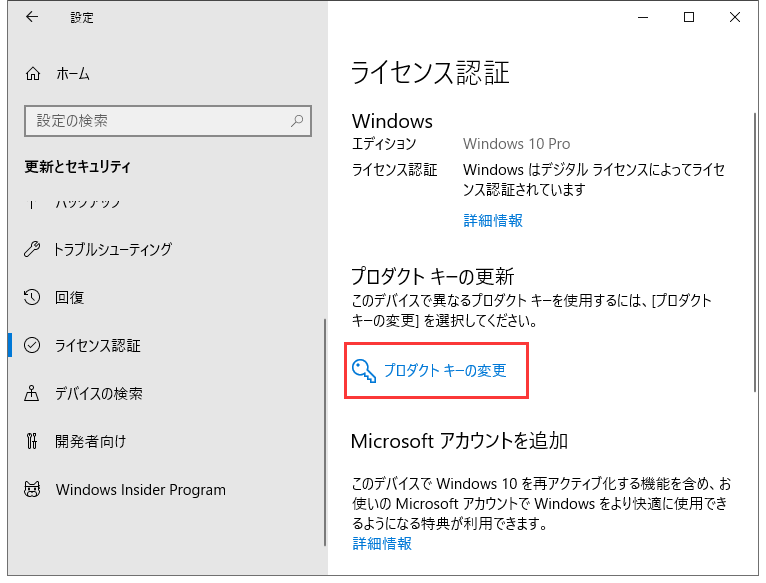
(注:現在使用しているWindowsのバージョン(Windows 10/8/7)のプロダクトキーを「プロダクトキーを入力する」ボックスに入力する必要があります)。
ステップ6. ドロップダウンメニューから「次へ」を選択します。
ステップ7. ドロップダウンメニューから「ライセンス認証」と書かれたオプションを選択します。
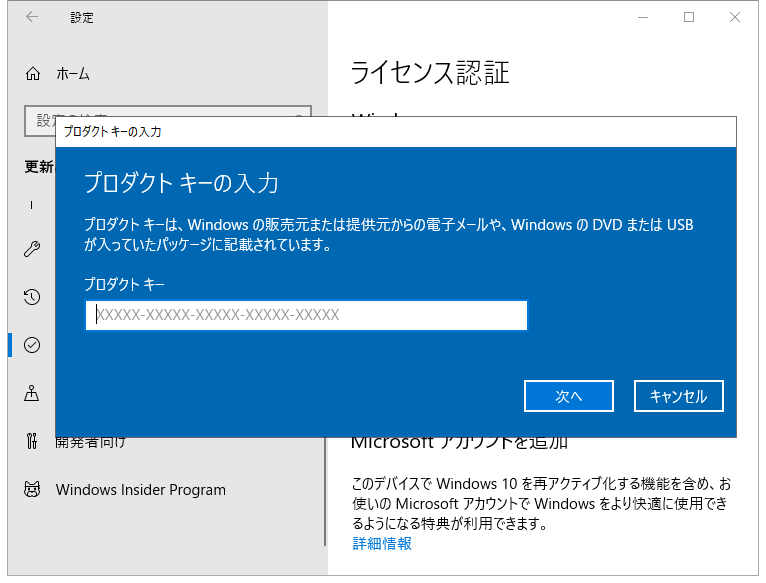
ステップ8. これで、Windows 11オペレーティングシステムがアクティブになりました。
Microsoftは、後方互換性のためにこの文字列が含まれていると主張していますが、Windows 10向けにリリースされた機能更新と同じ構造になっています。
Windows 11をインストールすれば、Windows 10のプロダクトキーで認証できます。マイクロソフトは、この方法が合法的に機能することを確認しています。
(注: どのような方法でWindowsをアクティブ化するにしても、移動する前にプログラムとファイルをバックアップすることを忘れないでください。そのために、EaseUS Todo Backupはハードディスク、パーティション、重要なファイルを手間なくバックアップできる正しい選択かもしれません)。
ステップ1. EaseUS Todo Backupを実行して、「バックアップを作成」をクリックします。

ステップ2. バックアップ対象として、「システム」をクリックします。

ステップ3. 「オプション」ボタンをクリックすると、バックアップモードやスケジュールなどを設定することができます。

ステップ4. 最後は、バックアップ先を選択し、バックアップを開始します。

本記事ではWindows11のライセンスの認証を行う最も簡単な方法を紹介していました。Windows11にまだ使い慣れないユーザにとって、役に立つ情報になれます。
EaseUS Todo Backup
PCのデータのセキュリティのため、完全・自動的にバックアップを実行できるバックアップソフトでもあり、ハードディスク・OSを完璧にクローンできる高度なクローンソフトでもあります。