-
![]() Windows向けデータ復旧
Windows向けデータ復旧
- Data Recovery Wizard Free購入ダウンロード
- Data Recovery Wizard Pro 購入ダウンロード
- Data Recovery Wizard WinPE購入ダウンロード
- Partition Recovery購入ダウンロード
- Email Recovery Wizard購入ダウンロード
- おまかせデータ復旧サービス
主な内容:
![]() 受賞とレビュー
受賞とレビュー
概要:
BitLockerで暗号化されたドライブからデータを復元する方法を知りたいですか?この記事では、専用ソフトウェア、CMD、およびデータ復元サービスのソリューションについて説明します。
Microsoft BitLockerは、データを保護するためにドライブを暗号化します。暗号化されたデータを読むことができる人は、正しいキーを持っている人だけです。しかし、BitLockerの暗号化に関して、データ損失の状況が報告されているユーザーもいます。あなたも同じ経験をされたことはありませんか?ご安心ください。BitLockerで暗号化されたディスクからデータファイルをすばやく復元できるようになりました。
データ損失は、ドライブの故障、偶発的な削除、ディスクの破損などが原因で引き起こされる可能性があります。しかし、ファイルを取り戻す方法は数多くあります。このガイドでは、BitLockerの暗号化されたドライブからのデータ復元について詳しくご説明します。
BitLocker暗号化ドライブからデータを失いたくないですか?ご心配なく! EaseUS Data Recovery Wizardであらゆる種類のストレージメディアから失われたデータを復元できます。
高度なスキャン機能により、欠陥のあるボリュームやアクセスできないボリュームからデータを復元することができます。ハードドライブ、ソリッドステートドライブ、USBドライブ、BitLockerで暗号化されたドライブのいずれをお持ちであっても、EaseUS Data Recovery Wizardは、技術に詳しくないユーザーでもハードドライブの復元を簡単に行うことができます。
BitLocker で暗号化されたドライブからデータを復元するには、EaseUS Data Recovery Wizardの使い方:
ステップ1.場所の選択
EaseUS Data Recovery Wizard を起動すると、BitLocker で暗号化されたドライブが表示されます。データを回復する BitLocker パーティションまたはストレージ デバイスにを選択します。次に、「紛失データの検索」をクリックします。
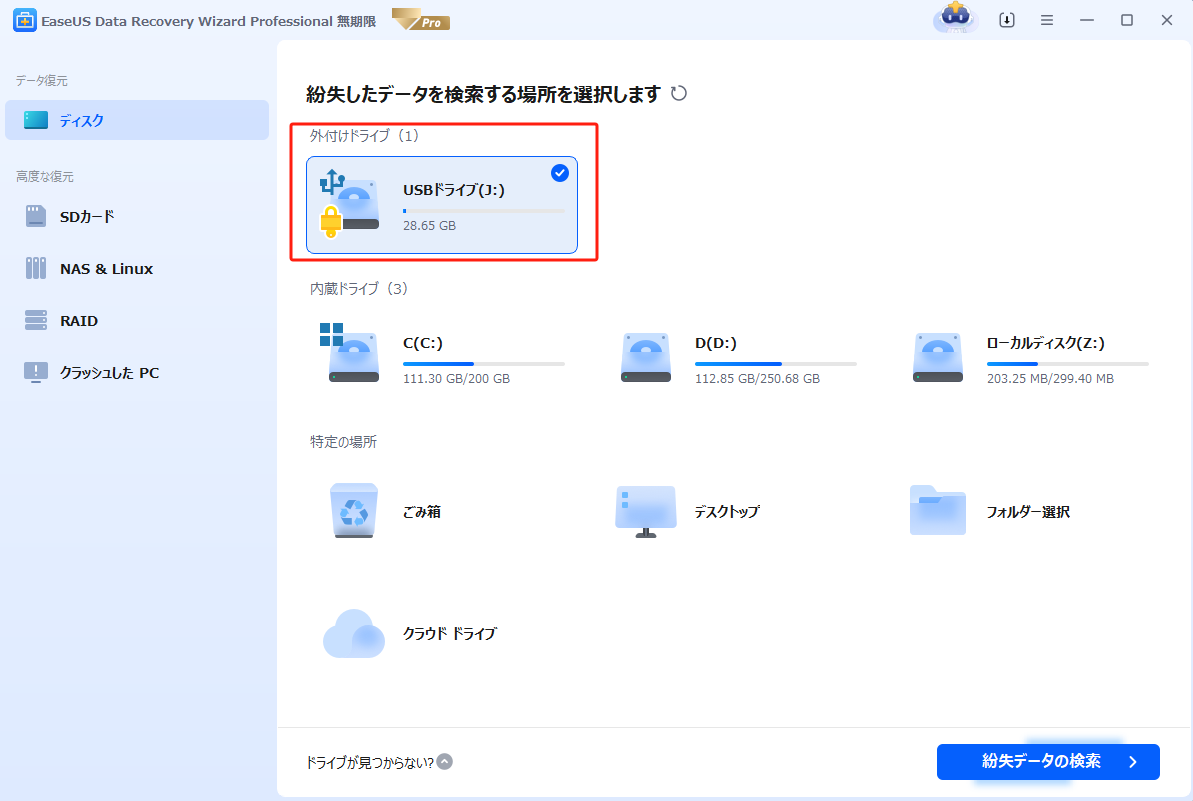
※パスワードがない場合は、「自動ロック解除を試す」を使用できます。これにより、Microsoft アカウントまたは ローカルディスクから回復キーをスキャンし、パスワードを入力せずにドライブを復号化できるようになります。
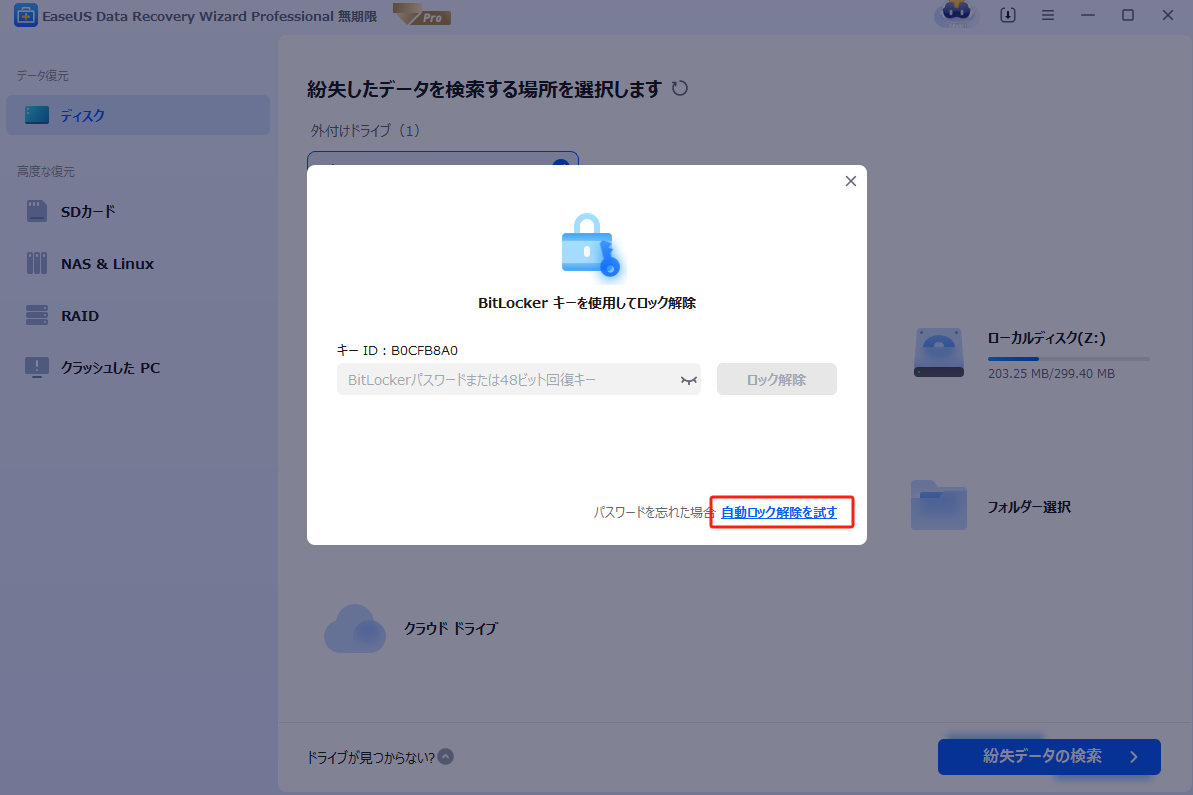
ステップ2.スキャンとファイルの選択
スキャンが終わったら、メニューで「フォルダ」あるいは「種類」をクリックしてください。そして、展開されたリストでファイルのフォルダまたは種類を選択してください。ファイル名が知っている場合は、直接に検索することもできます。フィルターを利用し、もっと便利に目標のファイルを探せます。

(復元したいファイルを素早く指定し、プレビューすることができます。)
ステップ3.復旧場所を選んでリカバリー
復元したいファイルを選択してから「復元」をクリックしてください。選択されたファイルの保存場所を指定して復元を終えます。(ファイルの上書きを避けるため、復元されたファイルを元場所と異なるディスクで保存しなければなりませんので注意してください。)

この簡単な手順でデータを復元することができます。このページは、同じような状況にある他のユーザーを支援することができるものです。このページをソーシャルメディアで共有し、友人や家族、同僚がBitLockerで暗号化されたドライブからデータを復元できるようにお手伝いください。
コマンドプロンプトを使用してディスクのロックを解除するには、管理者としてログインし、コマンドプロンプトを開きます。次に、manage-bde -unlock X: -password または manage-bde -unlock X: -RecoveryPassword などのコマンドを入力します。
Windows 11/10 の場合:
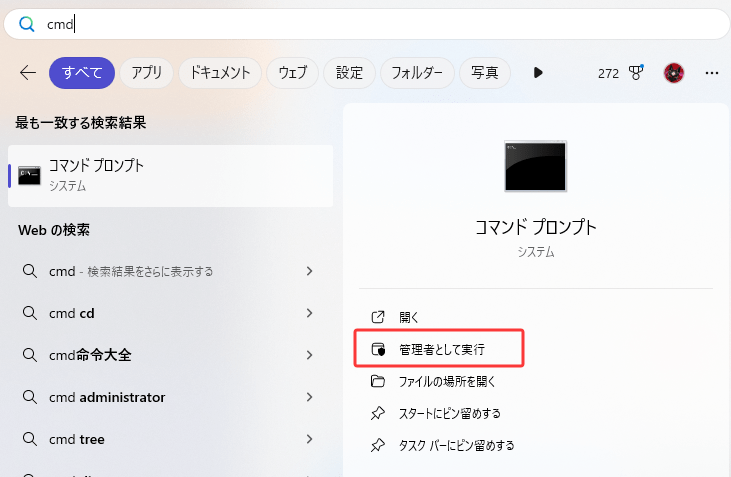
または
「Win+R」キーを押して「ファイル名を指定して実行」プログラムを起動し、「cmd」と入力し、「Shift+Ctrl+Enter」キーを押します。ユーザー アカウント制御ダイアログボックスで「はい」をクリックし、コマンドプロンプトを管理者として起動します。
manage-bde -unlock E: -password。Enter キーを押して実行します。
※上記のコマンドが成功すると、このボリュームのロックを解除するためのパスワードを入力するよう求められます。

💡今後のヒント:リカバリーキーのコピーを、外付けハードディスクやクラウドストレージなど、安全な場所に保管することで、セキュリティを高めることができます。
前述の手順が失敗した場合は、専門家によるデータ復元サービスがお役に立つかもしれません。データ復元ソフトウェアの使い方がわからないという方も多いですし、何度試してもデータの復元に失敗する方もいらっいるかもしれません。このような場合、EaseUSデータ復元サービスでは、フォーマットされたBitLockerで暗号化されたハードディスクドライブの復元、データドライブのフォーマット、パーティションの再作成などに対応し、お手伝いいたします。
EaseUSのデータ復旧専門家にご相談ください。無料診断の後、以下のサービスを提供することができます:
BitLockerで暗号化されたドライブからのデータ復元は困難ですが、適切なツールを使用することで、そのプロセスを容易にすることができます。データを復元するための実用的なアプローチとしては、EaseUS Data Recovery Wizard、ディスクに直接アクセスするためのコマンドプロンプト(CMD)、EaseUSの専門的なデータ復元サービスがあります。各ソリューションの対処方法は異なります。
高速でシンプルなソリューションとして、EaseUS Data Recovery Wizardをインストールすることをお勧めします。高度な機能と高い成功率により、信頼できるBitLockerファイル復元ツールとなっています。ソフトウェアを使用するのが面倒な場合は、EaseUSデータ復元サービスをお試しください。専門スタッフがリモートで復元プロセスを処理します。データ紛失を心配することなく、最高級の復元ツールを使用して、データを安全かつアクセス可能な状態に保ちましょう。
1.暗号化されたドライブからデータを復元する方法
まず、復元キーまたはパスワードを使用してディスクのロックを解除する必要があります。次に、EaseUS Data Recovery Wizardを使用してスキャンし、失われたデータを復元します。これらの手順が失敗した場合は、専門家のデータ復元サービスを使用して可能性を高めます。
2.BitLockerで暗号化されたデータは復元できますか?
正しいキーまたはパスワードでBitLockerデータを復号化します。CMD、EaseUS Data Recovery Wizard、または専門的なデータ復元サービスは、誤って削除または破損した場合にデータを復元するためのオプションです。
3.BitLockerで暗号化されたドライブから、キーなしでデータを復元できますか?
リカバリキーがなければ、BitLockerドライブはほとんど復元できません。BitLockerはデータを保護します。データは暗号化され、復元キーまたはパスワードなしでは利用できないため、プライバシーが保護されます。
4.BitLockerで暗号化されたドライブからファイルを抽出する方法を教えてください。
BitLockerディスクは、回復キーまたはパスワードを使用してロックを解除し、データを取り出すことができます。これを実現するには、Windows BitLockerまたはコマンドプロンプトを使用します。ロック解除後は、他のディスクと同様にファイルをコピーしたりアクセスしたりできます。
誤って消去してしまったファイルをはじめ、様々な問題や状況でもデータを簡単に復元することができます。強力な復元エンジンで高い復元率を実現、他のソフトでは復元できないファイルも復元可能です。
もっと見るEaseus Data Recovery Wizard Freeの機能は強い。無料版が2GBの復元容量制限があるが、ほとんどのユーザーはほんの一部特定なデータ(間違って削除したフォルダとか)のみを復元したいので十分!
もっと見る...このように、フリーソフトながら、高機能かつ確実なファイル・フォルダ復活ツールとして、EASEUS Data Recovery Wizardの利用価値が高い。
もっと見る