-
![]() Windows向けデータ復旧
Windows向けデータ復旧
- Data Recovery Wizard Free購入ダウンロード
- Data Recovery Wizard Pro 購入ダウンロード
- Data Recovery Wizard WinPE購入ダウンロード
- Partition Recovery購入ダウンロード
- Email Recovery Wizard購入ダウンロード
- おまかせデータ復旧サービス
主な内容:
![]() 受賞とレビュー
受賞とレビュー
概要:
USBドライブが検出されたのにアクセスできない問題にうんざりしていませんか?ここでは、この問題を解決するための効果的なトラブルシューティング手順をご紹介します。問題が解決するまで、一つずつ試してみてください。
「サンディスクのUSBフラッシュ・ドライブは以前はうまく動いていた。でも今は、デバイスに何か問題があるようです。PCに差し込むと毎回検出されるのですが、開くこともアクセスすることもでない。この問題を解決する方法はありますか?重要なファイルがたくさん入っているのだ。」
上記のような状況に陥ったことはありませんか?USBドライブが検出されたのにアクセスできないという問題にうんざりしている方はいませんか?これで安心です!このページでは、トラブルシューティングの手順をご紹介します。問題が解決するまで、一つずつ試してみてください。
USBは検出されているがアクセスできない」というのは、ペンドライブにデータが表示されないという意味ですか、それともペンドライブは検出されているがマイコンピュータに表示されないという意味ですか?
USBがコンピュータに検出されてもアクセスできない場合は、データ復元ツールを使用してデータを取り出すことができます。EaseUS Data Recovery Wizardは、アクセス不能、破損、損傷、RAWドライブからデータを復元することができます。
以下の手順に従って、USBフラッシュドライブから簡単にファイルを復元してください。
ステップ1.場所の選択
ソフトを実行してください。最初画面で復元したいファイルの元場所(例えE:)あるいは特定の場所を選択して「紛失データの検索」をクリックしてください。そうすると選んだディスクのスキャンを始めます。

ステップ2.スキャンとファイルの選択
スキャンが終わったら、メニューで「フォルダ」あるいは「種類」をクリックしてください。そして、展開されたリストでファイルのフォルダまたは種類を選択してください。ファイル名が知っている場合は、直接に検索することもできます。
※フィルターを利用し、もっと便利に目標のファイルを探せます。

(復元したいファイルを素早く確認し、プレビューすることができます。)
ステップ3.復旧場所を選んでリカバリー
復元したいファイルを選択してから「復元」をクリックしてください。選択されたファイルの保存場所を指定して復元を終えます。
※ファイルの上書きを避けるため、復元されたファイルを元場所と異なるディスクで保存しなければなりませんので注意してください。

EaseUSデータ復元ソフトウェアのその他の主な機能:
もう1つ、ディスクの管理に表示されるかどうかを確認する必要があります。ディスクの管理」を開くには、Windows+Rキーを押して「ファイル名を指定して実行」を開き、空欄にdiskmgmt.mscと入力して「OK」をタップします。

USBペン・ドライブがWindowsのディスク管理に表示されているか確認してください。次の2つの症状と解決策をご覧ください。
ディスクにエラーや破損があることを示唆しています。EaseUSのデータ復元ソフトでUSBドライブからデータを復元し、デバイスをフォーマットして修復してください。
USBペンドライブをフォーマットする:
ステップ1. リムーバブルディスクパーティションを右クリックし、フォーマットを選択します。
ステップ2. 適切なファイルシステムを選択し、クイックフォーマットを実行します。
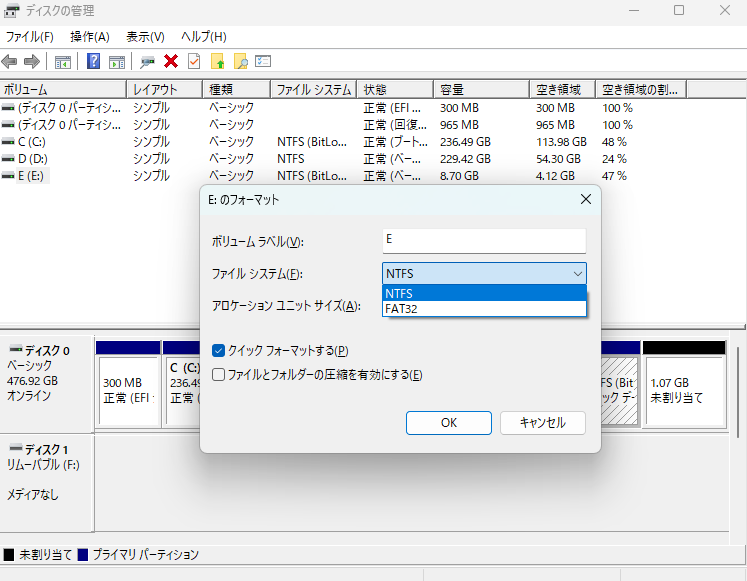
デバイスマネージャーを開き、そこに表示されているか確認してください。表示されている場合は、USBフラッシュドライブドライバを更新してください。以下はその手順です:
ステップ1. 「PC」を右クリックして、「管理」を選択します。
ステップ2. 左のタスクバーにある「デバイスマネージャー」をクリック > 「USBコントローラー」の隣にある「+」(プラス)をクリックします。
ステップ3. 右クリックし、「ドライバーの更新」を選択します。
ステップ4. 「ドライバーを自動的に検索」をクリックします。

ドライバがインストールされるまで辛抱強く待ち、コンピュータを再起動します。その後、USBドライブをPCに再接続し、USBドライブにアクセスできるかどうかを確認してください。
誤って消去してしまったファイルをはじめ、様々な問題や状況でもデータを簡単に復元することができます。強力な復元エンジンで高い復元率を実現、他のソフトでは復元できないファイルも復元可能です。
もっと見るEaseus Data Recovery Wizard Freeの機能は強い。無料版が2GBの復元容量制限があるが、ほとんどのユーザーはほんの一部特定なデータ(間違って削除したフォルダとか)のみを復元したいので十分!
もっと見る...このように、フリーソフトながら、高機能かつ確実なファイル・フォルダ復活ツールとして、EASEUS Data Recovery Wizardの利用価値が高い。
もっと見る