-
![]() Windows向けデータ復旧
Windows向けデータ復旧
- Data Recovery Wizard Free購入ダウンロード
- Data Recovery Wizard Pro 購入ダウンロード
- Data Recovery Wizard WinPE購入ダウンロード
- Partition Recovery購入ダウンロード
- Email Recovery Wizard購入ダウンロード
- おまかせデータ復旧サービス
主な内容:
![]() 受賞とレビュー
受賞とレビュー
概要:
この記事では、東芝外付けハードドライブが動作しない/表示されないことを修正する効果的な方法を提供します。
この記事では、東芝外付けハードディスクが表示されない、または検出されない、動作しないことの原因とそのの対処法を説明します。
| 東芝HDD | 原因 | 対処法 | 難易度 |
|
検出されるがアクセスできない |
MBR破損、I/Oデバイスエラー、ファイルシステムエラー | 東芝外付けハードディスクからデータを復元し、デバイスをフォーマットすることができます。 | ⭐⭐ |
|
検出されるがファイルが表示されない |
ファイルやフォルダが隠されたり、誤って削除されたりする。 | 東芝外付けハードディスク上のすべての隠しファイルやフォルダを表示する方がよいでしょう。 | ⭐ |
|
検出されない |
接続の問題、古い東芝外付けハードディスクドライバ、ディスクの物理的損傷 | 新しいケーブルまたは健康なコンピュータで東芝HDDを再接続します。ドライバを更新することも有効です。 | ⭐⭐⭐ |
|
動作しない |
東芝外付ハードディスクドライブのドライバ問題、ドライブレターの競合 | この問題を解決するには、ドライバを更新するか、ドライブレターを変更します。 | ⭐⭐ |
東芝製の外付けハードディスクドライブについて、ディスク管理にて「初期化されていません」や「メディアがありません」と表示されること、またはディスクがRAWファイルシステムを示していること、パーティションが消失して未割り当て領域として現れることがあります。これらの状態になるとデバイスにアクセスできなくなってしまいます。東芝製の外付けハードディスクドライブの問題を解決するためには、次の手段が考えられます:
東芝のディスクパーティションがRAWになってしまっても、大丈夫です。EaseUS Data Recovery Wizardを使用して、アクセス不能になったディスクからデータを復元し、デバイスを再フォーマットして新たなファイルシステムを設定すれば、再度使えるようになります。東芝の外付けハードディスクを復元する方法が知りたい方は、ぜひこのソフトウェアをダウンロードしてみてください。
東芝ハードディスクをフォーマットする手順:
手順1.「このPC」を開き、RAWのドライブやディスクを右クリックして、「フォーマット」を選びます。
手順2.自分のニーズに合わせてファイルシステム(NTFS、FAT32、exFAT)を設定し、「開始」をクリックします。
手順3.警告ウィンドウが出たら「OK」をクリックし、記憶媒体のフォーマットを開始します。
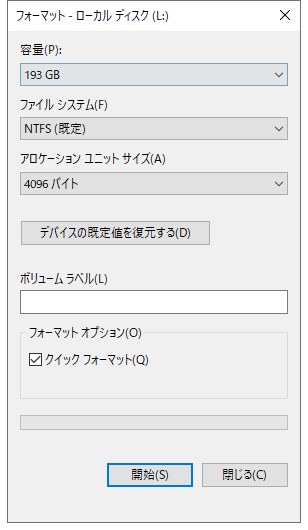
パーティションが消失し、東芝のハードディスクが未割り当て領域として表示されることがあるかもしれません。そうした場合でも、EaseUSデータ復元ソフトウェアを利用して、東芝の外付けハードディスクからデータを復元し、新たなパーティションを作成して再利用可能にすることも可能です。データ復旧の手順については既に詳しく説明しましたので、ここでは新しいパーティションの作り方だけをご紹介します。
手順1. 「このPC」を右クリックし、「管理」>「ディスク管理」を選択します。
手順2. 未割り当て領域を右クリックし、「新しいシンプルボリューム...」を選びます。
手順3. 指示に従ってプロセスを完了します。
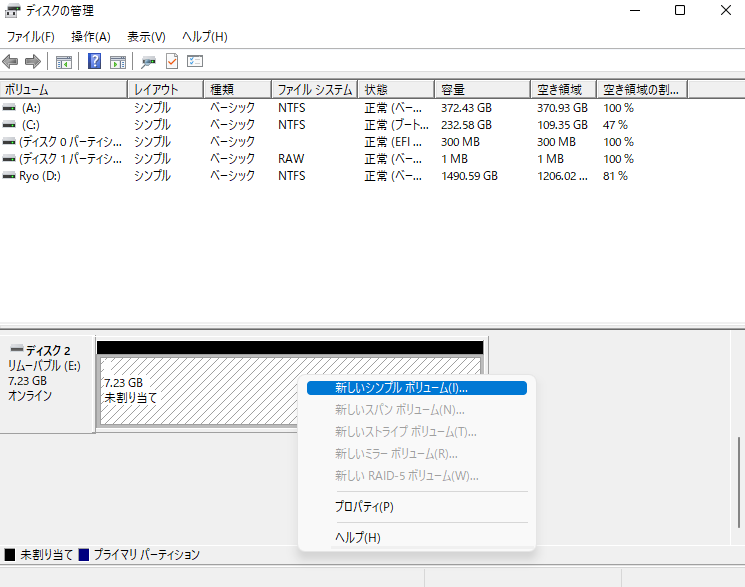
上記の方法を試しても、東芝外付けハードディスクに破損がある、またはディスクがまだ動作しないことが確認された場合、東芝ハードディスクをデータ復旧サービスに送ることをお勧めします。
EaseUS Data Recovery Expertsにご相談ください。無料診断の後、以下のサービスを提供することができます:
東芝のディスクにファイルが表示されない場合は、下記の記事を参照して、ファイルを再び表示させることができます。
USBペンドライブにデータ、ファイル、フォルダーが表示されない?
本記事では、USBにファイルが表示されない原因と五つの解決策を紹介します。このページを読んで、USBファイルとフォルダーを再表示する方法を学びましょう。
東芝外付ハードディスクが動作しない原因として考えられることを踏まえ、3つの方法をお試しください:
東芝の外付けハードディスクドライブとコンピュータの接続を確認するためには、以下の手順を試してみてください:
それでも東芝のハードディスクドライブが正常に機能しない場合は、デバイスのドライバーを更新してみてください。ハードディスクのドライバーが古い、または壊れていると、デバイスの使用中に様々な問題が起こることがあります。PCがハードディスクドライブを認識しないため、デバイスマネージャーを通じたドライバーの更新はできません。その場合は、東芝の公式ウェブサイトにアクセスし、モデル名やディスクのシリアル番号を入力して、最新のドライバーをダウンロードし、インストールしてみてください。
東芝の外付けハードディスクドライブがデバイスマネージャーには表示されるものの、エクスプローラー上には現れない場合、デバイスのドライバーに問題があるか、東芝の外付けディスクとコンピュータのパーティションとの間でドライブの文字が競合している可能性があります。この問題の解決方法は簡単です:
お使いのデバイスは検出可能ですので、デバイスマネージャーからドライバーを更新することができます。
手順1.東芝の外付けハードディスクドライブをPCに接続し、「PC」(Windows 10の場合)を右クリックして、「プロパティ」を選びます。
手順2.「デバイスマネージャー」をクリックし、「ディスクドライブ」を展開します。問題があるUSBドライブを見つけて右クリックし、「ドライバーの更新」を選びます。
手順3.「自動的にオンラインでドライバーソフトウェアを検索する」をクリックします。
手順4. ドライバーの更新が終わるまで待ち、その後コンピュータを再起動します。そして、USBドライブをPCに再度接続し、USBドライブが表示されるか確認します。
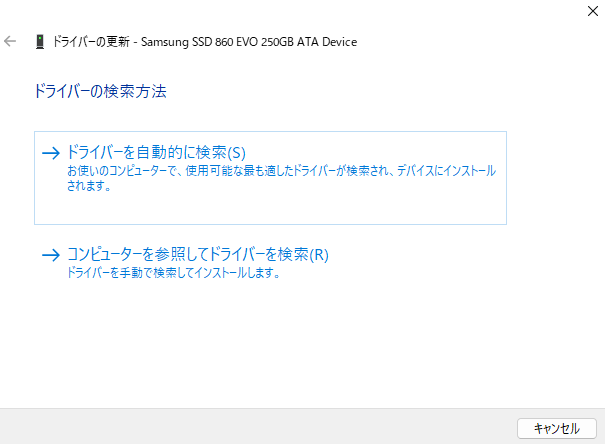
手順1.「PC」を右クリックし、「管理」>「ディスクの管理」を選びます。
手順2.USBフラッシュドライブや外付けハードディスク上のボリュームを右クリックし、「ドライブ文字とパスの変更」を選びます。
手順3.新しいウィンドウで、「変更」をクリックします。
手順4.USBに新しいドライブ文字を割り当て、「OK」をクリックします。
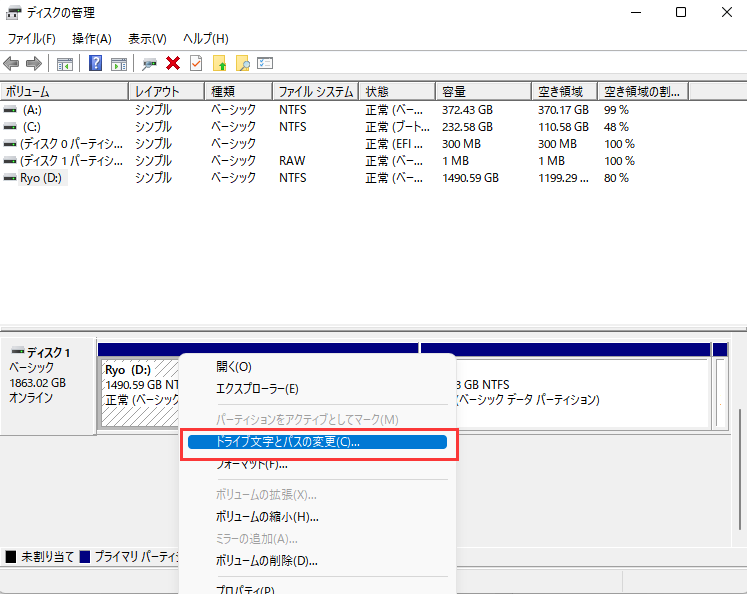
もっとも一般的なケースに加えて、東芝の外付けハードディスクが正常に動かない状況は他にもあります。したがって、上記の方法でデバイスを正常に修復できなかった場合でも、試してみる価値のある他の対処法があります。
東芝の外付けハードディスクドライブが正常に動作するか確認するために、PCをセーフモードで再起動してみましょう。セーフモードへの移行方法は以下の通りです。
もし認識されない場合でも心配いりません。東芝の外付けハードディスクが正常に動かない問題をすぐに解決するための効果的な修正方法と解決策が用意されています。
その後、東芝外付ハードディスクの修復に成功したかどうかを確認できます。
以下の手順で、認識されていないデバイスの確認を行います:
東芝の外付けハードディスクが動作しない場合、具体的な状況を把握し、対応する解決策に従って修復してください。どの対処法も「東芝ハードディスクが動作しない」問題を解決できない場合は、デバイスを手動修理に出す以外に、保証期間内であれば交換することもできます。
誤って消去してしまったファイルをはじめ、様々な問題や状況でもデータを簡単に復元することができます。強力な復元エンジンで高い復元率を実現、他のソフトでは復元できないファイルも復元可能です。
もっと見るEaseus Data Recovery Wizard Freeの機能は強い。無料版が2GBの復元容量制限があるが、ほとんどのユーザーはほんの一部特定なデータ(間違って削除したフォルダとか)のみを復元したいので十分!
もっと見る...このように、フリーソフトながら、高機能かつ確実なファイル・フォルダ復活ツールとして、EASEUS Data Recovery Wizardの利用価値が高い。
もっと見る
