-
![]() Windows向けデータ復旧
Windows向けデータ復旧
- Data Recovery Wizard Free購入ダウンロード
- Data Recovery Wizard Pro 購入ダウンロード
- Data Recovery Wizard WinPE購入ダウンロード
- Partition Recovery購入ダウンロード
- Email Recovery Wizard購入ダウンロード
- おまかせデータ復旧サービス
主な内容:
![]() 受賞ととレビュー
受賞ととレビュー
概要:
ハードディスク/ハードドライブ/パーティションをクリーンアップして大事なファイルを誤って削除してしまった場合は、どうしたらいいですか。ディスククリーンアプを取り消して、ディスクのデータを元の状態に戻すことが可能ですか。ここで、2つ信頼性の高い対処法を獲得することが可能です。ディスククリーンアップを元に戻したい場合は、この記事を見逃しないでください。
ディスクのクリーンアップツールは、ディスクに保存している一時ファイルやシステムファイルをクリーンアップするため、Microsoftが開発開発した高機能なユーティリティーです。しかし、ディスク クリーンアップ ツールを用いてディスククリーンアップを行い、一時ファイルとシステムファイルを削除することでドライブの空き容量を増やすことができます。
一時ファイルを削除するには:
1. タスク バーの検索ボックスに「ディスク クリーンアップ」と入力し、検索結果の一覧から [ディスク クリーンアップ] を選択します。
2. クリーンアップするドライブを選択し、[OK] をクリックします。
3. [削除するファイル] で、削除するファイルの種類を選びます。ファイルの種類の説明を確認するには、その種類を選びます。
4. [OK] を選びます。
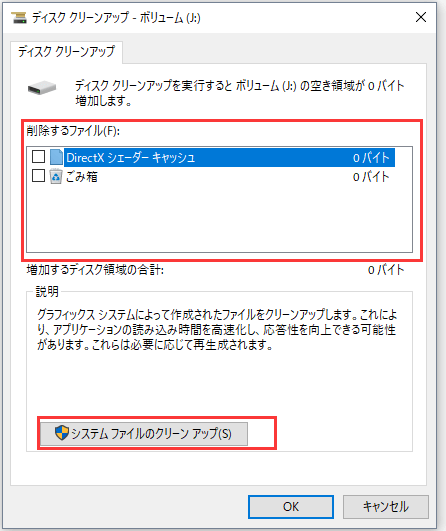
空き領域を増やす必要がある場合は、システム ファイルも削除できます:
1. ディスク クリーンアップで、[システム ファイルのクリーン アップ] を選びます。
2. 削除するファイルの種類を選びます。ファイルの種類の説明を確認するには、その種類を選びます。
3. [OK] を選びます。
引用元:Windows 10 のディスク クリーンアップ|Microsoft
上記の方法に従って、ディスククリーンアップを行うと、不要ファイルが消去する時に、大事なファイルも一緒に消えることもよくあります。このような場合は、ディスククリーンアップを元に戻すことが可能ですか。それでは、本文を読み続けて対処法を習得しましょう。
この部分では、ディスククリーンアップによって削除された大事なファイルを復元する2つの対処法を書いてきます。
ファイル履歴でパーティション/ドライブをバックアップした場合は、対処法1を参照して下さい。
バックアップを取っていない場合は、対処法2を参照して下さい。
1.ファイル履歴のバップアップファイルが保存されている外付けデバイスをパソコンに接続します。
2.コントロールパネル → システムとセキュリティ → ファイル履歴でファイルのバックアップコピーを保存 の順にクリックします。

3.ファイル履歴というウィンドウが表示されます。右側のメニューで「個人用ファイルの復元」をクリックします。
4.ファイルのフォルダーの時間及び復元したいファイル/フォルダーを選択した上、緑の復元ボタンをクリックします。

復元ボタンを右クリックすると、復元の場所を選択することが可能です。また、復元途中に、復元先に同じな名前のファイルが存在する場合は、「ファイルの置き換えまたはスキップ」が表示されますが、自分の希望に応じて選択してください。
ファイル履歴などのバックアップを使ってバックアップを取ったことがなくても、大事なデータを復元する方法もあります。
EaseUSの高機能なデータ復旧ソフトなら、簡単にディスククリーンアップ中に削除されたファイルを取り戻すことが可能です。ソフトの詳細なチュートリアルは下記で確認してください。
ステップ1.場所の選択
ソフトを実行してください。最初画面で復元したいファイルの元場所(例えE:)あるいは特定の場所を選択して「紛失データの検索」をクリックしてください。そうすると選んだディスクのスキャンを始めます。

ステップ2.スキャンとファイルの選択
スキャンが終わったら、メニューで「フォルダ」あるいは「種類」をクリックしてください。そして、展開されたリストでファイルのフォルダまたは種類を選択してください。ファイル名が知っている場合は、直接に検索することもできます。
※フィルターを利用し、もっと便利に目標のファイルを探せます。

(復元したいファイルを素早く確認し、プレビューすることができます。)
ステップ3.復旧場所を選んでリカバリー
復元したいファイルを選択してから「復元」をクリックしてください。選択されたファイルの保存場所を指定して復元を終えます。
※ファイルの上書きを避けるため、復元されたファイルを元場所と異なるディスクで保存しなければなりませんので注意してください。

1.ディスククリーンアップ後に紛失したファイルを復元することは可能ですか?
はい、可能です。ディスククリーンアップ後にファイルが紛失した場合でも、専門のデータ復旧ソフトウェアを用いて復元することが可能です。
2.ディスククリーンアップ後のファイル復元はどのように行えますか?
データ復旧ソフトウェア(例: EaseUS Data Recovery Wizard、Recuvaなど)を使用して、ディスククリーンアップ後に紛失したファイルをスキャンし、復元します。
3.ディスククリーンアップ後に紛失したファイルを復元する際に注意すべき点は何ですか?
ファイルを復元する前に、新たなデータを保存しないように注意してください。新たなデータを保存すると、紛失したファイルが上書きされ、完全に復元できなくなる可能性があります。
誤って消去してしまったファイルをはじめ、様々な問題や状況でもデータを簡単に復元することができます。強力な復元エンジンで高い復元率を実現、他のソフトでは復元できないファイルも復元可能です。
もっと見るEaseus Data Recovery Wizard Freeの機能は強い。無料版が2GBの復元容量制限があるが、ほとんどのユーザーはほんの一部特定なデータ(間違って削除したフォルダとか)のみを復元したいので十分!
もっと見る...このように、フリーソフトながら、高機能かつ確実なファイル・フォルダ復活ツールとして、EASEUS Data Recovery Wizardの利用価値が高い。
もっと見る