-
![]() Windows向けデータ復旧
Windows向けデータ復旧
- Data Recovery Wizard Free購入ダウンロード
- Data Recovery Wizard Pro 購入ダウンロード
- Data Recovery Wizard WinPE購入ダウンロード
- Partition Recovery購入ダウンロード
- Email Recovery Wizard購入ダウンロード
- おまかせデータ復旧サービス
主な内容:
![]() 受賞ととレビュー
受賞ととレビュー
概要:
エラー945は、SQLで最も見られるエラーの1つです。SQL エラー945の詳細エラーメッセージは、「ファイルにアクセスできないか、メモリまたはディスク領域が不足しているので、データベース'%.*ls' を開けません」です。もし、このエラーが発生する場合、どうやって修復すればいいですか。本文では、SQL エラー945に対する役に立つ対処法を皆さんに紹介します。
SQL エラー 945が発生すると、次のメッセージテキストが表示されます。
つまり、ファイル等のリソースが存在しないため、データベースにアクセスできないのはSQL エラー 945の主な原因だと思われます。その他に、データベースの異常終了、ウィルスの攻撃などもこのSQL エラー 945を引き起こしています。
「ファイルにアクセスできないか、メモリまたはディスク領域が不足しているので、データベース '%.*ls' を開けません。」いわゆるSQL エラー 945を修復する方法は何ですか。この部分では、ユーザーの経験談をまとめて、最も役に立つ修復方法を紹介します。
エラーメッセージテキストが提示するように、SQLデータベースが開かない原因は、不十分のディスク領域かもしれないので、ハードドライブの領域を拡大するのは、時々SQL エラー 945を修復することができます。もし、ハードドライブの領域を拡大する時に、データの紛失を恐れるなら、事前に専門なバックアップツールでバックアップしてください。
SQLデータベースの自動拡張機能を有効にする必要があります。データベースの自動拡張機能を有効にする方法:
また、現在使用中のアカウントの権限を確認して、操作を実行するための許可を持っていることを確保する必要があります。
データベースのMDF/NDFファイルは、読み込み専用になっている場合、データベースを開く時に、SQL エラー 945が発生する可能性があります。だから、データベースのMDF/NDFファイルを確認する必要があります。MDF/NDFファイルの読込み専用状態を解除する方法を下記で記載します。
もし、上記の4つの対処法はすべて役に立たない場合、バックアップからデータベースを復元することはきっと役に立ちます。でも、もしバックアップを持っていない場合、SQLデータベース修復ツールを使ってください。本文では、MS SQL修復ソフト - EaseUS MS SQL Recoveryを使ってSQL エラー 945を修復する方法を紹介します。
このソフトは、データベース構成(テーブル・トリガー・インデックス・キー・ルール・ストアド プロシージャ)まで修復可能で、NDFとMDFを修復することもできます。それに、とても使いやすくて、たったの数クリックだけでデータベースを修復することが可能です。
ステップ1.MS SQL Server serviceを中止
Windows + Rを同時に押して、「ファイルを指定して実行」を開きます。
「services.msc」を入力してエンターキーを押してサービスを開きます。
「SQL Server」項目を見つけ、右クリックして「停止」をクリックします。
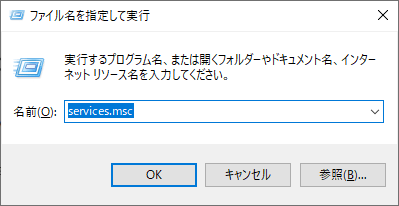
ステップ2.破損したデータベースファイルを選択します。
EaseUS MS SQL Recoveryを立ち上げ > 「..」ボタンまたは「検索」をクリックすることで破損のデータベースファイルを選択
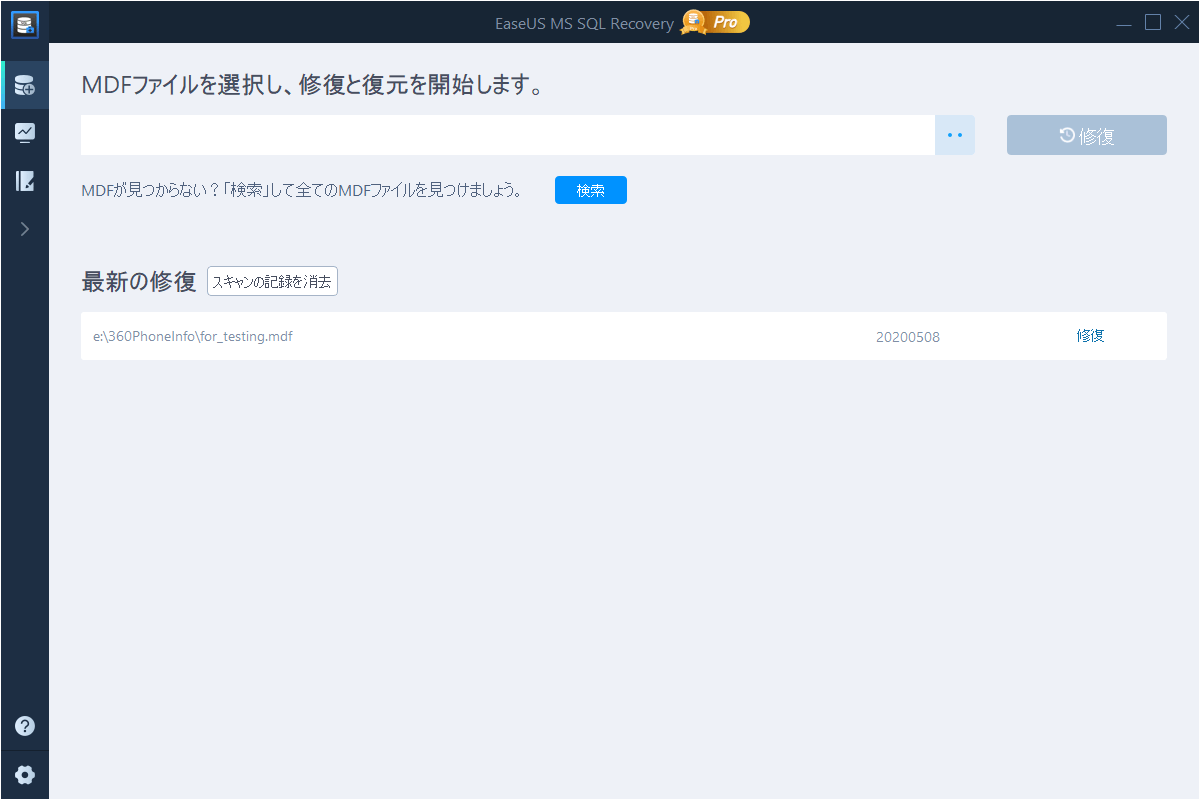
ステップ3.破損したデータベースファイルを修復
データベースファイルを選択した後、「スキャン」をクリックしてデータベースを分析し、「修復」ボタンをクリックすることで修復プロセスを開始させます。
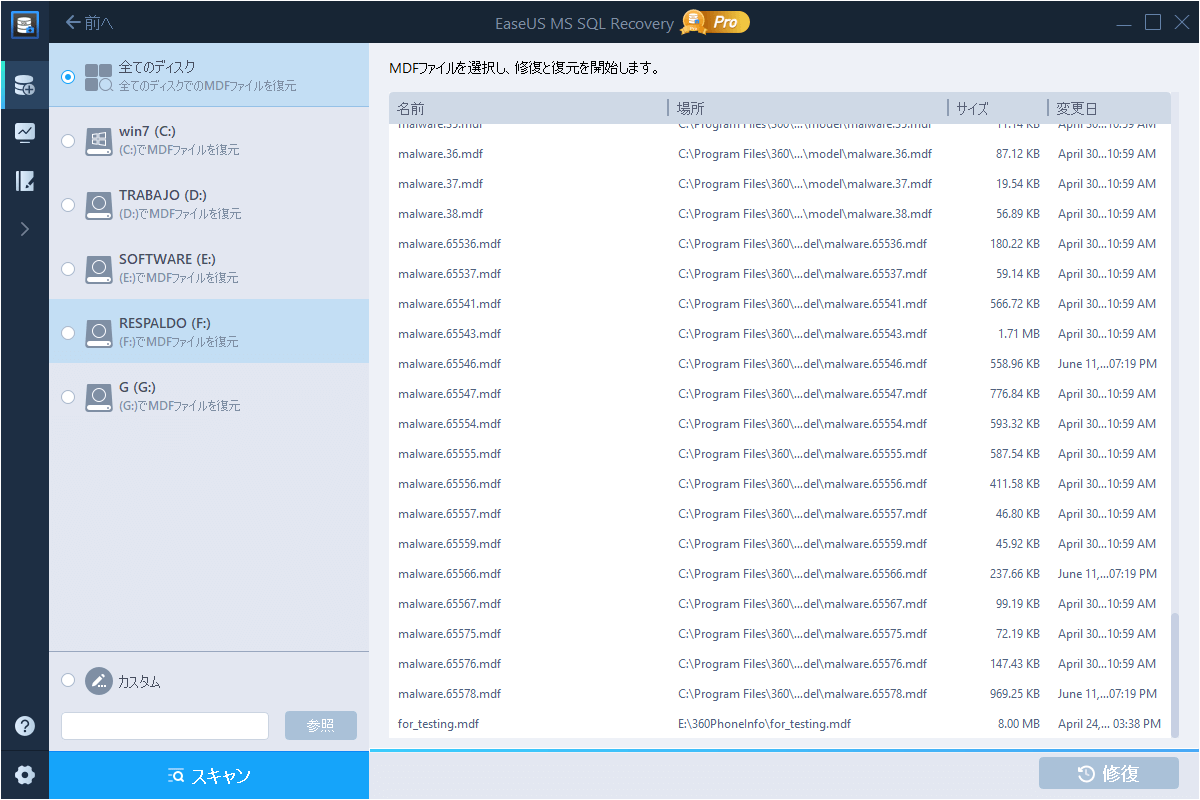
ステップ4.修復したデータベースファイルをプレビュー&保存
このソフトはすべての復元可能なアイテムを表示します。(アイテムは左のパネルで表示する)
復元したいアイテムを選択して、直接にデータベースにエクスポートするか、SQLスクリプトとしてエクスポートするかを選択して、「OK」ボタンをクリックします。
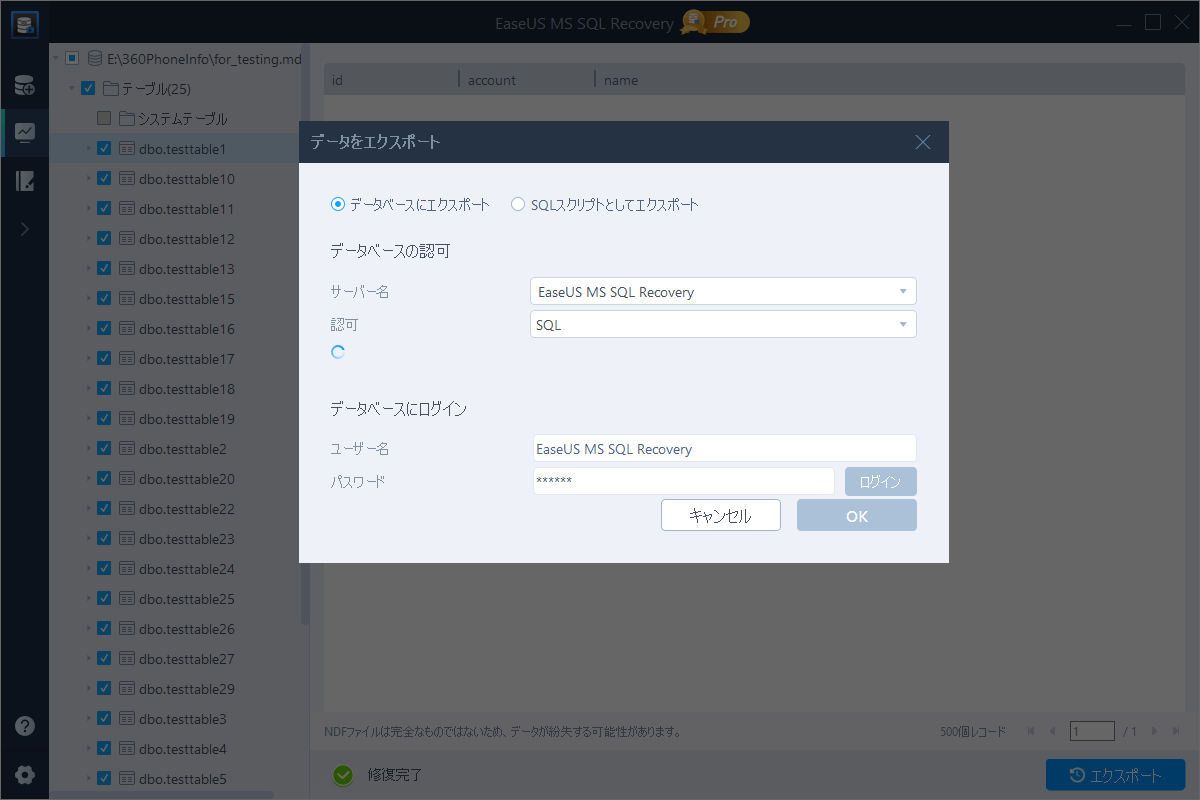
ご案内:復元してきたアイテムをMDF形式に保存することに失敗する場合 CSV、HTML、XLSファイルに保存してください。
誤って消去してしまったファイルをはじめ、様々な問題や状況でもデータを簡単に復元することができます。強力な復元エンジンで高い復元率を実現、他のソフトでは復元できないファイルも復元可能です。
もっと見るEaseus Data Recovery Wizard Freeの機能は強い。無料版が2GBの復元容量制限があるが、ほとんどのユーザーはほんの一部特定なデータ(間違って削除したフォルダとか)のみを復元したいので十分!
もっと見る...このように、フリーソフトながら、高機能かつ確実なファイル・フォルダ復活ツールとして、EASEUS Data Recovery Wizardの利用価値が高い。
もっと見る