-
![]() Windows向けデータ復旧
Windows向けデータ復旧
- Data Recovery Wizard Free購入ダウンロード
- Data Recovery Wizard Pro 購入ダウンロード
- Data Recovery Wizard WinPE購入ダウンロード
- Partition Recovery購入ダウンロード
- Email Recovery Wizard購入ダウンロード
- おまかせデータ復旧サービス
主な内容:
![]() 受賞ととレビュー
受賞ととレビュー
概要:
SATAハードディスクからデータを復元するには、バックアップと復元ソフトウェアソリューションを使用することができます。SATAは前世代の技術であり、それを利用するPCも古いです。そのため、いくつかの制限があります。この記事では、SATAデータ復旧の方法について説明します。
SATA(またはシリアルATA)ハードディスクは、シリアルポートハードディスクとも呼ばれ、PCの大容量記憶装置のポジションを担っています。しかし、SATAハードディスクを使用する場合、データ損失の問題に悩まされることがあります。そこで、SATAハードディスクからデータを復元するために、体系的な方法を使用することが極めて重要です。この記事では、SATAのデータを復元し、正常に動作するようにするための方法を説明します。

SATAのデータ復旧技術は、SATAのハードディスクはおそらく古いものであるため、いくつかの考慮が必要です。
ここでは、SATAハードディスクの仕様について、その概要を徹底解説しています。
| 仕様 | 帯域幅 | 転送速度 |
| SATA 3.0 | 6Gb/秒 | 600MB/秒 |
| SATA 2.0 | 3Gb/秒 | 300MB/秒 |
| SATA 1.0 | 1.5Gb/秒 | 150MB/秒 |
| PATA | 1Gb/秒 | 133MB/秒 |
はい。Windowsのバックアップソフトはデータを保存するのに役立ち、リカバリーソフトはSATAハードディスクからデータを取り出すことができます。SATAは前世代の技術で、これを利用するPCのほとんどはもっと古いものでしょう。そのため、いくつかの制約があります。ここでは、SATAハードディスクのデータが失われる原因と、その問題を解決する可能性について説明します。
Windowsのインストールやアップグレードが不適切な場合、ファイルシステムが破損し、SATAディスクがダメになり、データ損失が発生することがあります。Windowsを再インストールしてもPCは使用できる場合があり、Windowsを再インストールしてもファイルの復旧は可能です。
SATAハードディスクドライブをフォーマットして再フォーマットすると、オペレーティングシステムは、すべてのセクターが信頼できるようにディスクを検査し、SATAハードディスクドライブから任意の会計データを消去するようにします。新しいデータがそれを置き換えるまで、古いデータがドライブに滞在するので、SATAハードドライブをフォーマットした後にファイルを回復することは簡単です。
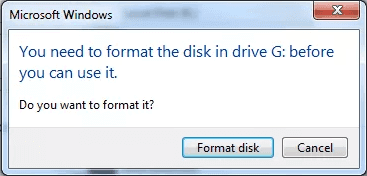
不良セクタやファイルシステムの不具合は、ファイル破損の重大な原因です。破損したファイルシステムを修復した後、データを復元することができます。
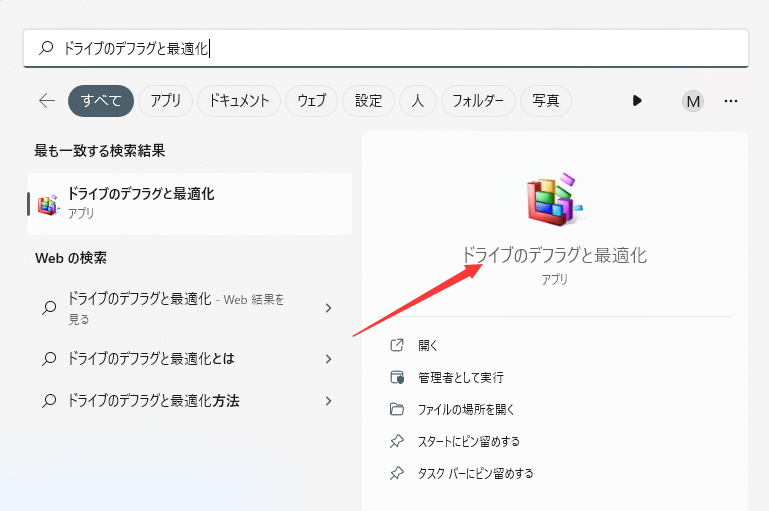
SATAドライブは、湿気や塩分の多い空気にさらされると劣化することがあります。損傷が激しい場合、ドライブは完全に故障することがあります。最も一般的な問題は、データの損失または破損です。これは、専門家ツールのデータ復旧の助けを借りて、簡単に回復することができます。
貴重な時間とエネルギーを節約するために、EaseUS Data Recovery Wizardを試してみることをお勧めします。このソフトは、SATAハードディスクがデータを消去、紛失、フォーマットしてしまった場合に、データを取り戻すのに役立ちます。また、破損または損傷したハードドライブからデータを復元することも可能です。
さらに、あらゆるレベルのハードディスクユーザー、特に初心者の方にも操作しやすく、安心してお使いいただけるように作成されています。EaseUS Data Recovery Wizardは、パソコンの経験に関係なく、ハードディスク上のファイルを紛失した場合に役立つと思います。
EaseUS Data Recovery Wizardを無料ダウンロードし、以下のチュートリアルに従って、SATAハードディスクからデータを復元してください。
SATAドライブが誤動作してデータを失う原因はいくつか考えられるため、体系的なアプローチが重要です。あなたは3つのステップでSATAハードディスクドライブの回復を完了することができます。
ステップ1.場所の選択
ソフトを実行してください。最初画面で復元したいファイルの元場所(例えE:)あるいは特定の場所を選択して「紛失データの検索」をクリックしてください。そうすると選んだディスクのスキャンを始めます。

ステップ2.スキャンとファイルの選択
スキャンが終わったら、メニューで「フォルダ」あるいは「種類」をクリックしてください。そして、展開されたリストでファイルのフォルダまたは種類を選択してください。ファイル名が知っている場合は、直接に検索することもできます。
※フィルターを利用し、もっと便利に目標のファイルを探せます。

(復元したいファイルを素早く確認し、プレビューすることができます。)
ステップ3.復旧場所を選んでリカバリー
復元したいファイルを選択してから「復元」をクリックしてください。選択されたファイルの保存場所を指定して復元を終えます。
※ファイルの上書きを避けるため、復元されたファイルを元場所と異なるディスクで保存しなければなりませんので注意してください。

結論として、正しいデータ復元ソフトウェアを利用すれば、SATAハードドライブからデータを簡単に復元することができます。そして、EaseUS Data Recovery Wizardは信頼に値する選択です。このソフトは、データのセキュリティを保護する効果的なデータ復元ソフトです。
1.壊れたSATAハードディスクからデータを復元する方法は?
EaseUS Data Recovery Wizardのようなデータ復旧ツールを使って、SATAハードディスクからデータを復旧することができます。
2.電源が入らないSATAハードディスクからファイルを取り出すには?
SATAハードディスクを他の動作するPCに接続して再試行するか、SATAハードディスクをクローン化することができます。
3.SATAのハードディスクは修理できますか?
はい、SATAハードディスク・ドライブを修理することができます。しかし、ドライブの修理が成功する可能性は、その故障の原因にかかっています。問題がファイルシステムの破損である場合、ディスクの修復はそれほど難しくありません。物理的な損傷が激しい場合、ドライブを適切に修理できる可能性は比較的低くなります。
4.検出されない内蔵ハードディスクからデータを復旧する方法は?
内蔵ドライブ用のエンクロージャーを購入して別のパソコンに接続し、専門のデータ復旧ツールでデータを復元する必要があるかもしれません。
5.傷ついたハードディスクからデータを復元する方法とは?
ハードディスクが壊れたり、ハードディスクに傷がついたりして、パソコンが起動できなくなったとします。その場合、EaseUS Data Recovery Wizardを使ってWinPE起動可能なCDやDVDを作成することで、壊れたハードディスクを復旧させることができます。
誤って消去してしまったファイルをはじめ、様々な問題や状況でもデータを簡単に復元することができます。強力な復元エンジンで高い復元率を実現、他のソフトでは復元できないファイルも復元可能です。
もっと見るEaseus Data Recovery Wizard Freeの機能は強い。無料版が2GBの復元容量制限があるが、ほとんどのユーザーはほんの一部特定なデータ(間違って削除したフォルダとか)のみを復元したいので十分!
もっと見る...このように、フリーソフトながら、高機能かつ確実なファイル・フォルダ復活ツールとして、EASEUS Data Recovery Wizardの利用価値が高い。
もっと見る