-
![]() Windows向けデータ復旧
Windows向けデータ復旧
- Data Recovery Wizard Free購入ダウンロード
- Data Recovery Wizard Pro 購入ダウンロード
- Data Recovery Wizard WinPE購入ダウンロード
- Partition Recovery購入ダウンロード
- Email Recovery Wizard購入ダウンロード
- おまかせデータ復旧サービス
概要:
大事なデータが含まれているexcelファイルが急に破損したり、開かなくなったりすると、非常にまずいことが起きます。このような場合、簡単にexcelを修復する方法があります。それはexcel修復ソフトを使うことです。本文では、無料で使えるexcel修復ソフトを利用して、破損したExcelファイルを修復する方法を皆さんに紹介していきたいと思います。
Excelファイルを作成するには、常に大量な時間が求められています。それに、多くのExcelファイルには、非常に重要なデータが含まれていますので、万が一、Excelファイルが破損して開かなくなった場合、本当にまずいことが起きます。
しかしながら、Excelファイルに不具合が生じることはそんなに珍しいことではなく、日常生活ではよく起こっている問題なので、どうやってExcelファイルの不具合を修復すればいいですか?本文では、無料でExcelファイルの不具合を自動的に修復する方法を皆さんに紹介していきたいと思います。
Excelは他のソフトと比べて、エラーが発生する可能性が比較的に高いので、たくさんの場合でも、Excelファイルを修復する必要があると思います。
上記場合を含む様々な場合では、Excelファイルにちょっとした不具合があっても、Excelファイルのデータセキュリティを確保するため、修復を行う必要があります。手動でExcelファイルの修復を行うことはほぼ不可能なので、Excel修復ソフトを使用することができます。だから、次は、無料で使えるExcel修復ソフト、及びその使い方を紹介します。Excelファイルを修復したい方は、是非お見逃し無いでください。
それでは、本文では、無料で使えるexcel修復ツールを皆さんにおススメします。まずは、Officeソフトに内蔵の修復オプション-「開いて修復」です、この内蔵修復オプションンを使って、ちょっとした破損状態を修復する確率が高いです。また、Excel修復・復元ソフト-EaseUS Fixoは、修復機能が内蔵の修復オプションより強いので、内蔵の修復オプションで修復できない場合は、このソフトを使いましょう。エクセルファイルが破損して開かなくても、文字化けになっても、または、excelファイル自体が完全に消えてしまっても、このソフトを使ってexcelファイルを修復したり、復元したりすることもできます。
Excelファイルに破損がある場合、一番おススメのツールは、officeソフトに内蔵する修復オプションの「開いて修復」です。このユーティリティを使って、破損したExcelファイルを修復する可能性があります。
一般的には、Excelファイルを開くときに、Microsoft ExcelはExcelファイルの破損状態を自動的に確認します。破損が検出された場合は、Excelは自動的にはファイルの回復モードで起動し、ファイルの修復が試みられます。しかしながら、この回復モードが起動されない場合はよくありますので、下記のステップに従って、手動で「開いて修復」ツールを利用してExcelファイルの修復を行いましょう。
1.Excelを起動して、左上にある「ファイル」>「開く」の順にクリックします。
2.破損したexcelファイルの保存場所とフォルダーを選択します。
3.「ファイルを開く」のダイアログボックスで、破損しているexcelファイルを選択します。
4.「開く」ボタンの一番右側に矢印があるので、そこをクリックして「開いて修復」を選択することができます。
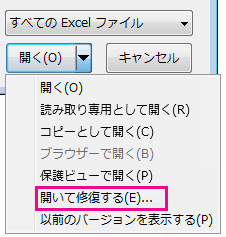
5.「修復」をクリックします。(修復でデータを回復できない場合は、「データを抽出」をクリックして、値や数式を抽出する可能性があります。)
ここで内蔵の修復オプションの「開いて修復」によって破損したexcelファイルの修復プロセスが終わりました。この修復オプションで、ファイルを修復できない場合もよくあります。もしこの方法で修復に失敗した場合、Excel修復・復元専門のソフト-EaseUS Fixoを使いましょう。このソフトは最も幅広いexcelの破損場面に対応しています。excelファイルが破損して開かなくても、文字化けになっても、または、excel全体が完全に消えてしまっても、このソフトを使ってexcelファイルを修復したり、復元したりすることもできます。
EaseUS Fixoは、Excel修復・復元できる無料ソフトです。このソフトを使って、簡単に破損したExcelや不具合のあるExcelファイルを修復することができます。更に、何等かの原因によって消えてしまったExcelファイルをも復元してくれますので、超役に立つソフトだと思われています。
それでは、次は当該excel修復ソフトを使って、Excelファイルを修復したり、復元したりする詳細の手順を皆さんに紹介します。
Step 1.「ファイルの修復」で「ファイルの追加」を選択し、修復するドキュメントを追加します。

Step 2.追加されたら、「すべてを修復」を選択して修復処理を開始します。ファイルのサイズや損傷の程度によって、しばらく時間がかかります。

Step 3.修復完了後にプレビューやダウンロードが可能です。

大事なエクセル資料が破損したり、開かなくなったり、文字化にになったりすると、困りますね。本記事でエクセルファイルを修復する安全なフリーソフトを紹介しました。ただ3クリックして破損したエクセルファイルを元に戻られます。ご興味が方、下の青ボタンをクリックして、無料ダウンロードしてください。またエクセル修復について何かご不明なところがあれば、ぜひ私たち([email protected])にご連絡ください。一生懸命サポートいたします。