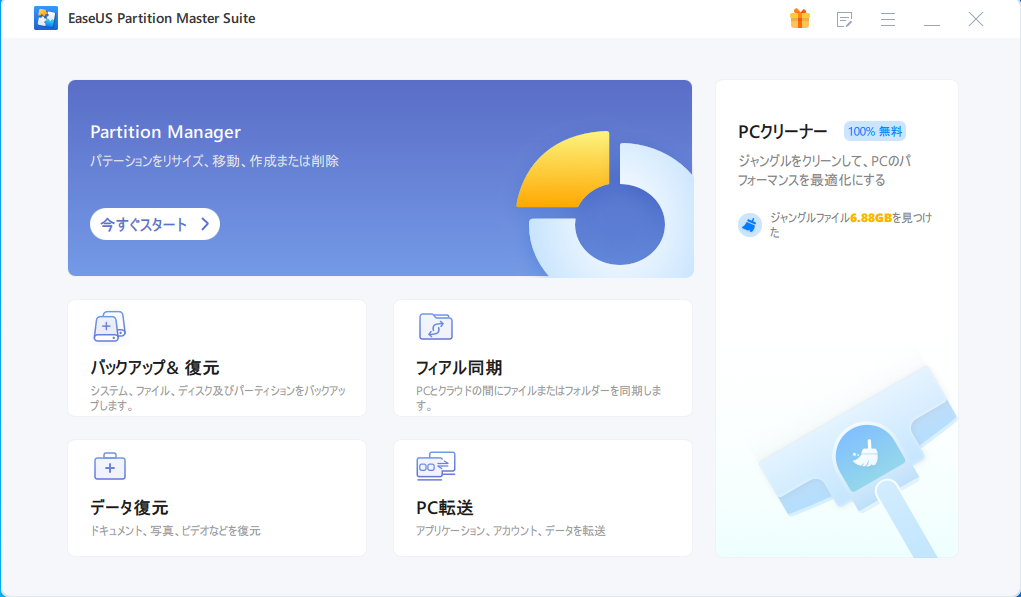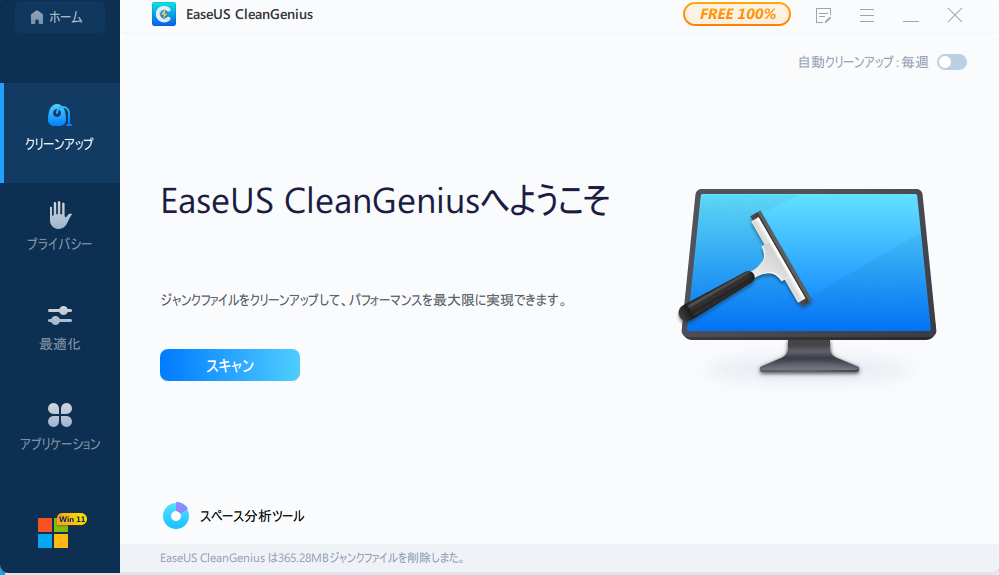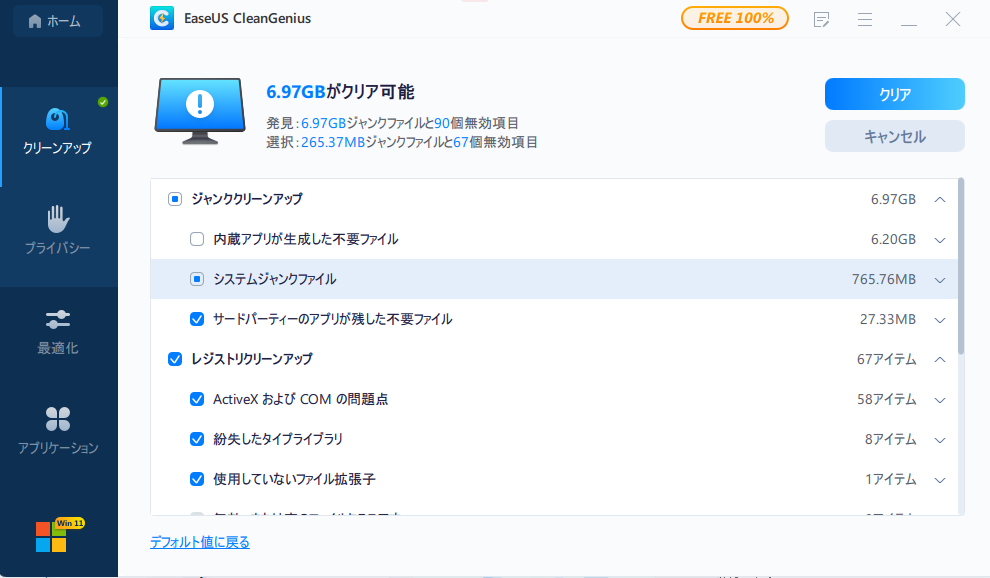-
![]() Windows向けデータ復旧
Windows向けデータ復旧
- Data Recovery Wizard Free購入ダウンロード
- Data Recovery Wizard Pro 購入ダウンロード
- Data Recovery Wizard WinPE購入ダウンロード
- Partition Recovery購入ダウンロード
- Email Recovery Wizard購入ダウンロード
- おまかせデータ復旧サービス
概要:
ハードディスクが理由なくいっぱいになっていませんか?Cドライブが理由なくいっぱいになっていませんか?ここでは、Windows 10/8/7でハードドライブがいっぱいになってもファイルがないことを修正するための8つのソリューションがあります。
ハードディスクが理由なくいっぱいになっていませんか?Cドライブがいっぱいと表示されても、ファイルがありませんか?ここでは、Windows 10/8/7のディスクがいっぱいになっても何もないという問題を修正するための8つのソリューションがあります。あなたは完全にあなたの問題を修正するためにそれらを一つずつ試すことができます。
Cドライブのスペースをクリーンアップすると同時に、Cドライブのスペースをさらなる使用とパソコンの高速化のために利用できるようにする最も効率的な方法は、EaseUS Partition Masterソフトウェアに助けを求めることです。このソフトはCドライブをより大きくし、アプリの実行をよりスムーズにします。
多くのユーザーが、Windows 10 でハードドライブが理由なくいっぱいになる、またはC ドライブが理由なくいっぱいになる問題に直面しています。ハードドライブがいっぱいになると、パソコンの動作が遅くなり、新しいファイルやデータを保存できなくなることがあります。
このような場合、知りたいことがあります。ハードディスクやCドライブが理由なくいっぱいになるのはなぜですか?考えられる原因は、次のとおりです:
だから、どのようにWindows 10またはWindows 7で理由なくハードドライブがいっぱいになる問題を修正するにはどうすればよいですか?このチュートリアルの効果的なソリューションでトラブルシュートしてみましょう。
以下の部分は、Cドライブが理由なくいっぱいになってしまった場合に考えられるすべての解決策で構成されています。彼らはまた、例えば、「ハードディスクがいっぱいですが、ファイルがありません」、「外付けハードドライブが理由なくフル」と「Cドライブがいっぱいに表示されますが、パソコン上の何もない」など、いくつかの関連する検索に適用することができます。
放置されたファイルがかなりたくさん入っているごみ箱をおろそかにしないでください。ごみ箱が混雑していると、空にするまでディスクスペースを占有するとして非難されます。
ステップ1.ごみ箱のアイコンを探して右クリックし、「開く」を選択します。
ステップ2.Ctrl + F1キーを押して、ごみ箱ツールのリボンを展開し、最初のオプションである「ごみ箱を空にする」を選択します。
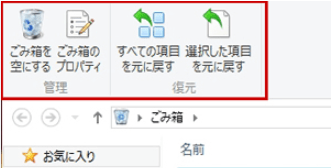
私の場合は、ごみ箱をクリアして、約13GBのディスクスペースを節約しました。
現在の使用容量が既存のファイルやフォルダの実際のサイズに適合していない、何かがディスク容量を盗んでいると考えられます。まず、電子メールのリンクやどこかから無意識にインストールしたウイルスや悪意のあるソフトウェアを疑ってみてください。パソコンのアンチウィルスソフトを起動し、疑わしいプログラムを徹底的にディスクスキャンします。見つかったら、すべてきれいにアンインストールして削除してください。ウイルス対策ソフトをお持ちでない方は、KasperskyやMalwarebytesが便利です。
ハードディスクや外部記憶ドライブからウイルスを除去するためにCMDを使用したい場合は、リンク先のページでチュートリアルをご覧ください。
ハードディスクのファイルシステムが破損すると、容量が正しく表示されず、Cドライブが理由なくいっぱいになる問題が発生します。ハードディスク修復ツール - EaseUS Partition Masterを使用すると、ファイルシステムのチェック機能でファイルシステムのエラーを修正し、不良セクターをチェックし修復することができます。
さて、このパーティション管理ソフトをダウンロードして、破損したファイルシステムを確認/修復し、Windows 10でハードディスクがいっぱいなのにファイルがない問題を修正しましょう。
ディスクエラーのチェックと修正:
Cドライブの拡張:
Cドライブのディスク容量不足問題に遭遇し、理由なくフルと表示された場合、EaseUS Partition Masterを使用すれば、Windows 10でCドライブを簡単に無料で増やすことができるので、試してみてください。
オプション1.システムCドライブを未割り当ての領域で拡張します。
オプション2.未割り当て領域なしでシステムCドライブを拡張します。
0:00-0:26 未割り当ての領域でシステムドライブを拡張する; 0:27-0:58 未割り当て領域がないシステムドライブを拡張する
ハードディスクがいっぱいになっているのに、ファイルが表示されない場合は、ファイルやフォルダーの非表示を解除して、非表示のアイテムがディスク領域を占めていないかどうかを確認することができます。
Windows 10/8/7で隠しファイル/フォルダーを表示する方法:
ステップ1.「コントロール パネル」→「ファイルエクスプローラーのオプション」→「表示」タブをクリック→「隠しファイル、隠しフォルダ、および隠しドライブを表示する」の前のボックスにチェックを入れて開きます。
ステップ2.問題のあるドライブに戻り、隠しアイテムがどれだけディスクスペースを食っているかをチェックします。必要であれば、肥大化したものを削除します。
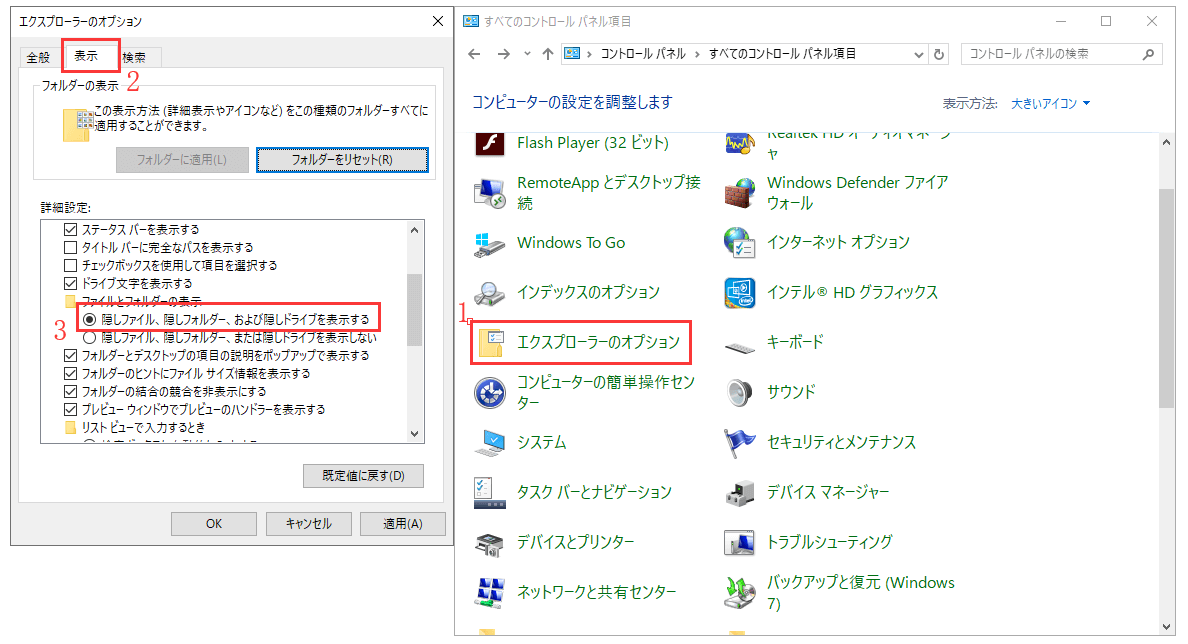
システムやソフトウェアを使用する過程で、多くのゴミファイルが存在することになります。無料のPCクリーンアップツールを使って、Cドライブにあるゴミファイルを安全に掃除し、パソコンのパフォーマンスを向上させることができます。
ここでは、ハードディスク上のシステムジャンクファイルをクリーンアップする方法を紹介します。
ステップ1. EaseUS Partition Master Suiteをダウンロードし、パソコンにインストールします。パネル上のPCクリーナーのダウンロードをクリックします。
ステップ2. EaseUS CleanGeniusをパソコンにインストールします。まず始めに、「クリーンアップ」に移動し、「スキャン」をクリックします。
ステップ3. EaseUS CleanGeniusはすぐにすべての無駄なファイルのスキャンを開始し、システムのジャンクファイルや無効なエントリを選択し、すべてのパソコン上で「クリア」をクリックします。
ステップ4. 完了すると、何MBまたは何GBのデータがクリーニングされたのかがはっきりとわかります。「完了」をクリックして、処理を終了します。
Cドライブが理由なくいっぱいになってしまった。システム・ドライブのディスク容量が少ないという警告に悩まされるメンバーの一人でしょうか?それは通常、Windowsのインストールファイル、アップグレードログ、ブラウズキャッシュなどの残りのファイルを指す一時ファイルに注意を引き上げるための時間です。以下の手順に従って、一時ファイルをクリアして、ハードディスクが理由なくいっぱいになる問題を修正してください。
ステップ1. 「実行」ボックスに「%temp%」と入力し、Enterキーを押します。
ステップ2. Ctrl + Aキーですべて選択し、Deleteキーを押します。現在使用しているものをスキップします。
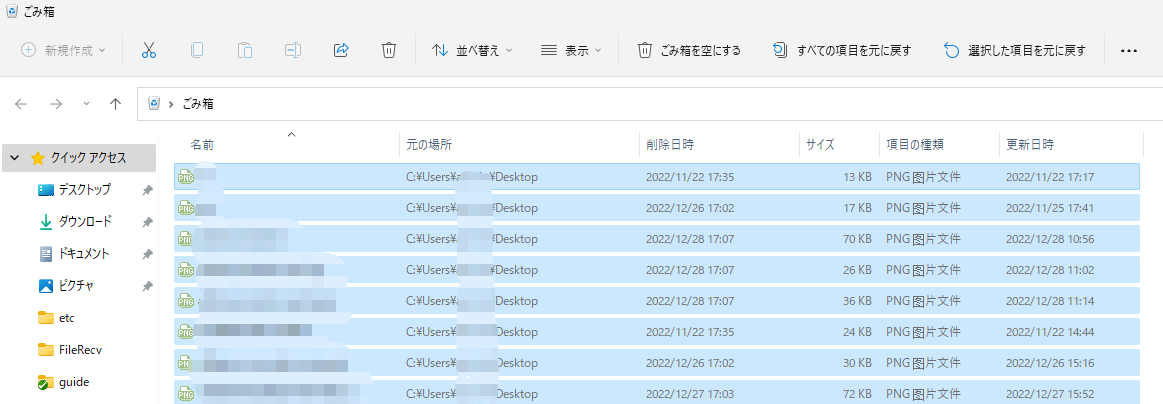
Windowsユーザーに、ハードディスクが理由なくいっぱいになる問題を修正する8つの便利な方法を簡単に紹介しました。このページをご覧になった後、満足のいく結果を得ることができたでしょうか。ディスクスペースを異常に消耗している本当のハードディスクの問題がある場合を除き、あなたは少しまたはたくさんのために、空き領域を返すように要求したはずです。
Windowsユーザーと同じように、Macユーザーもハードディスクいっぱいの問題に会います。Macのストレージスペースを解放する方法は何ですか?ここでは、いくつかの便利なヒントを紹介します:
高機能なディスク管理

Partition Master Professional
一番使いやすいディスク管理ソフトで、素人でもディスク/ パーティションを自由に変更できます!