-
![]() Windows向けデータ復旧
Windows向けデータ復旧
- Data Recovery Wizard Free購入ダウンロード
- Data Recovery Wizard Pro 購入ダウンロード
- Data Recovery Wizard WinPE購入ダウンロード
- Partition Recovery購入ダウンロード
- Email Recovery Wizard購入ダウンロード
- おまかせデータ復旧サービス
概要:
ドライブの容量がギリギリになってきた場合、当該ドライブの大容量ファイルを他のドライブに移動するのはいつも役に立ちます。それでは、大容量ファイルを現在のドライブから他のドライブに移動する最も効率的な方法は何でしょうか?本文では、その方法について皆さんに紹介します。
「40GB以上の大容量ファイルを他のドライブに移行したいと思うなら、どうすればいいですか?最近、18TBのストレージデバイスを新しく買いましたので、現在使用中の4TBのドライブからそこにファイルを移行したいと思いますが、ファイルが大きすぎます。」
「システムドライブから大容量ファイルを他のドライブに移行するにはどうしたらいいですか?パソコンのデスクトップにソフトのショートカットがいっぱいあるので、ダウンロードの場所を他のドライブに変更する必要があると思います。」
上記の場合のように、システムドライブの空き容量は足りなくなりました?システムドライブから大容量ファイルを他のドライブに移動することで容量を解放したい?手動で大容量ファイルをコピー&ペーストすることができますが、もしファイルの容量が非常に大きな場合は、よく移動に失敗することがあります。
だから、ここで最も効率的な方法 - EaseUS Todo PCTransを利用して大容量ファイルを移動することをおススメします。
大容量ファイルを一番効率的に移動したい場合、EaseUS Todo PCTransは最も適切なツールだと思われています。EaseUS Todo PCTransに内蔵する大容量ファイルのクリーンアップ機能のことで、20MB以上のファイルを自動的に検出し、1クリックだけで移行することができます。また、ディスクの容量を解放するため、アプリの移行などにも完全にサポートしています。
ステップ1. EaseUS Todo PCTransを実行します。「その他のツール」>「大容量ファイルクリックアップ」の順に進みます。「スタート」をクリックして大容量ファイルのクリーンアップを開始します。

ステップ2.スキャンしたいディスクを選択して、「スキャン」をクリックすることで、ドライブに存在している20MB以上のファイルが全て検出されます。

ステップ3.大容量ファイルを選択し、別のディスクに移動するか、削除することができます。

上記は、高機能で信頼できるEaseUS Todo PCTransで大容量ファイルを1クリックで移動する方法でした。
手動で大容量ファイルを移動する場合、たくさんの方法が利用可能です。
ステップ1.ファイルエクスプローラを開きます。
ステップ2.ドライブの中で移動したいファイル、フォルダーを右クリックして「コピー」を選択します。
ステップ3.新しいドライブにアクセスして、空のところで右クリックして「貼り付け」を選択します。
「ダウンロード」、「デスクトップ」、「ドキュメント」、「ピクチャ」、「ビデオ」、「ミュージック」などのWindowsのデフォルトフォルダーの場所をプロパティで変更することができます。もし、これらのフォルダのファイルを他のドライブに移動して容量を解放したい場合は下記のステップに従ってください。
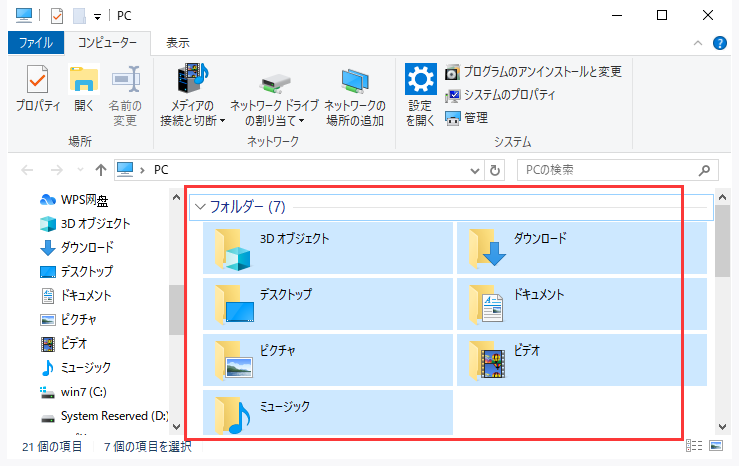
ステップ1.ファイルエクスプローラを開きます。
ステップ2.移動したいデフォルトフォルダーを右クリックして「プロパティ」を選択します。
ステップ3.「場所」タグで新しい場所のパスを入力して「移動」ボタンをクリックします。
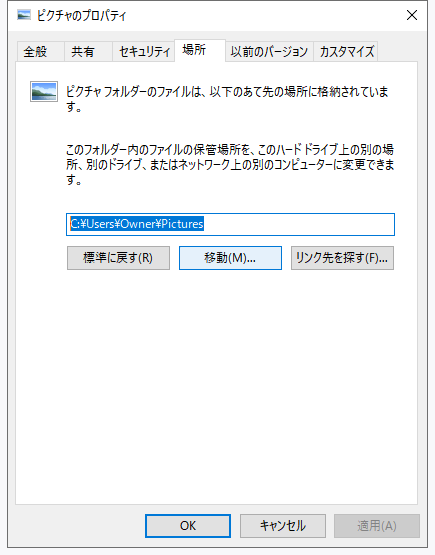
現在、クラウドストレージは一般ユーザーの中でますます流行るようになっています。ロカールディスク上のファイルをクラウドに移動することは、非常に有効な容量解放対策だと思っています。
ステップ1.任意のクラウドドライブ(Google Drive/Dropboxなど)にログインします。
ステップ2.移動したいファイルを選択してクラウドにアップロードします。
ご案内:クラウドサービスは無料の容量は非常に限られています。例えば:OneDriveの場合、5GBで無料で利用することができますが、それ以上使いたい場合、月額課金で容量プランを購入する必要があります。また、大容量ファイルをクラウドにアップロードする場合、ネットワーク状況によって非常に時間がかかる場合もありますので、ご注意ください。