-
![]() Windows向けデータ復旧
Windows向けデータ復旧
- Data Recovery Wizard Free購入ダウンロード
- Data Recovery Wizard Pro 購入ダウンロード
- Data Recovery Wizard WinPE購入ダウンロード
- Partition Recovery購入ダウンロード
- Email Recovery Wizard購入ダウンロード
- おまかせデータ復旧サービス
概要:
この記事では、最も一般的なSanDiskメモリー カードとフラッシュ カード問題を無料で解決するのに役立つ最高のSanDiskフォーマット ツールとSanDisk修復ツールを紹介します。アクセスできない、破損している、または書き込み禁止になっているSanDisk USBフラッシュ ドライブ/メモリー カードをフォーマットして修復する方法を学びましょう。
ストレージ デバイス上のデータにアクセスできない場合、どうすればよいですか。どのブランドのストレージ デバイスでもいくつかの一般的な問題が発生する可能性があります。
ここでは、SanDiskを例として取り上げ、SanDisk USBフラッシュ ドライブ、ペン ドライブ、マイクロSDカード、SDHCカード、およびSDXCカードによく見られる問題を、対応可能な解決策とともに2つのグループに分類します。
これらの問題はすべて、信頼できるSanDiskフォーマット ツールでディスクをフォーマットするか、SanDisk修復ツールでデバイスを自分で修復することで解決されます。
SanDiskデバイスの問題を特定してから、SanDiskフォーマット ツールまたはSanDisk修復ツールを利用してデバイスを利用できるようにしましょう。

内蔵HDD、外付けHDD、USB、SDメモリー カードなど、どんなデバイスに問題が発生しても、ここで推奨されるSanDiskフォーマット ツールとSanDisk修復ツールがお役に立ちます。
ここでは、SanDiskフォーマット ツールを4つ紹介します。今すぐお気に入りのツールを1つ選んで、デバイスをフォーマットしましょう。
デバイスがアクセス可能な場合は、まず、データを別の場所にバックアップしておいてください。デバイスに全然アクセスできない場合は、まず、デバイスをフォーマットしてから、信頼できるデータ復旧ソフトで失われたファイルをすべて取り戻してみてください。
Windows組み込みユーティリティの代わりに、EaseUS Partition Master無料版を試すことを推奨します。この無料のパーティション管理ソフトを最もお勧めするのは、フォーマット以外のより高度な機能がついているためです。
操作ガイド:
問題のあるSanDiskドライブ/リムーバブル デバイスをPCに接続してから、次の手順に従ってデバイスをフォーマットしましょう。
ステップ1.ソフトを起動して、初期化したいSSD/HDDを右クリックして、「フォーマット」を選択します。

ステップ2.ここでフォーマットの詳細をチェックしてから、「OK」をクリックします。

ステップ3.「対象のパーティション上のデータは消去されます。」という提示メッセージが表示されます。フォーマットプロセスを進むには「はい」をクリックします。

ステップ4.最後に、画面右下のタスクキューにあるタスクをクリックして、保留中の操作を確認します。保留中の操作が間違っていない場合は、「適用」をクリックして、フォーマットプロセスを開始します。

Windowsの組み込みツールであるWindowsエクスプローラーを利用すれば、SanDiskまたはその他のブランドのデバイスを簡単にフォーマットできます。しかも、ダウンロードする必要はありません。
操作ガイド:
手順1.SanDiskデバイスをPCに接続します。Windowsエクスプローラーを開き、フォーマットするSanDiskデバイスを右クリックし、「フォーマット」を選択します。
手順2.ドライブの名前を変更し、ファイル システムをFAT32またはexFATにリセットします。
手順3.「開始」をクリックしてデバイスのフォーマット操作を開始します。

手順4.フォーマット操作が完了したら、「OK」をクリックしてWindowsエクスプローラーを閉じます。
Windowsエクスプローラーと同様に、Windowsディスクの管理も組み込みツールとしてWindowsパソコンにプリインストールされています。それを使えば、デバイスのファイル システムをフォーマットできます。しかも、ダウンロードとインストールは必要ありません。
操作ガイド:
手順1.SanDiskデバイスをPCに接続し、「PC」または「マイ コンピュータ」を右クリックして「管理」を選択します。
手順2.「ディスクの管理」に移動します。
手順3.SanDisk製HDDのパーティションを右クリックし、「フォーマット」を選択します。
手順4.ボリューム ラベル、ファイル システムを設定し、「OK」をクリックしてドライブのフォーマット操作を開始します。
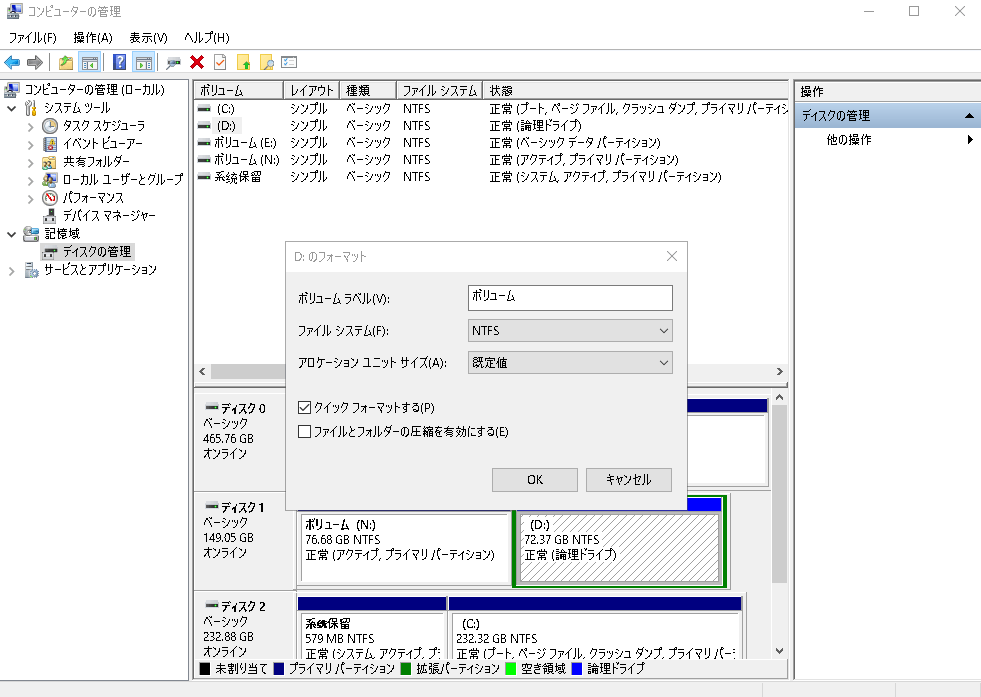
フォーマット操作が完了したら、ディスクの管理を終了します。
Windows DiskPartコマンドは、SanDiskデバイスのフォーマットだけでなく、その他の問題を解決するのに役立つ、ディスク管理ツールのようなものです。ダウンロードやインストールをせずに、利用可能なツールです。
操作ガイド:
手順1.SanDiskデバイスをPCに接続します。検索ボックスに「cmd」と入力し、検索結果から「コマンド プロンプト」を右クリックして「管理者として開く」を選択します。
手順2.コマンド プロンプトで「diskpart」と入力し、「Enter」キーを押します。
手順3.SanDiskドライブをクイック フォーマットするために、DiskPartで以下のコマンド ラインを入力するたびに、「Enter」キーを押します。
手順4.DiskPartがボリュームのフォーマットが完了したと報告したら、「exit」と入力して「Enter」キーを押してDiskPartコマンドを閉じます。
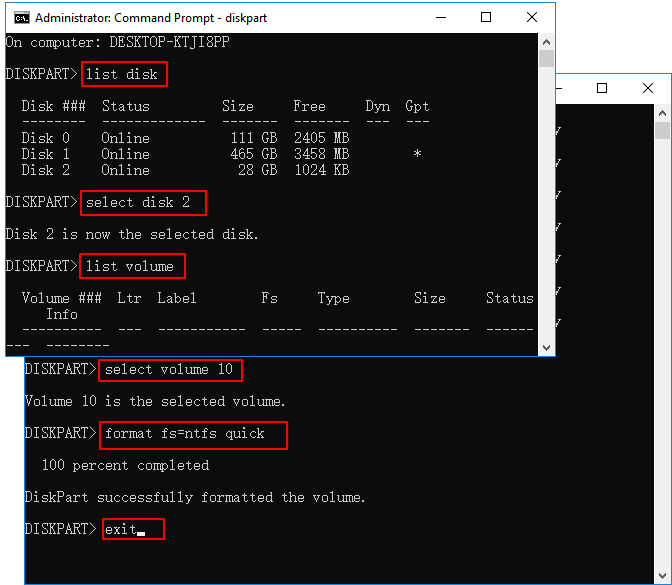
ディスクをフォーマットするだけで問題が解決されないこともあります。その場合、SanDisk修復ツールが必要です。
ここでは、破損した、読み取り不能になった、さらには書き込み保護されたSanDiskデバイスを修復するのに役立つSanDisk修復ツールをいくつか収集しました。
#1.EaseUS CleanGenius+EaseUS Partition Master Free
#2.CMD‐Windows DiskPartコマンド
#3.Windowsエクスプローラー+ディスクのエラー チェック
#4.レジストリ エディター
同じSanDisk修復ツールを使用しても、場合によっては、採用するソリューションが異なります。次に、それぞれのSanDisk修復ツールを使用して、さまざまなSanDiskデバイス エラーを修復する方法について説明します。
SanDisk製SDカード/USBやその他のブランドのストレージ デバイスが書き込み禁止になったら、フォーマット処理で書き込み禁止を解除することはできません。
例えば、書き込み禁止になったSDカード/USBの場合は、物理スイッチを切り替えることでデバイスのロックを解除することが可能であるかもしれません。もしそれが機能しない場合は、以下で紹介するソリューションで書き込み保護されたSanDiskドライブを修正するしかありません。
方法1.EaseUS CleanGeniusとEaseUS Partition Masterで書き込み禁止になったSanDiskデバイスを修復
コマンド ラインに慣れたPC上級ユーザーではなくても、心配しないでください。HDD、USBドライブ、さらにはSDカードの書き込み保護を解除できるグラフィカルなソリューションをここで紹介します。
コマンド ラインの知識がなくても、書き込み保護されたドライブを修復するには、EaseUS CleanGeniusという無料ツールがお役に立ちます。
書き込み保護されたSanDiskデバイスをパソコンに接続してから、次の手順でデバイスの書き込み保護を解除しましょう。
デバイスの書き込み保護を解除したら、EaseUS Partition Masterのフォーマット機能を適用して、デバイスを再び使用できるようにフォーマットする必要があります。
方法2.CMDを使用してSanDiskデバイスの書き込み保護を解除
次の操作を始める前に、書き込み保護されたSanDiskデバイスをコンピュータに接続することを忘れないでください。DiskPartコマンドを実行するとき、コマンド ラインの入力を誤ると、重大な問題が発生する可能性があるのでご注意ください。
操作ガイド:
手順1.「Windows」+「R」キーを同時に押して、「cmd」と入力します。管理者としてコマンド プロンプトを開きます。
手順2.「diskpart」と入力して、「Enter」キーを押します。
手順3.次のコマンド ラインを入力するたびに、「Enter」キーを押します。
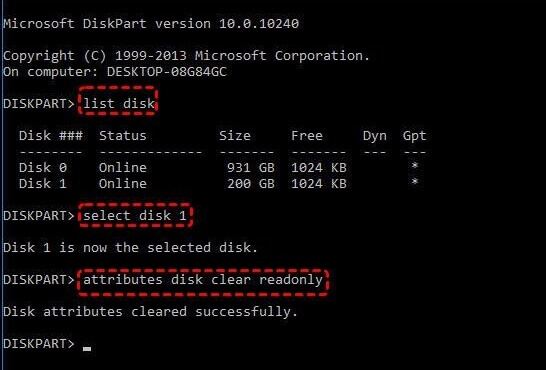
手順4.「exit」と入力し、「Enter」キーを押してDiskPartコマンドを閉じます。
方法3.レジストリ エディターを使ってSanDisk製品の書き込み禁止を解除
レジストリ エディターは、書き込み禁止エラーを取り除くのに役立ちますが、初心者には向いていません。Windowsパソコン初心者の場合は、方法1のEaseUS CleanGeniusを適用したほうがいいです。
操作を一旦誤ると、デバイスが誤動作する可能性があります。そのため、SanDiskデバイスの書き込み保護エラーを取り除く際は、以下の手順で慎重に行ってください。
操作ガイド:
手順1.検索ボックスに「Regedit」と入力し、検索結果から「レジストリ エディター」を選択して開きます。
手順2.次のパスに移動します。
Computer\HKEY_LOCAL_MACHINE\SYSTEM\CurrentControlSet\Control\StorageDevicePolicies
手順3.レジストリ エディターの右側のペインで、「WriteProtect」をダブルクリックします。
「値のデータ」を0に修正し、「OK」をクリックして変更を保存します。
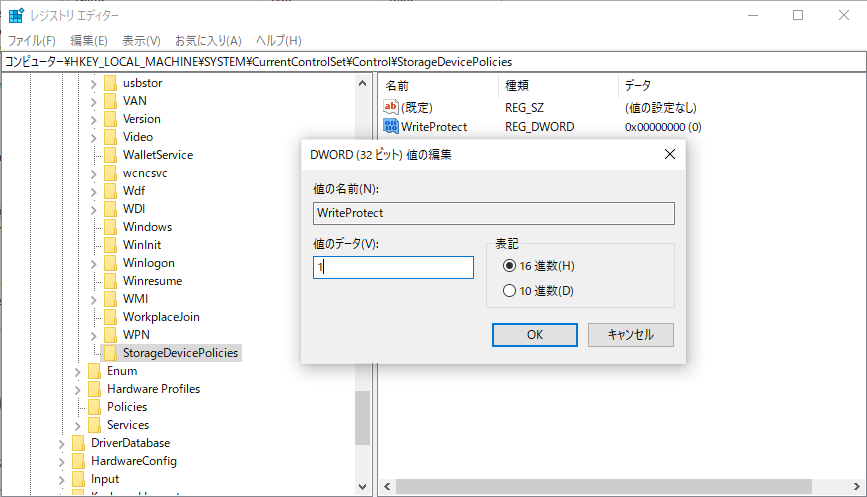
その後、Windowsレジストリを閉じてPCを再起動します。
ファイル システム エラー、不良セクタ、または内部エラーが存在する場合、SanDiskまたはその他のブランドのストレージ デバイスがWindows PCで検出されなかったり、認識できなくなかったりするかもしれません。この記事を読み続け、信頼できるSanDisk修復ツールを使用してこの問題を解決しましょう。
方法1.EaseUS Partition Masterという無料のパーティション管理ツールを使う
「ファイル システムをチェック」機能を備えたEaseUS Partition Master無料版は、ファイル システム エラー、不良セクタ、および一部のWindows PC内部エラーさえもたやすく修正できます。
方法2.Windowsエクスプローラーでディスクのエラー チェックを実行
操作ガイド:
手順1.Windowsエクスプローラーを開き、SanDiskデバイスを右クリックして「プロパティ」を選択します。
手順2.「ツール」タブで、「エラー チェック」セクションの下にある「チェック」ボタンをクリックします。
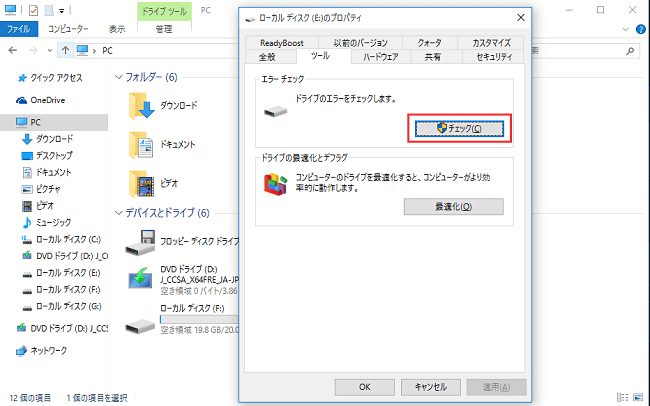
手順3.次に、「ドライブのスキャン」をクリックします。エラーが検出されたら、「ドライブの修復」をクリックします。
方法3.CHKDSKコマンドを実行してSanDiskドライブのエラーを修復
CHKDSKコマンドは、あらゆるブランドのストレージ デバイスの内部エラーを修復するのに適用されます。
操作ガイド:
手順1.検索ボックスに「cmd」と入力します。
手順2.「コマンド プロンプト」を右クリックし、「管理者として実行」を選択します。
手順3.次のコマンドを入力し、「Enter」キーを押します。
Eは、修復するSanDiskデバイスのドライブ文字に置き換えてください。
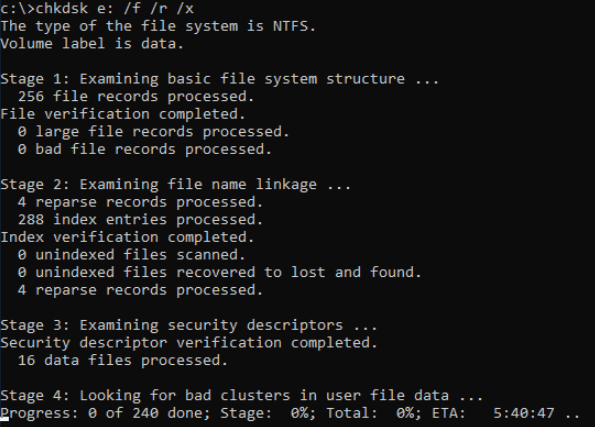
追加:WindowsレジストリによるSanDisk公式の修復ソリューション
SanDiskによると、SanDisk製品は破損したレジストリ エントリが原因でPCに検出されない可能性があるそうです。SanDisk製品のインストール際に作られたレジストリ キーを削除すると、パソコン上でデバイスを完全に再インストールできるようになり、問題が解決する場合があります。
操作ガイド:
手順1.レジストリをバックアップします。
1.SanDiskデバイスをUSBポートから取り外します。
2.regeditを実行します。
3.レジストリ メニューから、「File」>「Export」を選択します。
4.ファイルをSNDK.regと名付け、デスクトップに保存します。
レジストリの編集後に問題が発生した場合は、手順1の1~3を繰り返して、このバックアップを復元すればいいです。ただし、その代わりに「File」>「Import」を選択します。その後、バックアップしたSNDK.regファイルを選択し、インポートを許可してから、PCを再起動します。
手順2.レジストリからSanDiskの情報を削除します。
警告:VID_0781が含まれているレジストリ キー以外のものは絶対に削除しないでください。削除してしまうと、お使いのPCが正常に起動できなくなる可能性があります。
1.レジストリ メニューから「編集」をクリックし、「検索」を選択します。
2.「VID_0781」と入力し、「次を検索」をクリックします。
3.検索が終わるたびに、強調表示されたレジストリ キーを右クリックし、「削除」を選択します。
4.「F3」キーを押して、次のVID_0781が含まれているレジストリ キーを見つけます。
5.強調表示されたレジストリ キーを右クリックし、「削除」を選択します。
6.すべての結果が検索されるまで、この手順を繰り返します。
ご注意:Windows 7/8/Vista環境では、一部のレジストリ キーが保護されており、削除できません。「レジストリ キーが削除できません」というメッセージが表示された場合は、これらのキーを削除せずに次へ進んでください。
7.VID_0781が含まれているすべてのレジストリ キーが削除されたら、コンピュータを再起動します。
8.再起動したら、デバイスをコンピュータに接続します。デバイスが再インストールされます。
この方法が機能しなくても心配しないでください。USBフラッシュ ドライブが表示されない問題を解決する方法が他にもたくさんあります。
SanDiskデバイスのフォーマットや修復後にいくつかのファイルが失われてしまうかもしれません。その場合、信頼できるデータ復旧ソフトはお役に立ちます。詳細については、こちらの記事を参照してください。
本稿では、SanDiskやその他のブランドのストレージ デバイスがWindows PCで正常に動作しない場合の症状についてまとめました。これらの症状を2つのグループに分け、SanDiskフォーマット ツールとSandisk修復ツールを使用してSanDiskデバイスを再び利用できるようにするそれぞれのソリューションを紹介しました。
Windows初心者の方は、問題のあるSanDisk SDカード/USB/外付けHDD/内蔵HDDをフォーマットおよび修復するために、EaseUS Partition MasterとEaseUS CleanGeniusを使用することが推奨されます。
高機能なディスク管理

Partition Master Professional
一番使いやすいディスク管理ソフトで、素人でもディスク/ パーティションを自由に変更できます!