-
![]() Windows向けデータ復旧
Windows向けデータ復旧
- Data Recovery Wizard Free購入ダウンロード
- Data Recovery Wizard Pro 購入ダウンロード
- Data Recovery Wizard WinPE購入ダウンロード
- Partition Recovery購入ダウンロード
- Email Recovery Wizard購入ダウンロード
- おまかせデータ復旧サービス
概要:
Windows 11/10/8/7でシステム保護されたパーティションを削除できないのですか?Diskpart Force Delete Partitionを使用する完全なガイドを得ることができます。
Diskpart では、データパーティションの削除のみが可能です。システムで保護されたパーティションの削除など、場合によっては、"delete partition override" コマンドを使用してDiskpartにパーティションの削除を強制する必要があるかもしれません。これは通常、パーティションが破損していたり、標準の「パーティションの削除」コマンドを使用して削除できない場合にのみ必要です。
Diskpartコマンドは、初心者の場合であれば、難しいかもしれません。そこで、詳細なガイドを共有することで、より多くの助けを得ることができます。
Diskpartでパーティションを強制削除する方法は?手順に従ってください:
ステップ1. Windows」+「R」で「ファイル名を指定して実行」ボックスを開き、「cmd」と入力して「OK」をクリックします。
ステップ2. diskpartと入力し、Enterキーを押します。
ステップ3. list diskと 入力し、Enterキーを押します。(コンピューターに接続されているすべてのディスクが表示されます)。
ステップ4. select disk xと入力し、Enterを押します。(Xはディスク番号に相当します。正しい番号に置き換えてください。)
ステップ5. list partitionと入力し、Enterを押します。(ディスクの下にあるすべてのパーティションが表示されます。)
ステップ6.対象となるパーティションを確認します。select partition Xと入力し、Enterを押します。(selectパーティション1のように、Xパーティション番号を入れる)
ステップ7. delete partition overrideと 入力し、Enterを押します。
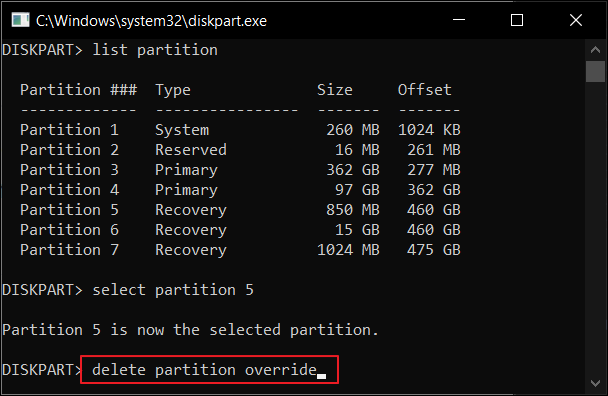
次の動作で "Diskpart successfully deleted the selected partition." と表示されたら、exitと入力し、Enterキーを押してDiskpartを終了させます。
コマンドプロンプトでコマンドを入力する必要があるDiskpartとは異なり、EaseUS Partition Masterは直感的なインターフェースと簡単な操作手順を提供し、Diskpartのコマンドに慣れていないユーザーでも簡単にパーティションを削除することができる。したがって、EaseUS Partition Masterは、Windowsオペレーティングシステムでパーティションを削除したいユーザーにとって、より良い選択です。
EaseUS Partition Master Freeは、Windows 10/8/7およびそれ以下のバージョンで、簡単なステップで任意のパーティションを強制削除できる、信頼性が高く、安全なパーティションマネージャです。このプログラムは、削除プロセス中のデータとシステムの安全性を保証しています。
ここでは、EaseUS Partition Masterでパーティションを削除したり、すべてのパーティションを削除するための詳しい手順を説明します:
ステップ1. EaseUS Partition Masterを起動し、「パーティションマネージャー」をクリックします。
ディスク上のパーティションを削除する前に、重要なデータのバックアップをとっていることを確認してください。
ステップ2. パーティションの削除またはハードディスク上のすべてのパーティションの削除を選択します。
ステップ3.「はい」をクリックし、削除を確定します。
ステップ4.「タスクの実行」をクリックし、「適用」をクリックして変更を保存します。
0:00 - 0:26 単一ボリュームを削除、0:27 - 0:53 すべてのパーティションを削除します。
Diskpartは、Windowsに内蔵されているディスクパーティション作成ツールです。ハードディスクにパーティションを作成、削除、フォーマットするために使用することができます。Diskpartの最も便利な機能の1つは、隠しパーティションや保護されたパーティションなど、他の方法では削除が困難なパーティションを削除する機能です。Diskpart を使用してパーティションを削除する場合、「強制」オプションを使用すると、発生する可能性のあるエラーや警告を上書きすることができます。データの安全を守るために、EaseUS Partition Masterは、手間をかけずにパーティションを削除するための無料代替ソフトです。
パーティションを強制的に削除するには、ディスクパーティションマネージャを使用する必要があります。これは、Windowsのディスク管理ツールまたはサードパーティ製プログラム(EaseUS Partition Master)のいずれかを使って行うことができます。ディスクパーティションマネージャーを開いたら、削除したいパーティションを選択し、「Delete」ボタンをクリックする必要があります。これでパーティションが強制的に削除され、コンピュータから削除されるはずです。
ステップ1.検索ボックスにCMDと入力し、コマンドプロンプトを開く。
ステップ2. コマンドを入力し、各コマンドを入力した後にEnterを押します:
タスクバーの左下に移動し、「スタート」ボタンを右クリックします。一覧から「ディスクの管理」を選択して開き、削除したいパーティションを右クリックし、「ボリュームの削除」を選択します。
強制保護されたパラメータを持つパーティションを削除する場合:
コマンドプロンプトにアクセスし、次のコマンドを入力します:
高機能なディスク管理

Partition Master Professional
一番使いやすいディスク管理ソフトで、素人でもディスク/ パーティションを自由に変更できます!