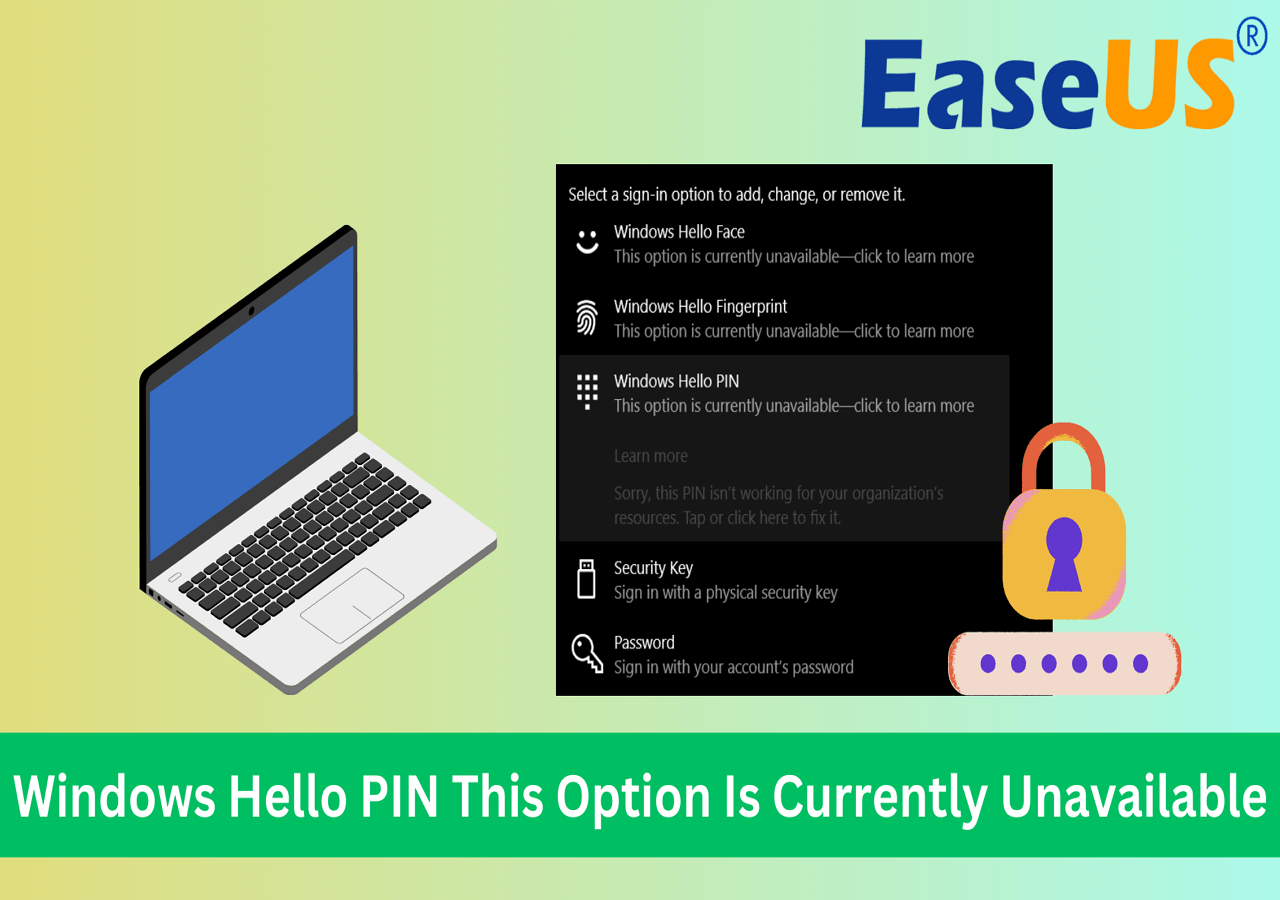-
![]() Windows向けデータ復旧
Windows向けデータ復旧
- Data Recovery Wizard Free購入ダウンロード
- Data Recovery Wizard Pro 購入ダウンロード
- Data Recovery Wizard WinPE購入ダウンロード
- Partition Recovery購入ダウンロード
- Email Recovery Wizard購入ダウンロード
- おまかせデータ復旧サービス
概要:
Windows 11 の PIN でお困りですか?Windows 11でPINが使用できなくなりました」問題を解決する方法を、簡単でわかりやすい解決策で学びましょう。
管理者ユーザーでWindowsにログインしようとしたところ、「このデバイスはセキュリティが変更されたため、セットアップした暗証番号(PIN)が使えなくなりました。クリックして暗証番号(PIN)をもう一度設定してください。」と出ました。PINのセットアップを2回行ったのですが、解決できませんでした。その原因と解決方法を教えてください。
Windows 11のデバイスでPINを使用してログインする機能は、PCへのアクセスを非常に便利にしてくれます。しかし、「Your PIN is no longer available」というエラーが表示されると、その便利さが一瞬にして大きなストレスの原因となることがあります。ファイルやアプリケーションにアクセスできなくなってしまうのですか?
この問題は、アップデートや破損したシステムファイル、ハードウェアの変更によって引き起こされることがありますが、心配はいりません。EaseUSでは、簡単にログインできるようになるための6つのシンプルな解決策を用意しています。このガイドでは、問題解決のためのトラブルシューティング手順をステップバイステップでご紹介します。
あなたのPINはもう利用できません」というエラーに対処しましょう!EaseUS Partition MasterからPCのリセットまで、6つの解決策を探ります。以下の解決策を試す前に、以下の簡単なトラブルシューティング手順をお試しください:
「セットアップした暗証番号(PIN)が使えなくなりました」というエラーに対処する方法を見ていきましょう。EaseUS Partition Masterを使用した方法からPCのリセットまで、6つの解決策を紹介します。その前に、以下の簡単なトラブルシューティング手順をお試しください。
1. PC再起動&PIN再入力
再起動によって、PINエラーの原因となっている一時的な不具合が修正されることがよくあります。
2. 強制的自動修復をする
再起動しても問題が解決しない場合、Windowsを強制的に自動修復モードに切り替えてみましょう。ログイン画面でShiftキーを長押ししながら再起動ボタンを押します。次に、「トラブルシューティング」をクリックし、「詳細オプション」を選択して自動修復にアクセスします。
EaseUS Partition Masterという堅牢なツールを使えば、Windowsを簡単に迂回できます。このツールを使えば、データを失うことなく、簡単に暗証番号をバイパスすることができます。EaseUS Partition Masterの利点と機能は限定されません:
EaseUS Partition Masterは、Windowsの問題解決やディスク管理を効率的に行うためのツールで、初心者から上級者まで幅広いユーザーが使いやすいよう設計されています。このツールを使用することで、データを失うことなく、ログインの問題やシステムエラーに迅速に対処することが可能です。さらに、EaseUS Partition Masterは単なる「パスワードバイパスツール」ではありません。多様な機能を持ち、さまざまなディスク管理作業をスムーズにサポートします。
システムにログインできない場合でも、データを保護しながら効率的に問題を解決する方法を提供します。
パーティションの作成、結合、分割、削除で、ディスクの空き容量を最適化し、パフォーマンスを最大化できます。
データ消失を防ぐバックアップや復元機能を備えており、安全にディスク管理作業が可能です。
新しいドライブやPCへのOS移行も簡単に行え、システムアップグレード時の手間を軽減します。
以下の手順に従ってください。
ステップ1. ターゲットUSBディスクをPCに挿入し、EaseUS Partition Masterを起動し、「ツールキット」> 「パスワードの解除」をクリックします。

ステップ2. 警告メッセージが表示されます。内容を確認した後、「作成」をクリックします。

ステップ3. USBドライブまたは外付けハードディスクを選択し、もう一度「作成」をクリックします。しばらくお待ちください。パスワードリセットUSBフラッシュドライブが作成されたら、「完了」をクリックします。

ステップ4. パスワード・リセットUSBドライブをロックされたPCに差し込んで再起動します。USBからPCを起動するために、BIOSで起動優先順位を変更してください。すると、システムはUSBから起動します。
ステップ5. 再起動したら、EaseUS Partition Masterを起動して「パスワードの解除」 に進みます。PC上のすべてのアカウントが表示されます。該当するアカウントをクリックし、「リセット&ロック解除」をチェックします。
ステップ6.「確認」をクリックして続けます。パスワードが消去されます。
📖【関連記事】📖
この方法は、以前にMicrosoftアカウントをWindowsデバイスにリンクしていた場合にのみ適用されます。その場合、Microsoftアカウントの認証情報を使ってPCにサインインし、PINをバイパスすることができます。ログイン後、新しいPINを設定することができます。
この方法は、以前にMicrosoftアカウントをWindowsデバイスにリンクしていた場合にのみ適用されます。その際には、Microsoftアカウントの認証情報を使用してPCにサインインし、PINを回避することが可能です。ログイン後には、新しいPINを設定することができます。
以下の手順に従ってください。
ステップ1. ログイン画面で「サインインオプション」(利用可能な場合)を選択するか、誤ったPINを入力して「PINを忘れました」をクリックします。
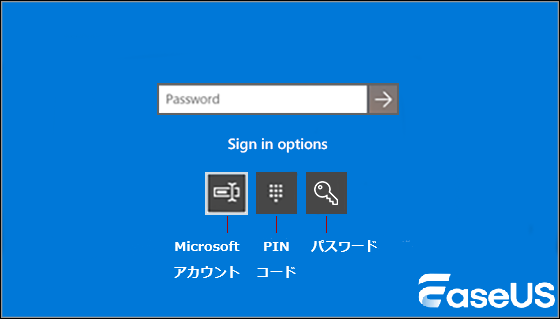
ステップ2.「Microsoftアカウントでサインイン」を選択し、Microsoftアカウントの認証情報(メールアドレスとパスワード)を入力します。
ステップ3. Microsoftアカウントでログインした後、PINをリセットすることができます。
ステップ4. PINをリセットするには、Windowsの「設定」から「アカウント」に進み、「サインインオプション」を選択してください。
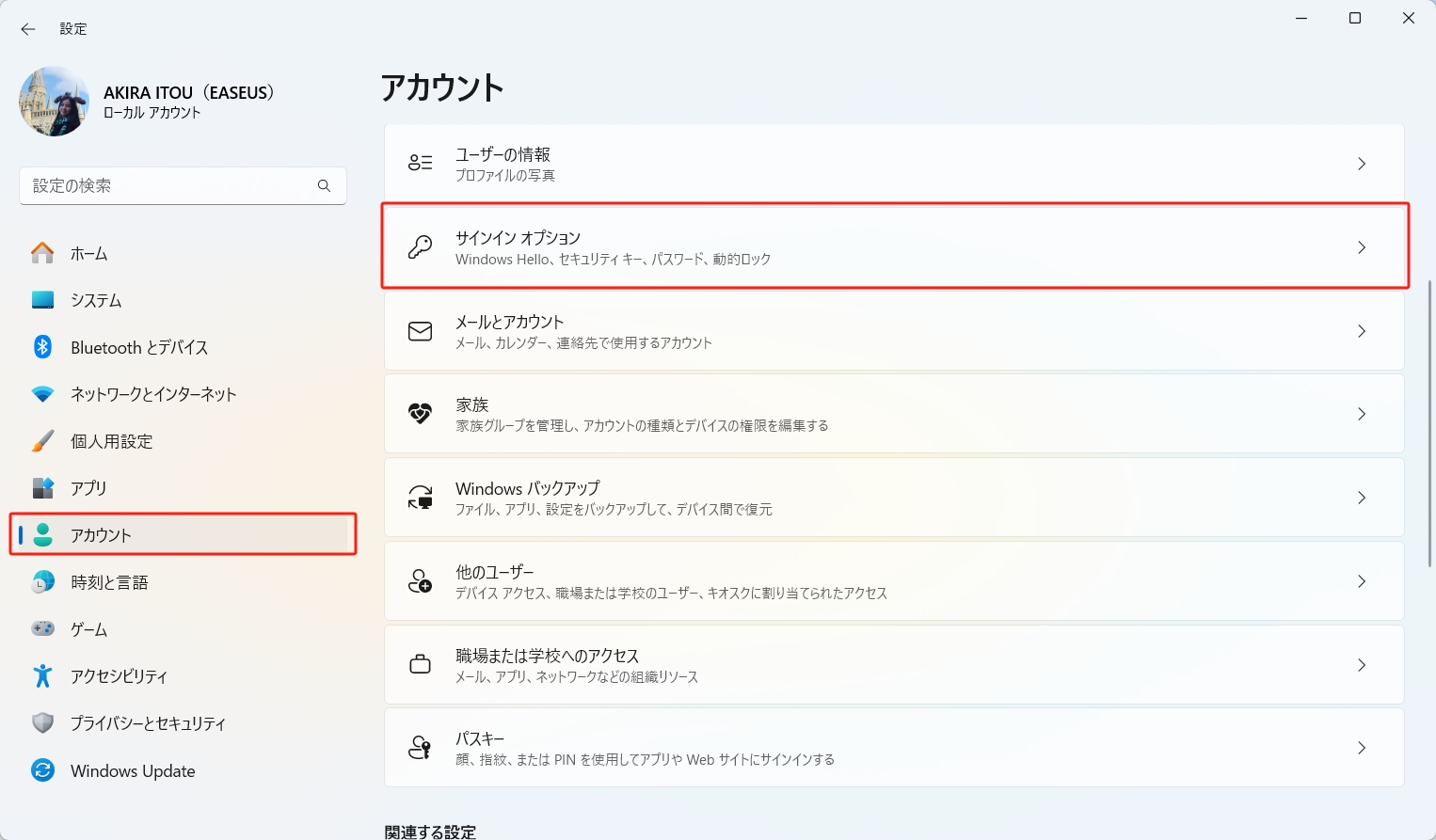
ステップ5.「Windows Hello PIN」をクリックして、現在のPINを削除します。その後、再度クリックして新しいPINを設定してください。
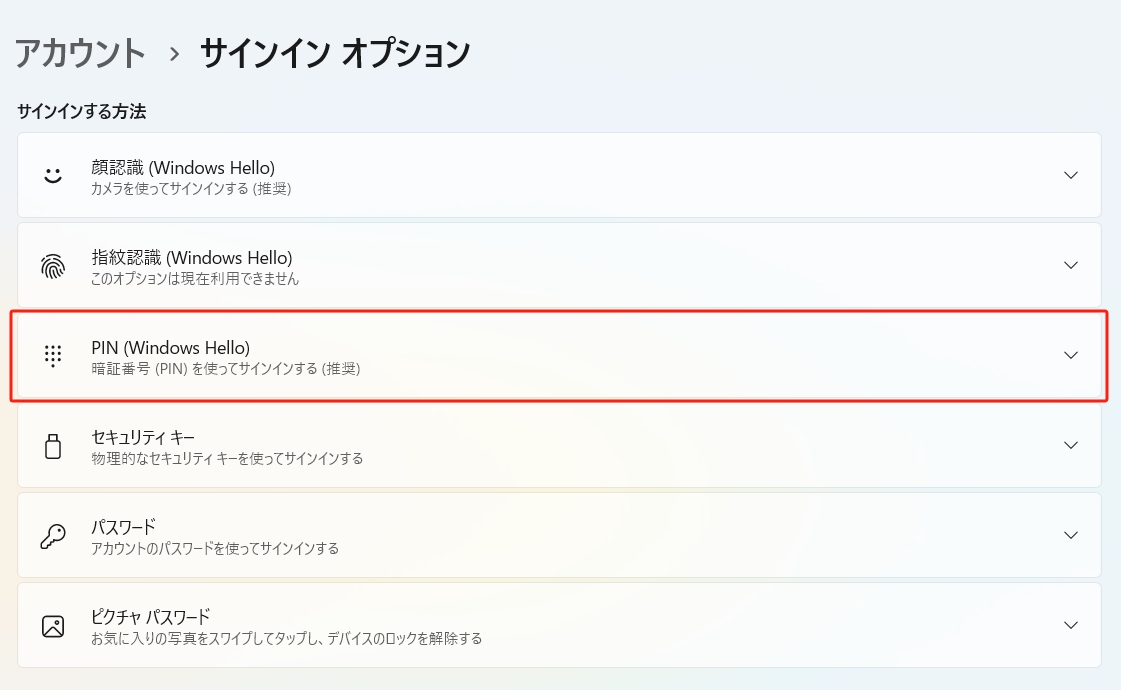
Windows 10/11 Hello PIN「このオプションは現在使用できません」
Windows Hello PIN が正しく機能しませんか。Windows 10/11で「Hello PIN」が「このオプションは現在使用できません」と表示される問題についての解決方法を提供します。
トラステッド・プラットフォーム・モジュール(TPM)は、Windows 11にとって重要なセキュリティ要件です。TPMのデータが変更されると、PINに関する問題が発生し、サインイン画面にエラーメッセージが表示されることがあります。しかし、安心してください。この問題はTPMデータをクリアすることで解決できます。
🔻注意
TPMをクリアすると、工場出荷時の設定に戻ります。先に進む前に、重要なデータやファイルをバックアップし、データ損失のリスクを回避してください。
それでは、TPMデータをクリアする具体的な手順を解説します。
ステップ1. Windowsの検索ボックスに「セキュリティプロセッサのトラブルシューティング」と入力して開きます。
ステップ2. ドロップダウンリストからTPMをクリアするための適切な理由を選択して、「TPMをクリア」ボタンをクリックします。
ステップ3. プロンプトが表示されるので、メッセージをよく読み、必要に応じて適切なアクションを選択してください。
NGCフォルダにはPINに関連するデータが保存されています。このフォルダを削除することで、Windowsが自動的にフォルダを再作成し、エラーを解決できる可能性があります。ただし、この方法では隠しシステムファイルにアクセスする必要があるため、こうした作業に不慣れな方は十分に注意してください。
ステップ1. エクスプローラーを起動し、「表示」タブを選択します。
ステップ2. 隠しファイルや隠しフォルダを表示するには、「隠しアイテム」オプションのチェックボックスにチェックを入れます。
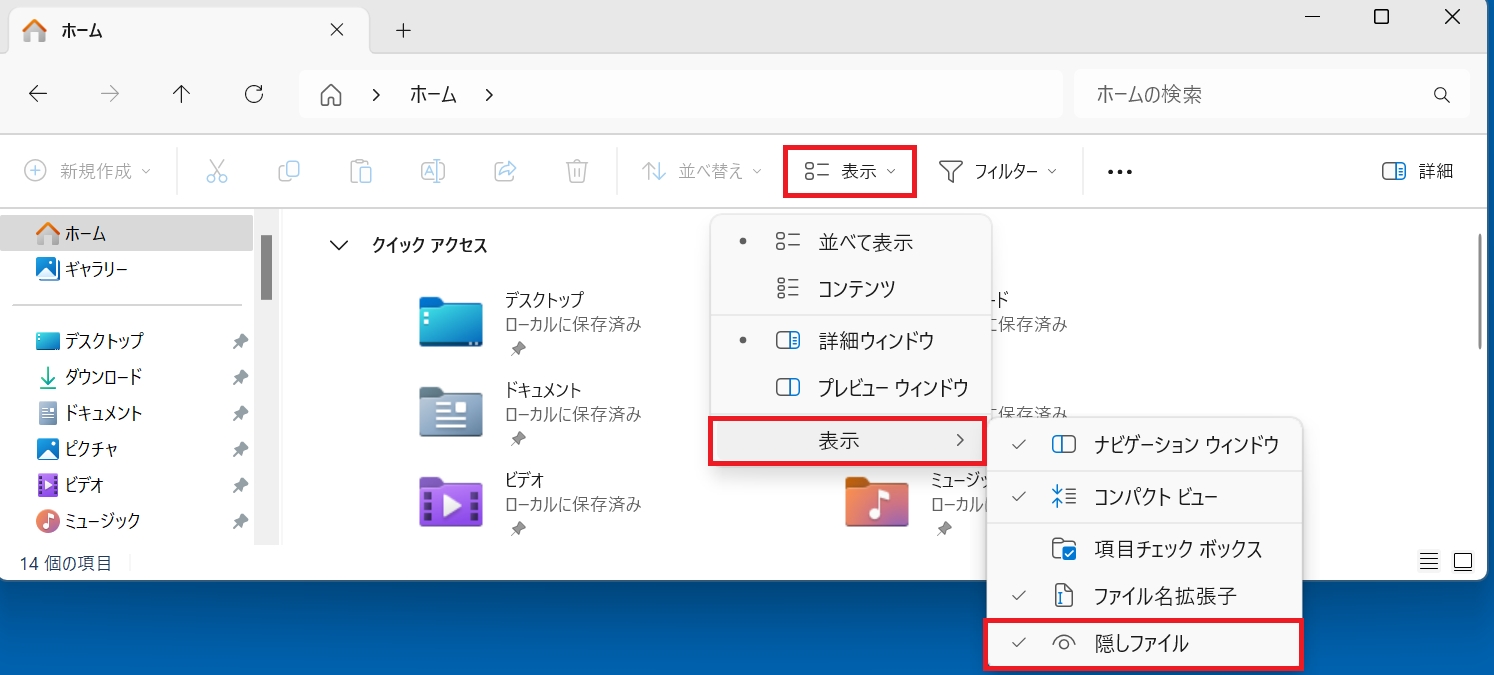
ステップ3. 次の場所に移動してください:C:\Windows\ServiceProfiles\LocalService\AppData\Local\Microsoft\NGC
ステップ4. NGCフォルダを右クリックし、「削除」を選択します。
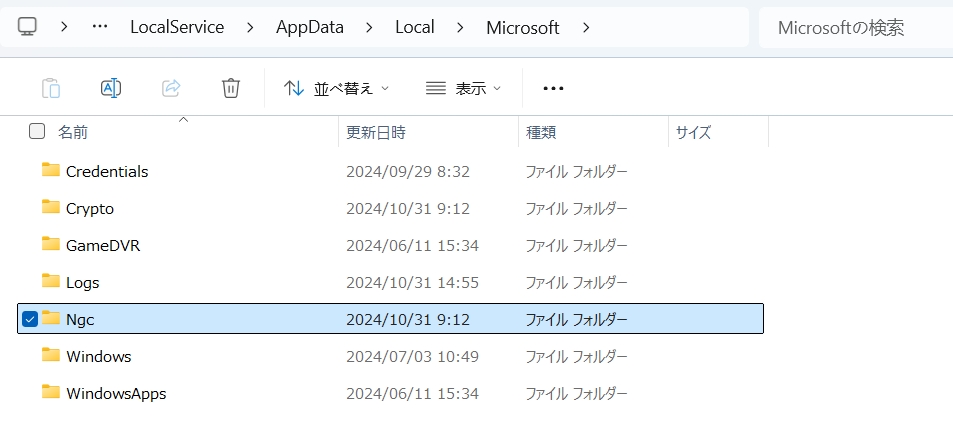
ステップ5. コンピュータを再起動し、新しいPINを設定してみてください。
なぜ暗証番号が使えなくなったのか不思議に思ったことはありませんか?このイライラする問題の背後にある一般的な理由をいくつかご紹介します:
なぜ暗証番号が使用できなくなったのでしょうか?
暗証番号が使えなくなった理由について、不思議に思ったことはありませんか?この煩わしい問題の背後には、いくつかの一般的な理由がありますので、ご紹介します。
このガイドで紹介する6つの解決策を活用すれば、Windows 11/10の「PINが使用できなくなりました」という問題を簡単に解決できます。EaseUS Partition Masterを使ってPINを回避する方法や、PCをリセットする方法など、誰でも実行できる解決策が揃っています。重要なデータやファイルをバックアップすることを忘れずに、潜在的な損失を防ぎましょう。
迅速かつ効率的な修正を求めるなら、EaseUS Partition Masterをぜひお試しください。このツールを使用すれば、データを失うことなく暗証番号を解除でき、すぐにデバイスの使用を再開することが可能です。
1. 暗証番号が使えない場合、どのように対処すればよいですか?
このメッセージは、基本的に「あなたのPINはもはや利用できません」と同じ意味です。コンピュータの再起動や、Microsoftアカウントでのサインイン(リンクされている場合)、またはEaseUS Partition Masterの使用など、このガイドで紹介されている解決策はすべて適用可能です。
2. マイクロソフトのパスワードをリセットする方法は?
MicrosoftアカウントでPCにログインできれば、簡単にPINをリセットすることができます。手順は以下の通りです:
3. Windows Hello PIN「このオプションは現在利用できません」を修正する方法を教えてください。
このメッセージは、一時的な問題が発生している可能性があります。以下の簡単な対処法をお試しください:
高機能なディスク管理

Partition Master Professional
一番使いやすいディスク管理ソフトで、素人でもディスク/ パーティションを自由に変更できます!