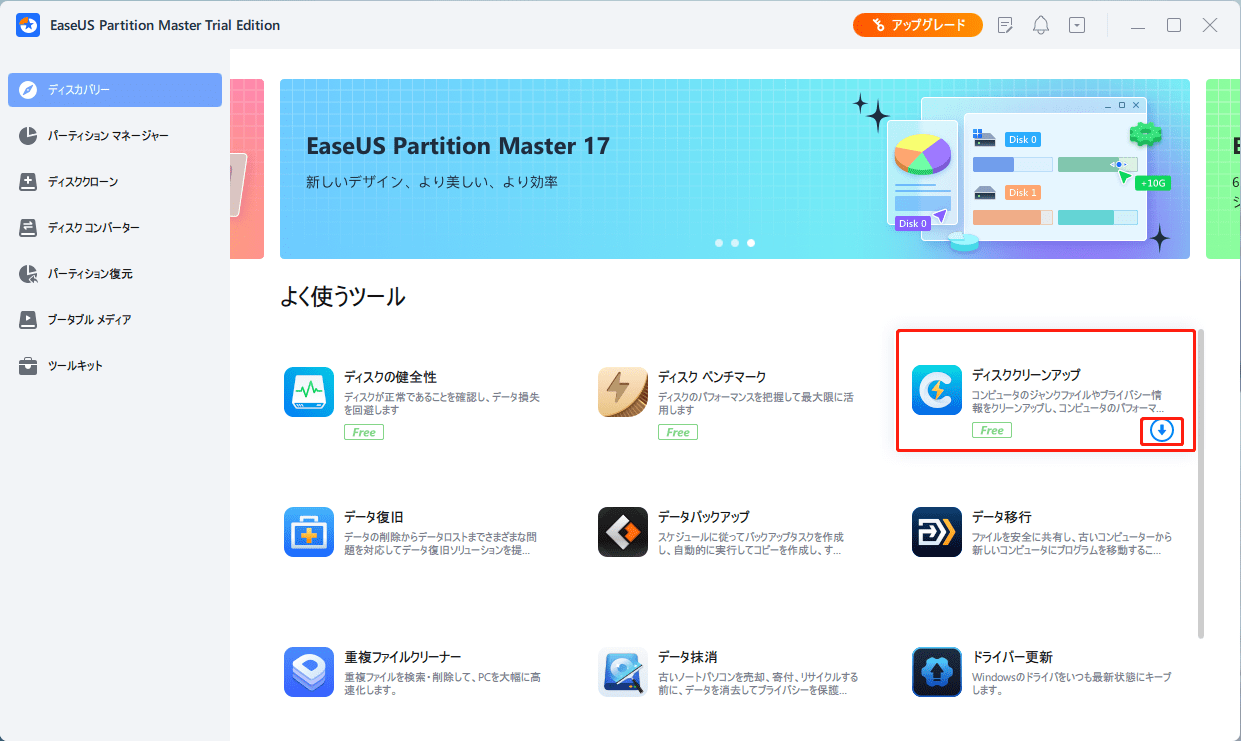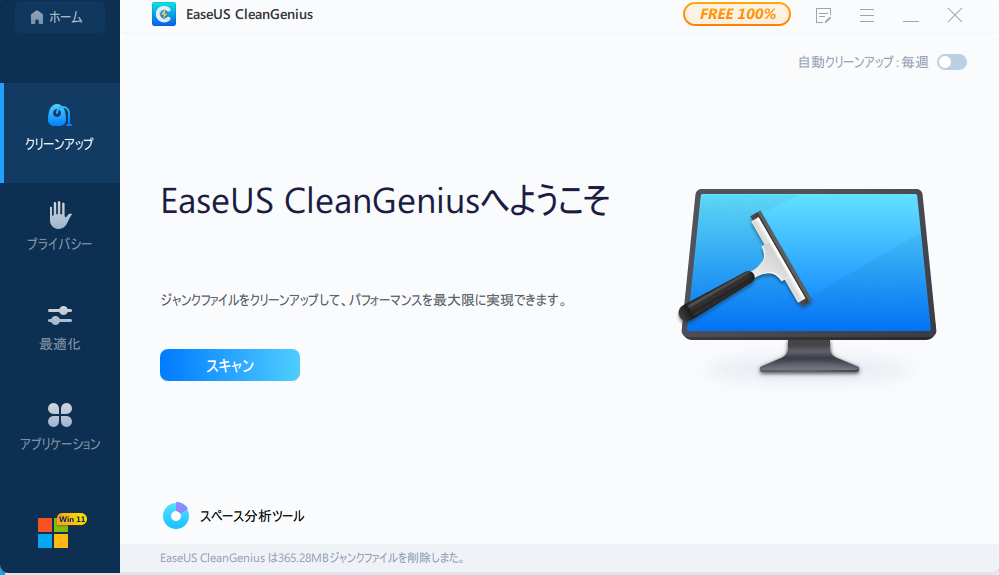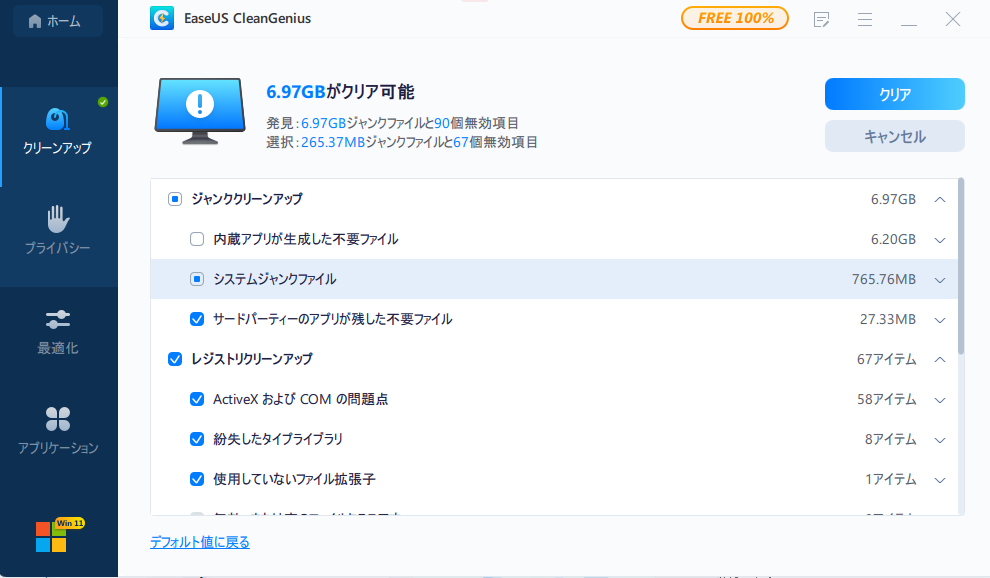-
![]() Windows向けデータ復旧
Windows向けデータ復旧
- Data Recovery Wizard Free購入ダウンロード
- Data Recovery Wizard Pro 購入ダウンロード
- Data Recovery Wizard WinPE購入ダウンロード
- Partition Recovery購入ダウンロード
- Email Recovery Wizard購入ダウンロード
- おまかせデータ復旧サービス
概要:
外付けハードディスクの転送速度を上げる方法とは何ですか?外付けハードディスクの動作が以前より遅くなった原因を確認し、ここで修正を適用して、外付けハードディスクの転送速度を上げ、性能を高速化します。
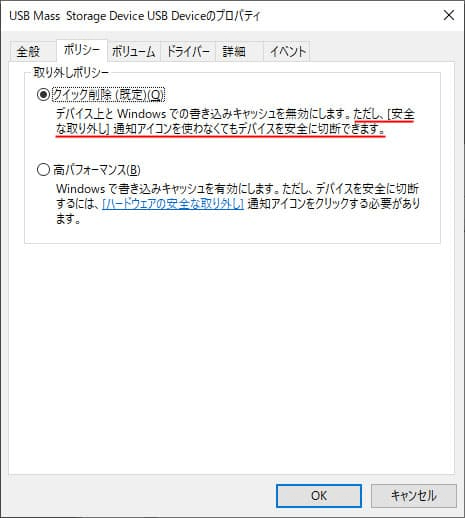
外付けハードディスクを高速化する
外付けハードディスクの転送速度が遅いですか?以下の解決策で、外付けハードディスクの転送速度を上げる方法をご紹介します。
関連記事:データ損失なくMac外付けHDDの動作が重いエラーを修復する
「140GBのバックアップがあります。(USB 3.0ポートに)コピーしようとしている外付けハードドライブがあります。外付けハードディスクドライブはWD My Passport Ultraです。2時間以上かかると言われています。
外付けUSBハードディスクは、特にファイルをコピーしたり移行したりするときに、これまでよりも動作が遅くなります。Windows 10/8/7で外付けハードディスクの転送速度を上げる、またはハードディスクの転送速度を上げるにはどうすればいいですか?外付けハードディスクにファイルをより速くコピーするために、以下に示す過去の記事で提供されるいくつかの有用な情報を試すことができます:
あるいは、この記事で紹介した新しい解決策を試してみてください:
外付けUSBハードディスクドライブのファイルシステムは、ファイル転送速度に大きく影響します。FAT32とNTFSを比較すると、NTFSを搭載したストレージデバイスは、ファイルコピーやファイル転送がより速く、より効率的に動作するようです。データを失うことなくFAT32をNTFSに変換するには、EaseUS Partition Masterをダウンロードし、以下のステップに従ってFAT32パーティションをNTFSに変換します。
ステップ1. EaseUS Partition Masterを起動し、サイドメニュー「ディスクコンバーター」から「FAT=>NTFS」を選択します。
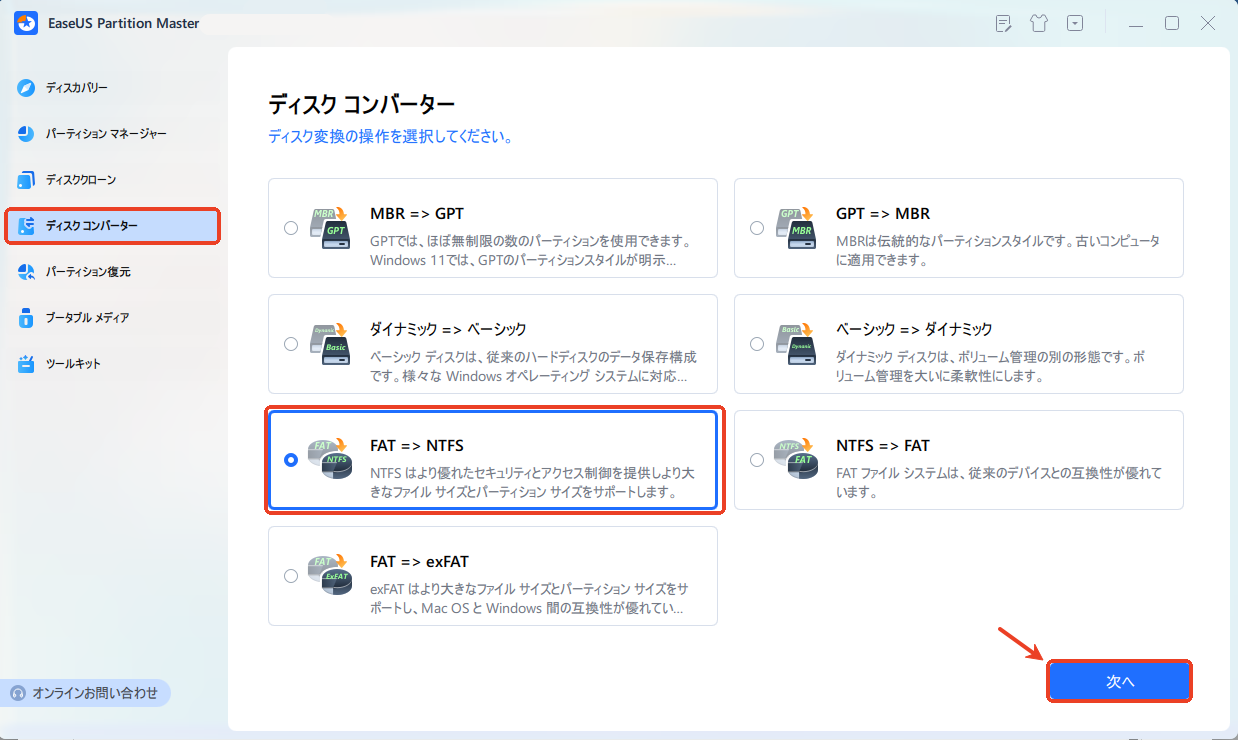
ステップ2. NTFSに変換したいパーティションを選択し、「変換」ボタンをクリックします。確認画面が表示される場合は内容を確認し、変換を開始します。
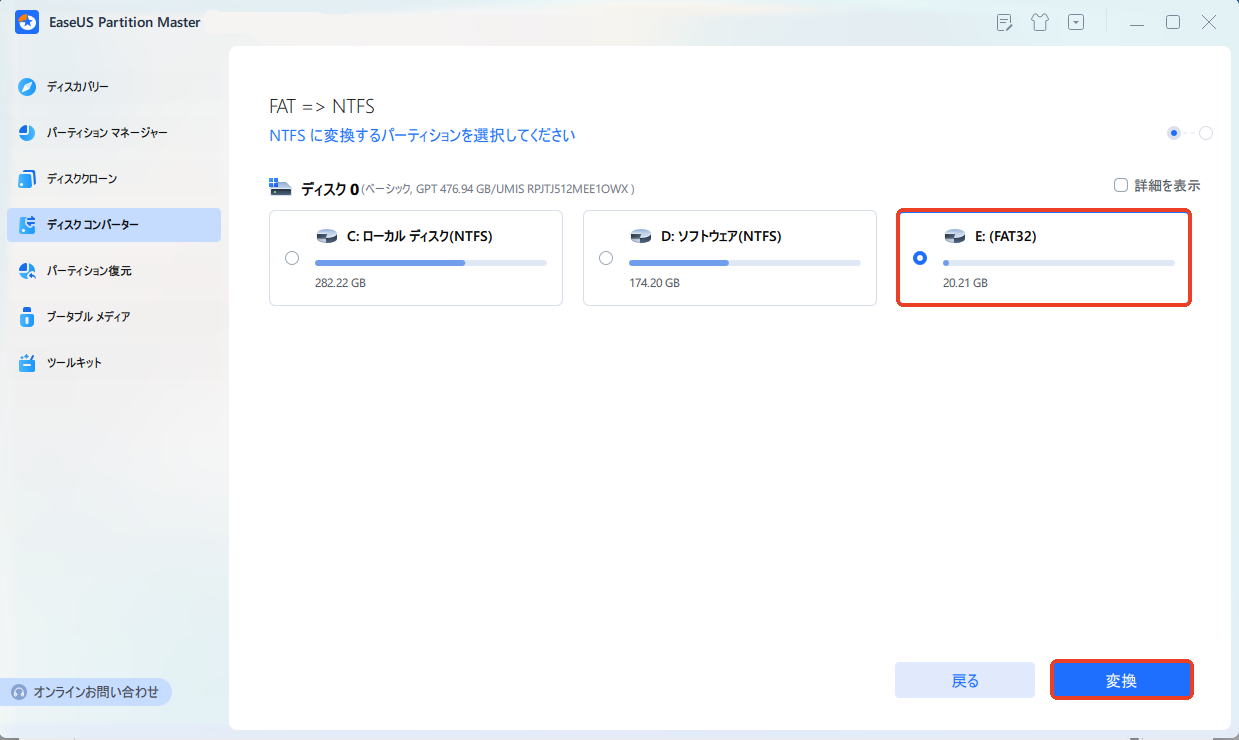
ステップ3. 変換が正常に完了すると、「変換に成功しました」と表示されます。
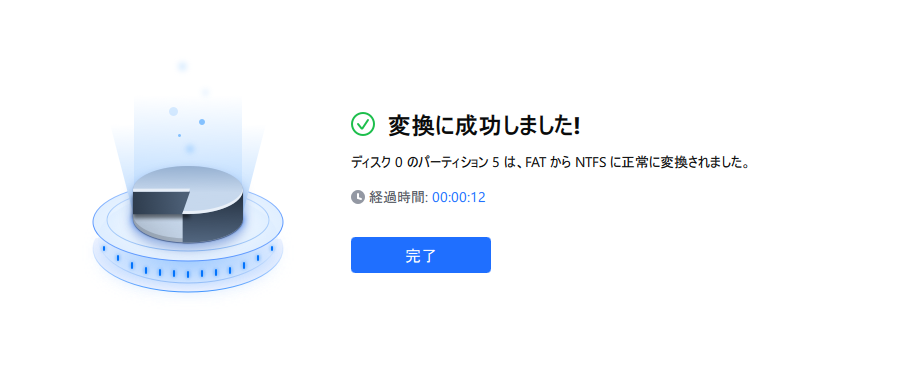
外付けストレージデバイスの転送速度を高速化するのに役立つファイルシステムの変換の他に、Windows パソコンのデフォルトのハードウェア設定を変更してみることも可能です。
ステップ1. Windowsの「ファイルエクスプローラー」を開き、外付けハードディスクを探します。外付けドライブのアイコンを右クリックし、ドロップダウンメニューから「プロパティ」を選択します。
ステップ2. 「ハードウェア」タブを選択すると、特定のパソコンにマウントされているすべてのディスクのリストが表示されます。転送性能を上げたいディスクを選択し、ウィンドウの下部にある「プロパティ」をクリックします。
ステップ3. デバイスのプロパティウィンドウで「設定の変更」を選択します。
ステップ4. ディスクウィンドウがポップアップ表示されます。「ポリシー」タブをクリックし、「パフォーマンスを最適化する」を選択します。
ステップ5. 警戒してください。デバイスを安全に取り外す必要があります。「クイック削除」にチェックを入れます。
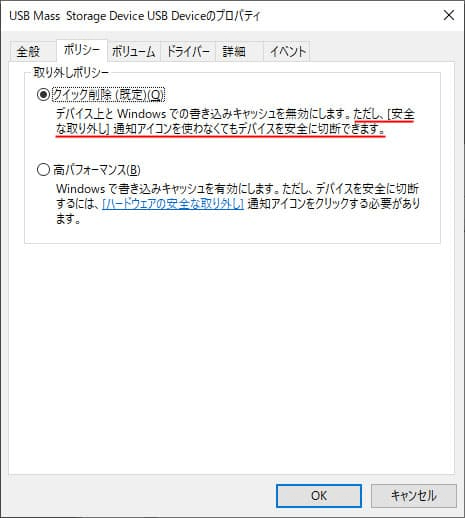
外付けハードディスクに多くのジャンクファイルがあると、転送速度が遅くなることがあります。外付けハードディスクの転送速度を上げるには、ジャンクファイルをクリーンアップする必要があります。無料ツールのEaseUSを使えば、大きなファイルを簡単かつ迅速にクリーンアップすることができます。
ステップ1. EaseUS Partition Master Suiteを無料でダウンロード・インストールし、Windows パソコンで起動します。
スイートの「ディスククリーンアップ」にマウスを合わせ、「ダウンロード」アイコンをクリックすると、EaseUS CleanGeniusがインストールされ起動します。
ステップ2. EaseUS CleanGeniusで、メイン画面の「クリーンアップ」を選択し、「スキャン」をクリックするとスキャンが始まります。
ステップ3. スキャンプロセスが完了したら、無駄な大容量ファイルを選択し、「クリア」をクリックして、大容量ファイルをクリーンアップします。
ステップ4. EaseUS CleanGeniusが選択したファイルのクリーニングを完了したら、「完了」をクリックしてプロセスを終了します。
ハードディスクが古い場合、転送速度も遅くなる可能性があります。そのため、古いハードディスクを新しいハードディスクに交換することができます。データを残したい場合は、EaseUS Partition Masterでハードディスクのクローンを作成することができます。以下の手順で外付けハードディスクを交換してください:
ステップ1.ソースディスクを選択します。
ステップ2.ターゲットディスクを選択します。
ステップ3.ディスクレイアウトを表示し、ターゲットディスクパーティションサイズを編集します。
その後、ターゲットディスクのデータをすべて消去する旨の警告が表示されたら、「続行」をクリックしてください。(ターゲットディスクに貴重なデータがある場合は、事前にバックアップをとる)
ディスクレイアウトをカスタマイズするために、「ディスクを自動調整」、「ソースとしてクローン」、「ディスクレイアウトを編集」を選択することができます。(Cドライブのスペースを確保したい場合は、最後のものを選択する)
ステップ4.「開始」をクリックして、ディスククローニングプロセスを開始します。
転送速度は、ドライブのモデルやファイルシステムなどによって大きく異なる場合があります。これらの解決策は、転送速度が遅いエラーのほとんどを修正することができます。もし、まだ問題がある場合、私たちに連絡して、追加のヘルプを得ることができます。ところで、EaseUS Partition Masterは、パーティションサイズの変更、ハードディスクのパーティション分割を行い、ディスクをより良い方法で管理することができます。ここでは、Windows10でハードディスクをパーティション分割する例をご紹介します。
ここでは、PCから外付けハードディスクにファイルを高速転送する方法に関するいくつかの関連する質問です。あなたはそれらに興味がある場合は、読み取ることができます。
USB転送を高速化するには:
古いドライバはパソコンの動作を遅くします。EaseUS DriverHandyは、USBドライバを更新して、USB転送をスピードアップさせることができます。ワンクリックで簡単にドライバをアップデートできます。試しにダウンロードしてみてください。
約4.9時間です。USB3.0の場合、5GB/sなら最大で、625MB/sに換算されます。つまり、1TBは例によって1024GB(1048576MB)だと仮定します。1048576/60=17476.2666667 秒、つまり291.271111111分、約4.9時間かかることになります。
ここでは、そのスピードアップの方法を紹介します:
高機能なディスク管理

Partition Master Professional
一番使いやすいディスク管理ソフトで、素人でもディスク/ パーティションを自由に変更できます!