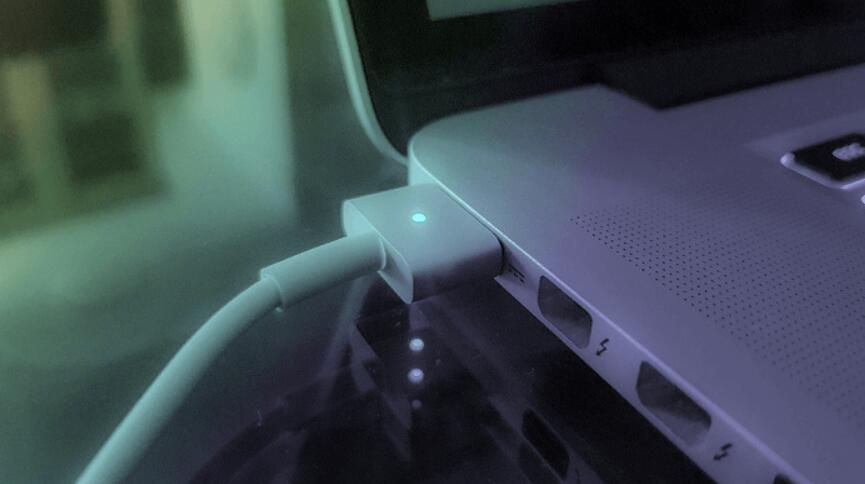-
![]() Windows向けデータ復旧
Windows向けデータ復旧
- Data Recovery Wizard Free購入ダウンロード
- Data Recovery Wizard Pro 購入ダウンロード
- Data Recovery Wizard WinPE購入ダウンロード
- Partition Recovery購入ダウンロード
- Email Recovery Wizard購入ダウンロード
- おまかせデータ復旧サービス
概要:
Macへデータを転送する時に、Macの外付けHDDの動作がとても重くなる場合はどうしたらいいですか。ここではデータ損失なくMacの外付けHDDの動作が重いエラーを修復する方法を紹介します。もし、Macの外付けHDDの動作が急に重くなった場合は、この記事を見逃しないでください。
「昨日、Mac の OS をVentura へアップデートしました。でも更新後、外付けHDDの動作がとても重くなってしまいました。日常操作でもHDDがフリーズしたり、データ転送のスピードが重くなったりして、もううんざりです。どうすればHDDの動作が重いエラーを修復できますか。ちなみに、Macに大事なデータが保存されているので、OS再インストールとか、HDDをフォーマットしたりはしたくありません。」
上記のようなことに遭遇したことがありますか。このような場合、HDDの動作スピードを上げて性能を伸ばす必要があります。下記を参考にして解決しましょう!
まずはMac用のデータ復旧ソフトを使って大事なデータを強く守ることです。下記のチュートリアルに従って、EaseUS Data Recovery Wizard for MacというMac用データ復旧ソフトを使ってHDD内に保存しているデータを復元しましょう。
ステップ1.ソフトを開き、動作が異常に重いhddを選択した上で、スキャンをクリックしてください。

ステップ2.スキャンが終わるまで待ってください。そして、検出したファイルから復元したいファイルを選択した上で復元をクリックすればOKです。

不良セクター、破損したファイルシステムなど、外付けHDDの動作を重くさせる原因はいろいろあります。このMacで外付けHDDの動作が重いエラーを修復するために、下記の対処法を試してみてください。
動画、写真やキャッシュファイルなどの不要なファイルは、外付けHDDの空き容量をかなり消化しています。外付けHDDの空き容量が足りないことは、重い動作を起こすことが多くあります。だから、Macパソコンの外付けHDDの動画が重いエラーを修復するために、Macの外付けHDDのクリーンアップを実行するのは、とても効果があります。
ここでEaseUS CleanGeniusという効果的なMacのディスククリーンアップソフトを紹介します。このツールを使って、不要ファイルなどを完全に消去して、Macの動作をスピードアップすることができます。
ステップ1.EaseUS CleanGeniusを立ち上げ、「Duplicate Finder」を選択します。フォルダーをドラッグ&ドロップして追加します。
ステップ2.ファイルが検出されると、ファイルを右クリックして「View」を選択することで、ファイルの内容を確認することができます。不要ファイルを削除するには、「Delete」をクリックしてください。
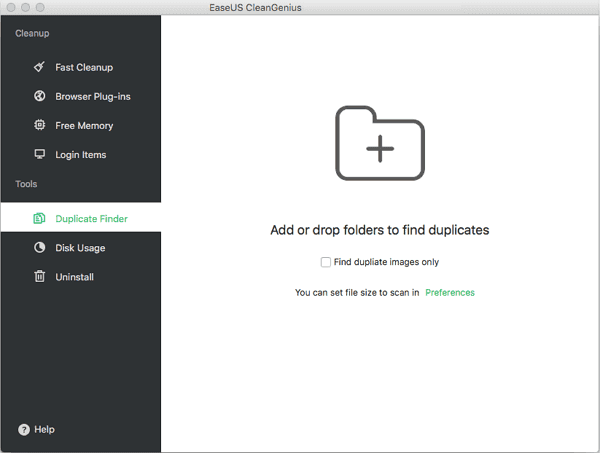
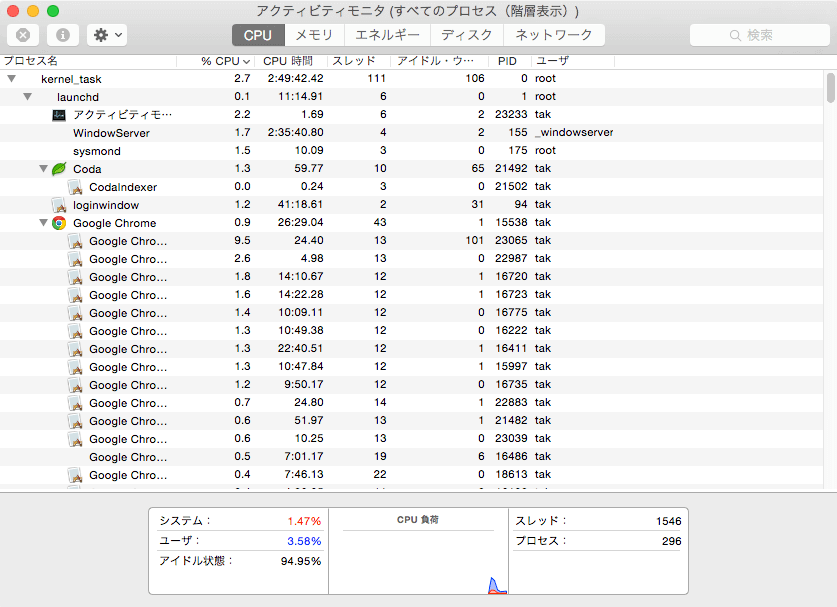
多くの場合、くるくるやフリーズはmacへの過剰負荷によって起こります。 数秒で元に戻ることがほとんどなので、気にすることはありません。
なのですが、稀にくるくる回ったまま消えなくなってしまうことがあります。 これは、特定のアプリケーションがmacに負荷をかけている可能性があるのでまずそれをチェックします。
負荷をかけているアプリケーションが特定できるのであれば、Command+Option+Escで対象のアプリケーションを強制終了できます。
アクティビティーモニターを開きます (アプリケーション – ユーティリティー)
CPUタブの%CPUををクリックし、並べ替えるとCPUをたくさん使っているアプリケーションを見つけることができます。
負荷の高いphotoshopなどのアプリケーションを利用する際にはたくさんのメモリが必要になります。
マルチタスク系のアプリケーションにはメモリを増設するのが良いでしょう。
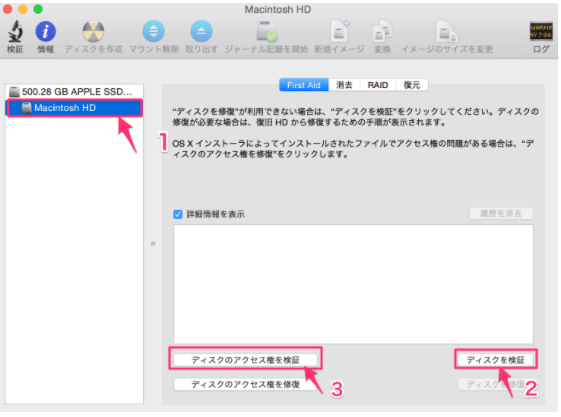
1. Command + S キーを押すことでMacをシングルユーザーモードで起動します。
2.コマンド:fsck -fy を入力します。
3.これでfsckコマンドが開始されます。
4.fsckコマンドのプロセスが終わったら、パソコンを再起動します。
1.Macで立ち上げているソフトが多すぎないか確認してください。もしあれば、不要なソフトを閉じてください。
2.Macを起動する時に、自動的に実行されるソフトが多いかもしれないので、スタートアップ設定で自動実行のアイテムを無効にしてください。
3.dockの表示設定を変更する。
appleマーク → システム環境設定 → Dock
Dockの設定画面でウィンドウをしまうときのエフェクトをジニーエフェクトをスケールエフェクトに変更します。そして、「起動中のアプリケーションをアニメーションで表示」「dockを自動的に隠す/表示」のチェックを外してください。
削除、フォーマット、またはUSBの破損によってUSBフラッシュドライブのデータを紛失したことがありますか?EaseUS Data Recovery Wizard for Macを使えば、3つのステップでMacのUSBメモリからデータを復元することができます。