-
![]() Windows向けデータ復旧
Windows向けデータ復旧
- Data Recovery Wizard Free購入ダウンロード
- Data Recovery Wizard Pro 購入ダウンロード
- Data Recovery Wizard WinPE購入ダウンロード
- Partition Recovery購入ダウンロード
- Email Recovery Wizard購入ダウンロード
- おまかせデータ復旧サービス
概要:
ディスク容量不足のため、Call of Duty®: Vanguardを別のドライブ/PCに移動しようとしているのでしょうか。EaseUS Todo PCTransというサードパーティ製プログラム転送ツールも含め、利用可能で効率的なソリューションをいくつか紹介します。
ハードディスクの容量が不足しているのでしょうか。パソコンの読み込み速度の遅延を回避するために、ドライブから移行可能なデータはありますか。かなりのディスク容量を占めるCall of Duty®: Vanguardなどのゲームがある場合は、それらを他のドライブやPCに転送することをお勧めします。本文はその方法を紹介し、詳しい操作ガイドを案内します。
Call of Duty®: Vanguard(コール オブ デューティ ヴァンガード)とは、何百万人ものユーザーに愛用される主要なゲームシリーズです。大人気のCall of Duty: Modern Warfare 3からCall of Duty: Onlineまで、このゲームはその魅力的なストーリーで大量のファンの獲得に成功しています。第二次世界大戦を舞台としたCall of Duty®: Vanguardも同じで、多様多彩で健全なゲーム体験を提供し、ヨーロッパの東西戦線、太平洋戦線、北アフリカを再現します。
Call of Duty®: Vanguardを別のドライブ/PCに移動することが可能です。具体的な操作ガイドについては、次のパートで説明しますから、読み続けてください。
Call of Duty®: Vanguardを別のドライブに移動する必要がある場合:
CODヴァンガードの移動先:
関連記事1:Originゲームを別のドライブ/PCに移動する
関連記事2:ゲームを他のドライブに移動・移行する方法
関連記事3:ゲームを外付けhddに移行する方法
方法1.EaseUS製ツールでCall of Duty®: Vanguardを別のドライブに自動移動
方法2.コピー&ペーストでCall of Duty®: Vanguardを別のドライブ/PCに手動移動
Call of Duty®: Vanguardを別のドライブに効果的に移動できる方法がたくさんありますが、自動方法のほうがより推奨されます。EaseUS Todo PCTransは、Call of Duty®: Vanguardを別のローカルドライブまたはPCにデータを失うことなくすばやく移動できる最高のオプションとなります。ドライブやデバイス間で大容量ファイルやアプリを転送するのにも使われる優れたプラットフォームです。
EaseUS Todo PCTransには次のような機能があります。
CODヴァンガードを別のローカルドライブに移動するには:
ステップ1: EaseUS Todo PCTrans を起動し、「ローカル移行」を選択して「スタート」をクリックします。

ステップ2: 各ディスクにあるアプリが自動で検出されます。移動したいアプリにチェックを入れ、移行先のドライブを選択して「転送」ボタンをクリックします。

ステップ3: 選択したアプリが、指定したディスクに移動されます。処理が完了するまでしばらくお待ちください。

CODヴァンガードを別のPCに移動するには:
ステップ1:古いパソコンの準備
まず、古いパソコンに EaseUS Todo PCTrans をインストールして起動します。「データ転送」→「古いPC」を選択してください。

次に、「直接転送」を選び、「次へ」をクリックします。

ステップ2:新しいパソコンの準備
新しいパソコンにも EaseUS Todo PCTrans をダウンロードして起動し、「新しいPC」を選択したら「次へ」をクリックします。

「直接転送」を選んで「次へ」をクリックし、「ネットワーク」を選択してもう一度「次へ」をクリックします。すると、自動的に古いパソコンがスキャンされます。
※両方のパソコンが同じネットワーク(LAN)に接続されている必要があります。

表示された古いパソコンを選択して「接続」をクリックしてください。接続が完了すると、古いパソコン内のデータがスキャン・分析されます。少し時間がかかることがあります。

ステップ3:転送するファイルの選択
新しいパソコン側で、転送したいアプリ、ファイル、アカウント設定などを選びます。選択が終わったら「転送」ボタンをクリックして、データの引っ越しを開始しましょう。

Call of Duty®: Vanguardを別のドライブ/PCに手動で転送する方法をお探しの場合、このパートがお役に立ちます。
1.CODヴァンガードをコピー&ペーストで別のローカルドライブに移動
この方法では、Battle.netデスクトップ アプリを使用して、CODヴァンガードのデータをコピーして貼り付けるだけです。
ステップ1. コンピューターでBattle.netデスクトップ アプリを開き、ゲーム セクションに移動します。「Call of Duty®: Vanguard」セクションを開き、歯車アイコンをクリックして設定を開きます。次にゲーム設定を選択します。
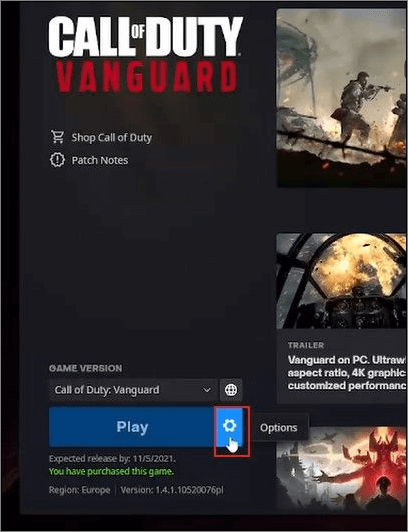
ステップ2. インストール場所セクションを見つけてパスをコピーします。
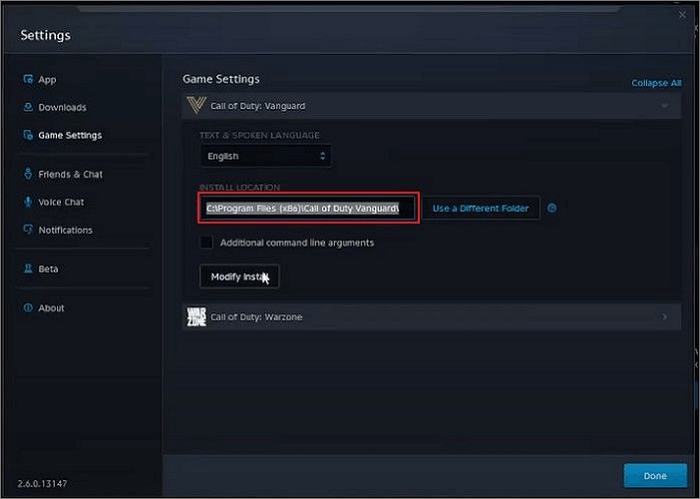
ステップ3. Windowsエクスプローラーを開き、そのパスをアドレスバーに貼り付けて検索します。それのフォルダに移動したら、それを右クリックして、コピーまたは切り取りを選択します。
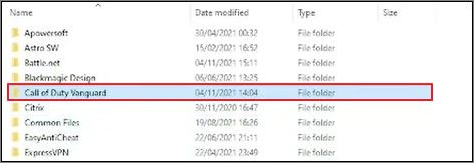
ステップ4.移動先にフォルダを貼り付けます。その後、アドレスバーに表示されているそのフォルダのパスをコピーします。
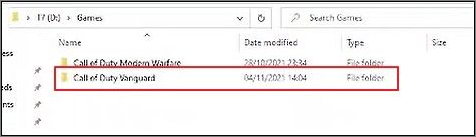
ステップ5. コンピューターでBattle.netを開き、同じゲーム設定セクションで、ファイルの場所を先コピーした場所に変更します。
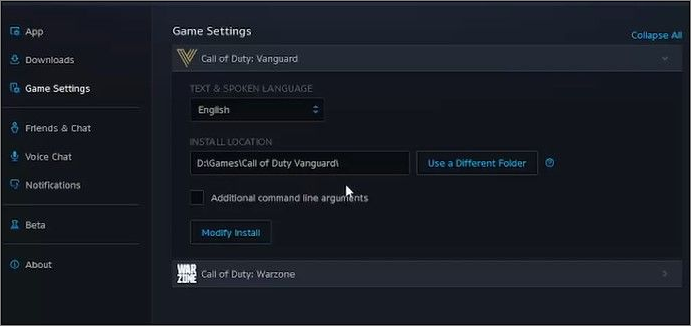
2.CODヴァンガードを再インストールして別のPCに移動
Battle.netを使用して、他のPCにゲームを簡単に再インストールすることも検討できます。データをシフトする他の適切な方法が見つからない場合は、次のステップを試すことを検討してください。
ステップ1. Battle.netでプレイしているので、すべてのゲーム アカウントとパスワードを自分でコピーしてバックアップする必要があります。ツールバーに表示されているゲームからCODヴァンガードタブに移動します。
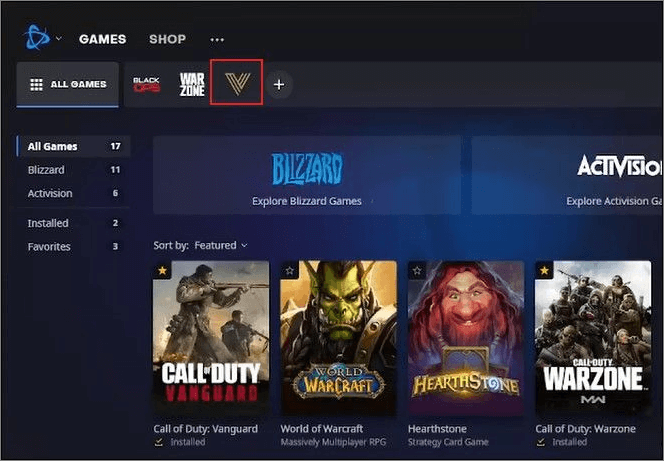
ステップ2. 歯車アイコンをクリックして、アンインストールオプションを選択します。これにより、Call of Duty®: Vanguardは正常にアンインストールされます。
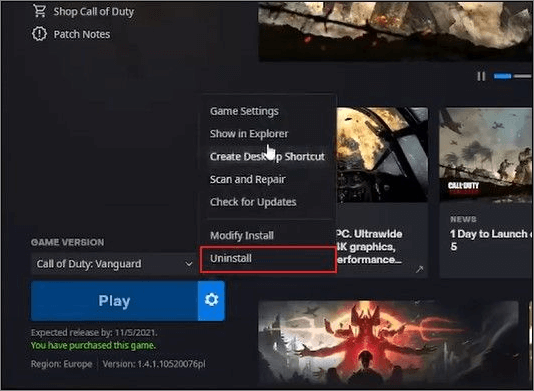
ステップ3. 新しいコンピューターでBattle.netアプリケーションを立ち上げ、アカウントとパスワードでログインします。ゲームからCall of Duty®: Vanguardを選択し、インストールボタンをクリックします。
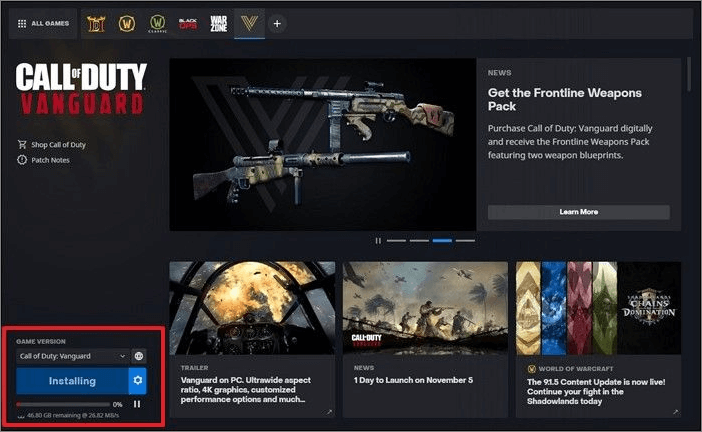
Call of Duty®: Vanguardを別のドライブ/PCに移動する方法について紹介しました。EaseUS Todo PCTransはSteam、Epic、Riot、Blizzard、Xboxなどのゲームをドライブとコンピューター間で移動できるため、最高のゲーム移動ソリューションとなります。
Battle.netクライアントを起動し、転送するゲームを選択します。左上の「ブリザード」アイコンをクリックし、ドロップダウンメニューから「設定」を選択します。次に、「ゲームのインストール/アップデート」に移動し、「ゲームプレイに使用されるフォルダ」の下で、「別のフォルダを使用する」をクリックします。
ステップ1.Windows + Iキーを押すか、スタートメニューから設定アイコンをクリックすることでWindows 10の設定を開きます。
ステップ2.アプリ > アプリと機能の順に移動します。
ステップ3.ゲームまたはアプリをクリックし、移動を選択します。
ステップ4.移動先のドライブを選択し、移動ボタンをクリックします。
コントローラーのオプションボタンを押すと、ポップアップ画面が表示されます。外部ストレージに移動を選択し、転送したいゲームをすべて選択してから、移動オプションを選択します。ゲームが外付けHDDに転送された後、コンソールから古いバージョンが自動的に削除されます。